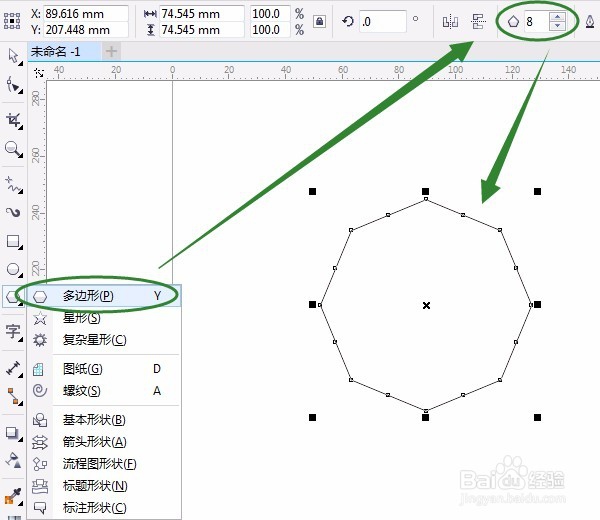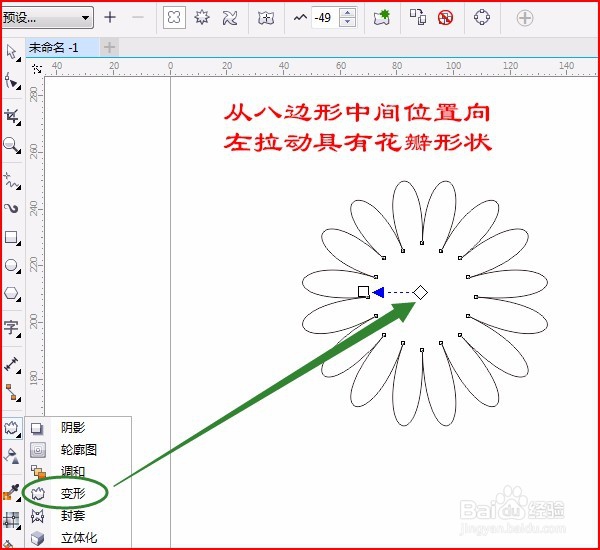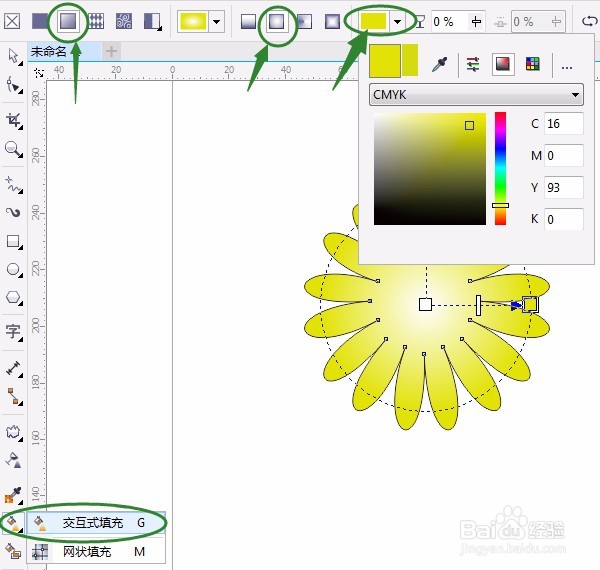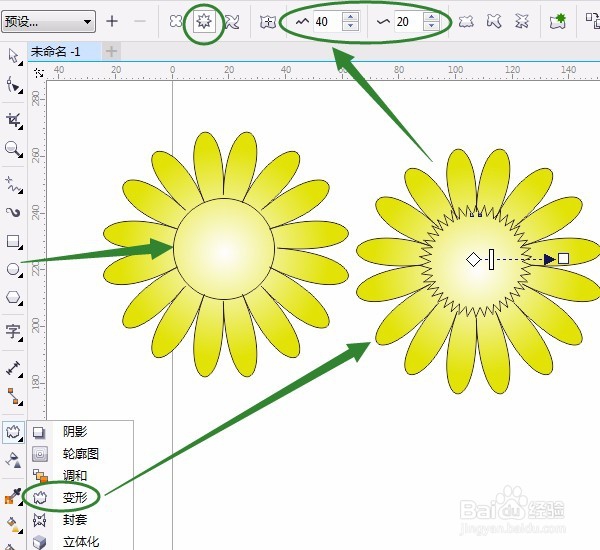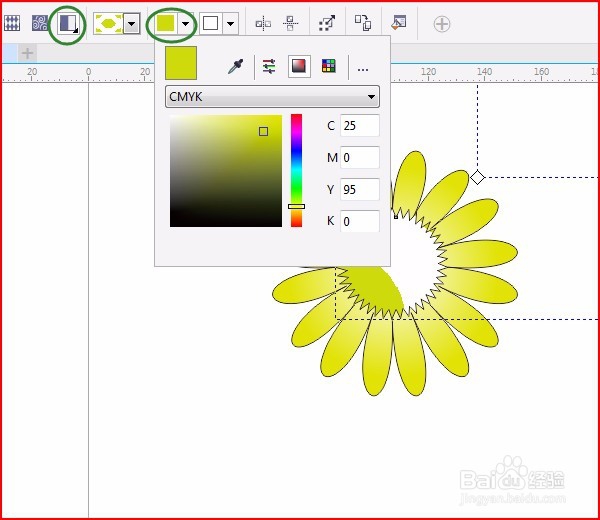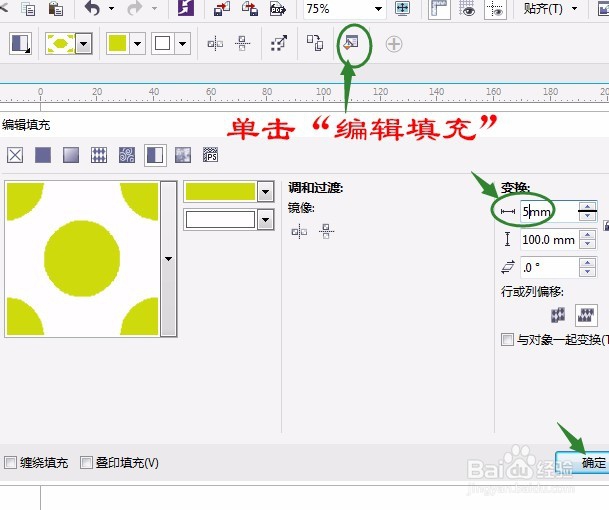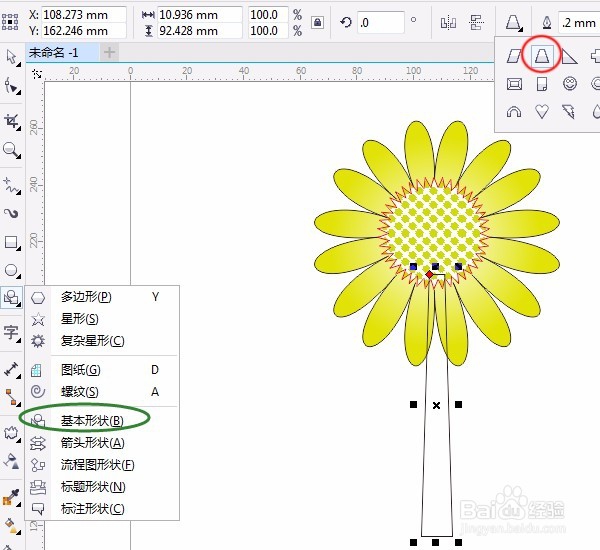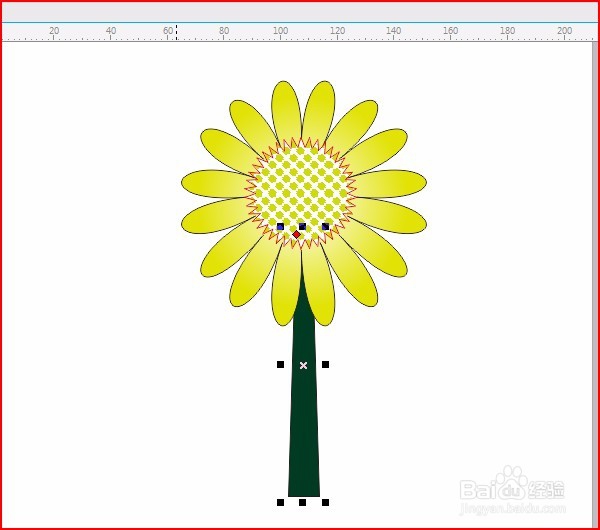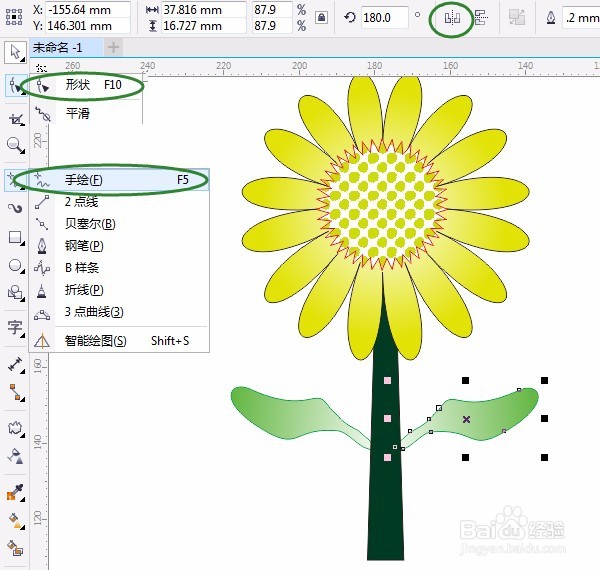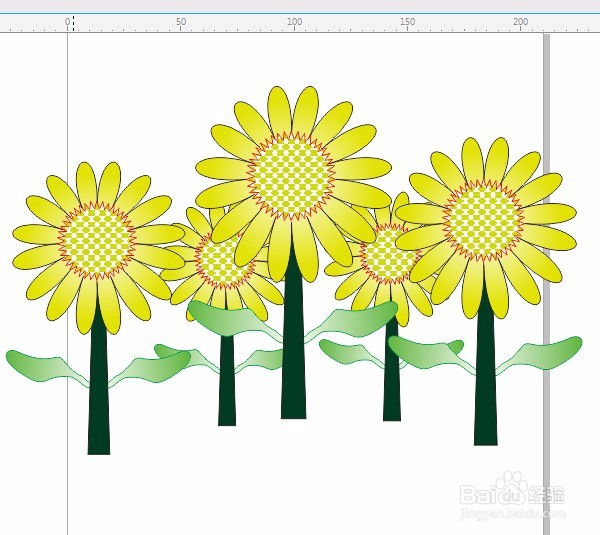CorelDRAW详细步骤实例 向日葵
1、单击用“多边形工具”,在”属性栏“中改数字为8,按Ctrl键画出正八边形,如图所示:
2、单击用“变形”工具从八边形中间位置开始,向左边拉动出具有花瓣形状的初步图形,如图所示:
3、单击“交互式填充工具”,在属性栏中选“渐变填充”中“椭圆形渐变”,颜色为黄色,如图所示:
4、用“椭圆工具”按Ctrl键画正圆,用“变形工具”拖动变形,“属性栏”中如图设置后按回车键确定:
5、单击用“交互式填充”工具,"属性栏"中选“双色图样填充”前景色选桔黄色,如图所示:
6、单击”编辑填充”,对话框中数字改为5,如图设置:
7、调色板中右击红色,单击“基本形状”在“属性栏”中选“梯形”填充为墨绿色,为向日葵的杆(放底层,快捷键Shift+PgDn),如图:
8、用“手绘”工具绘制出叶子,用“形状”工具调整,再用“渐变工具”填充,复制一个,镜像,框选所有对象组合,复制几个,适当变小调整位置,完成操作。
声明:本网站引用、摘录或转载内容仅供网站访问者交流或参考,不代表本站立场,如存在版权或非法内容,请联系站长删除,联系邮箱:site.kefu@qq.com。
阅读量:23
阅读量:86
阅读量:38
阅读量:63
阅读量:94