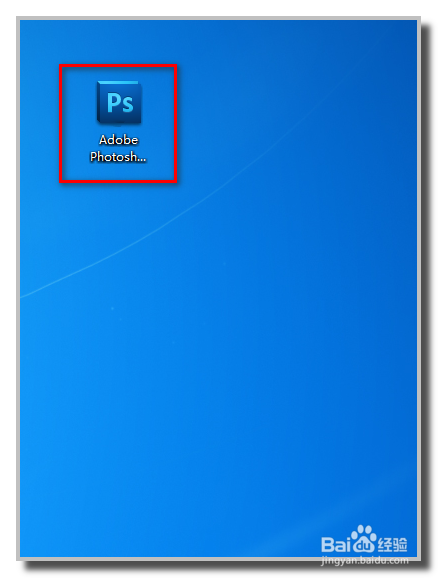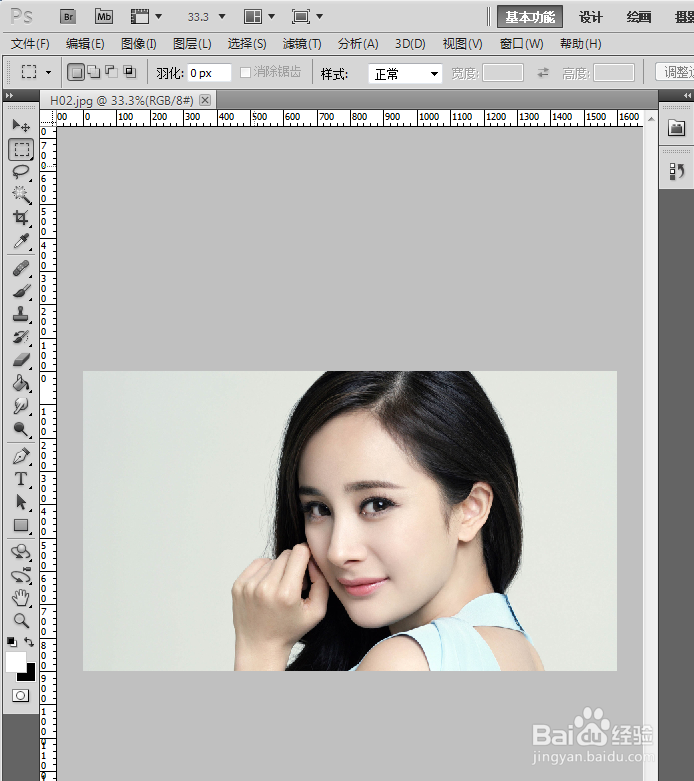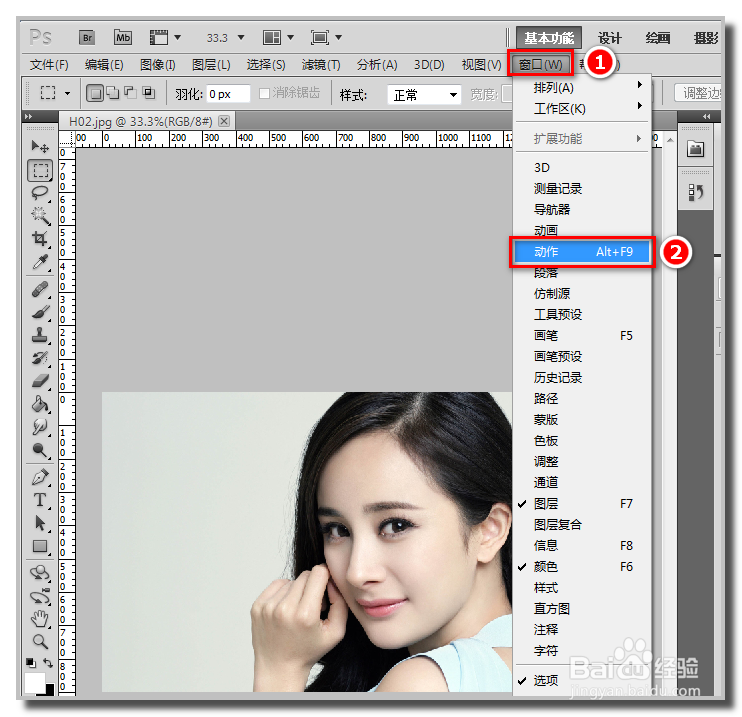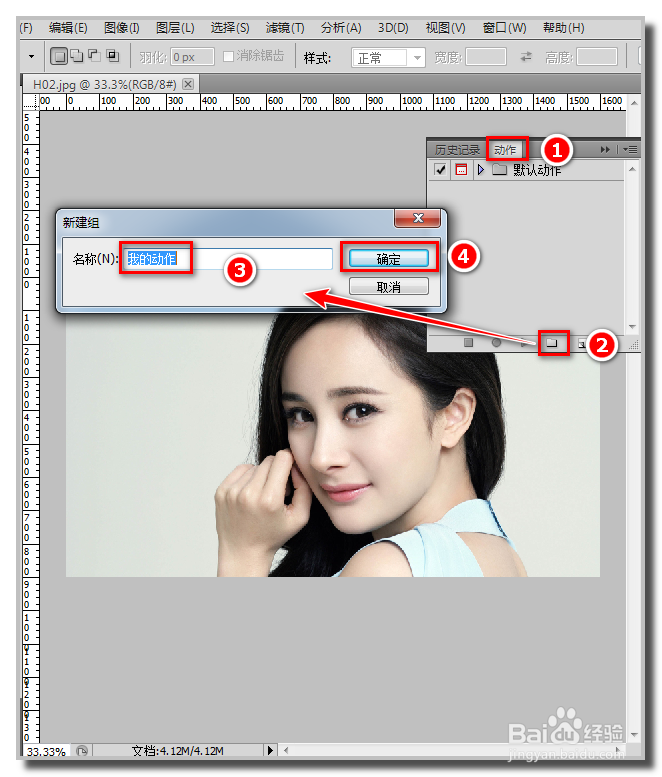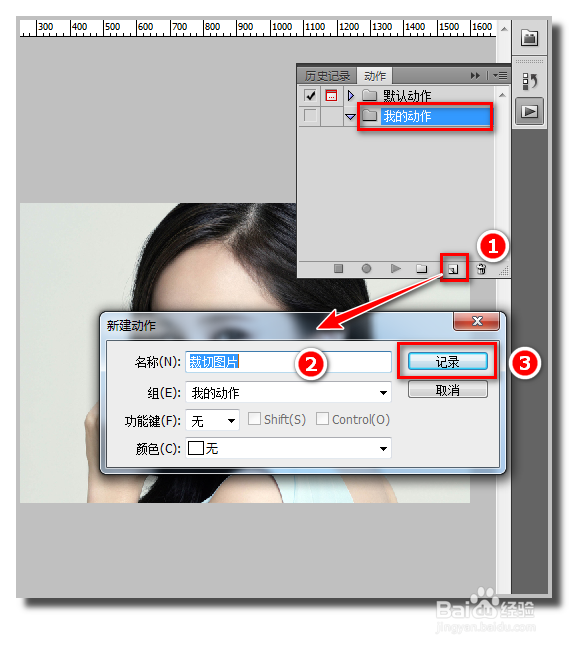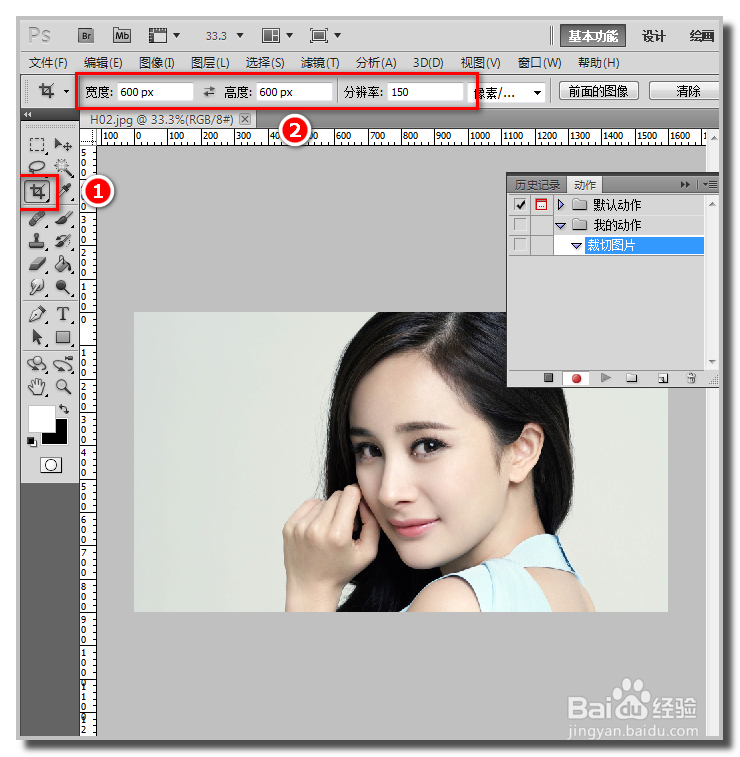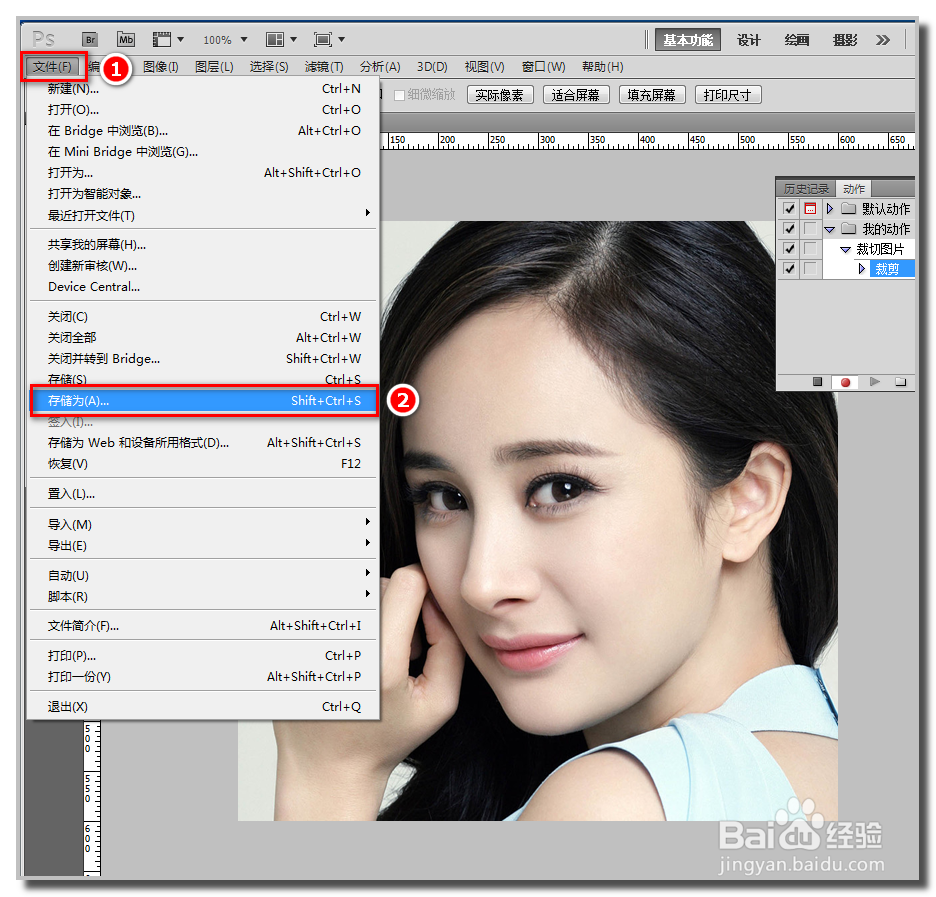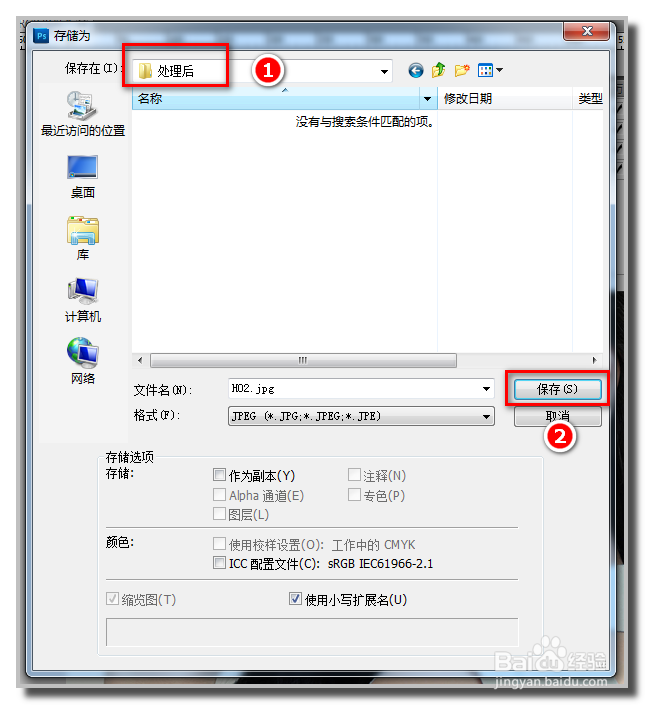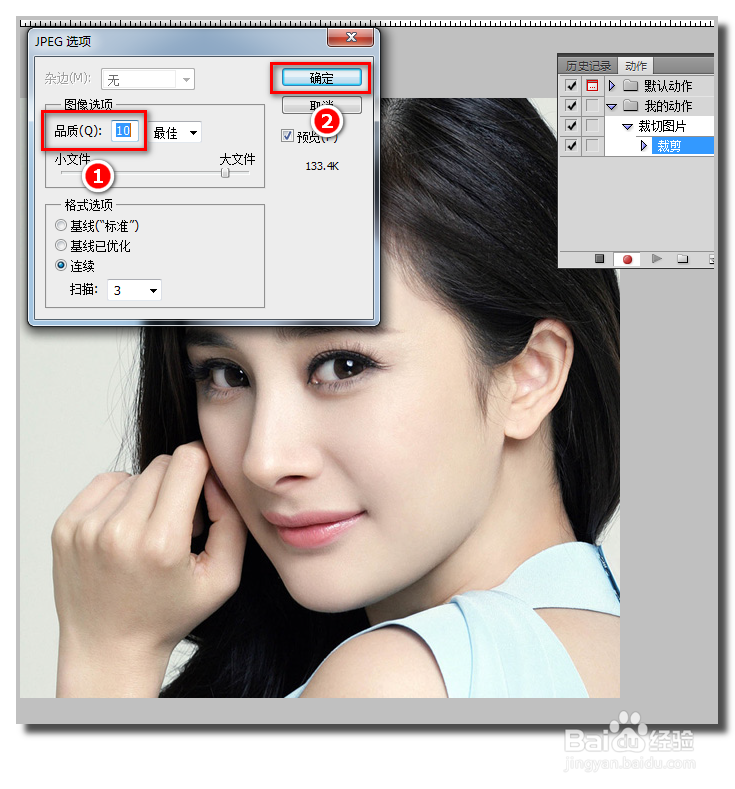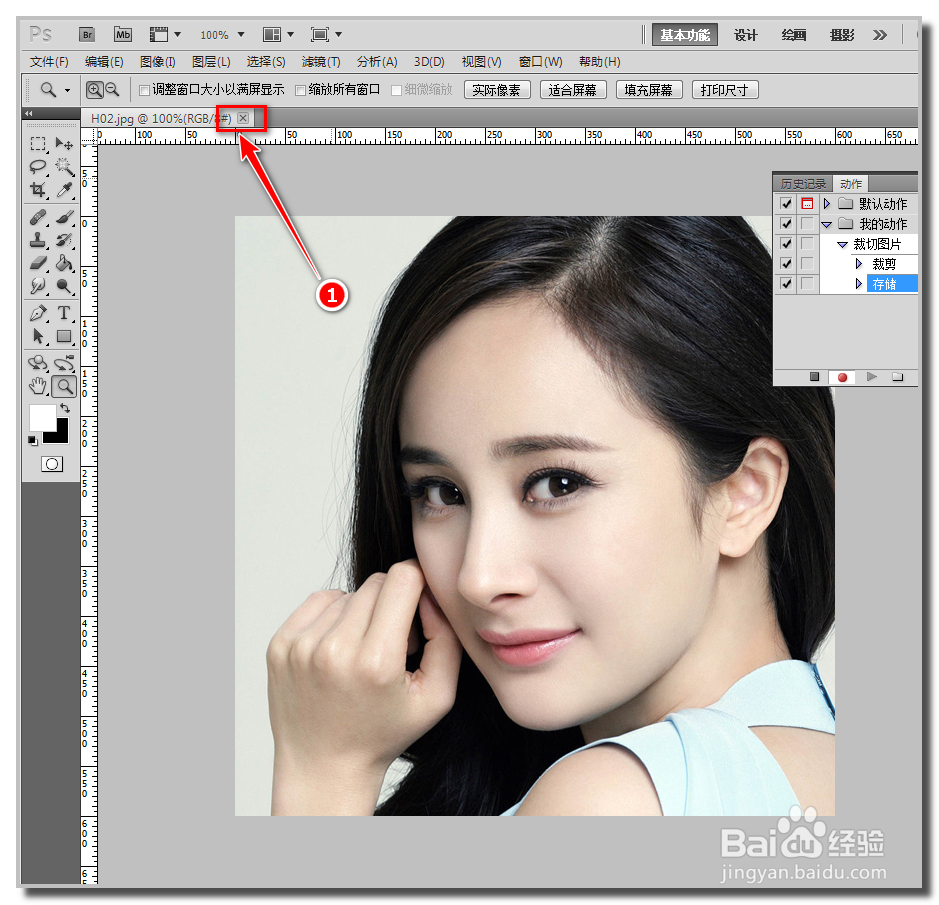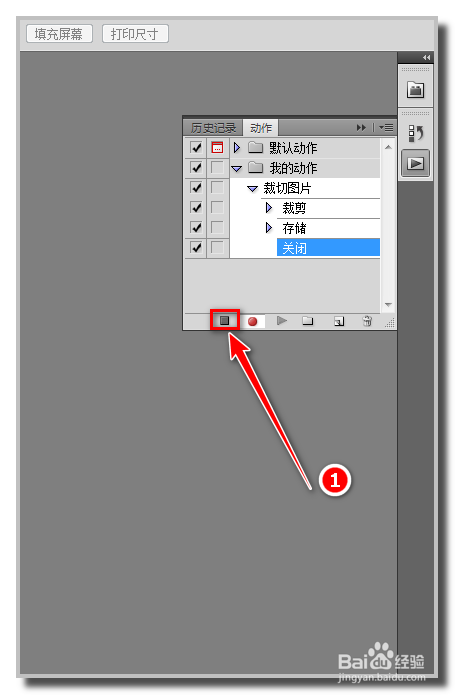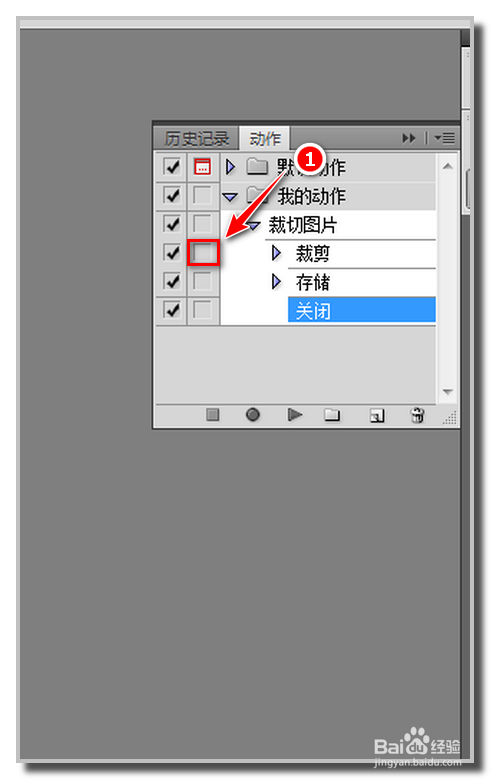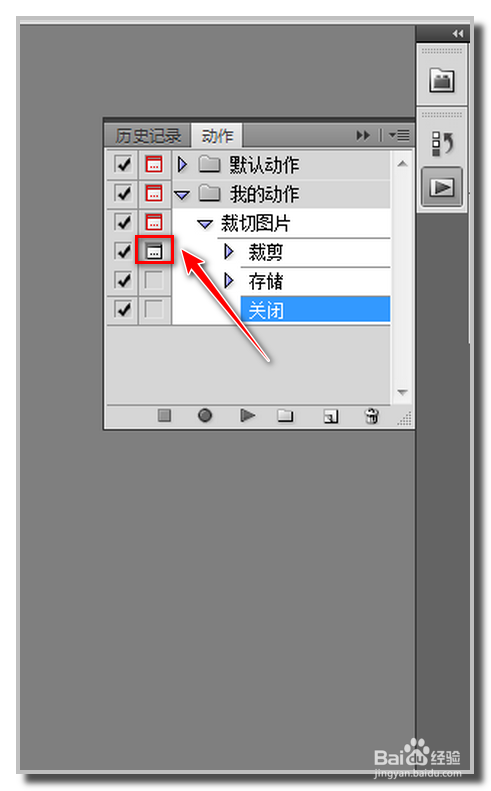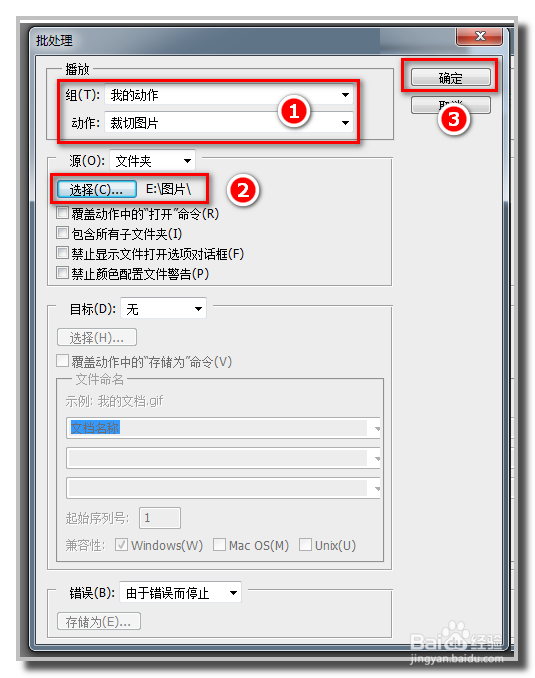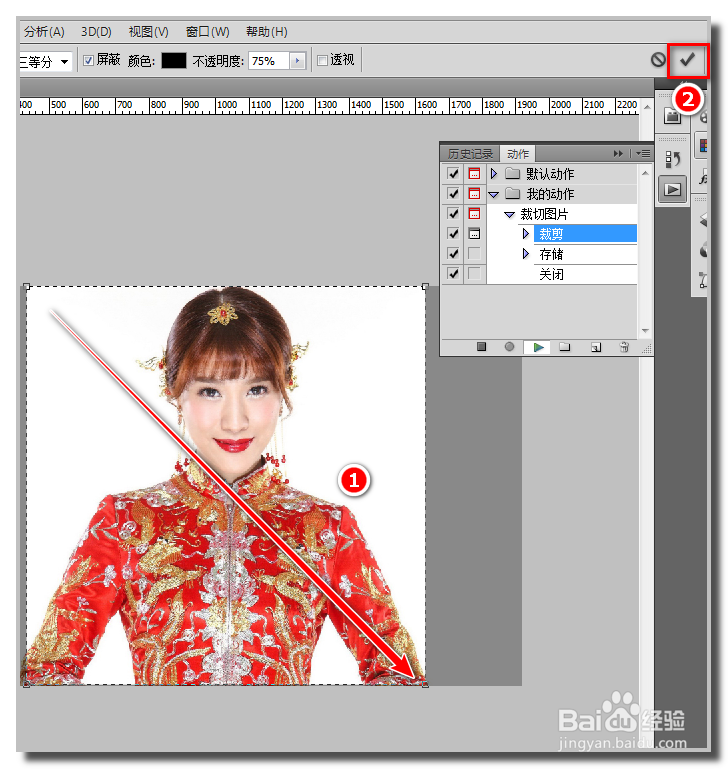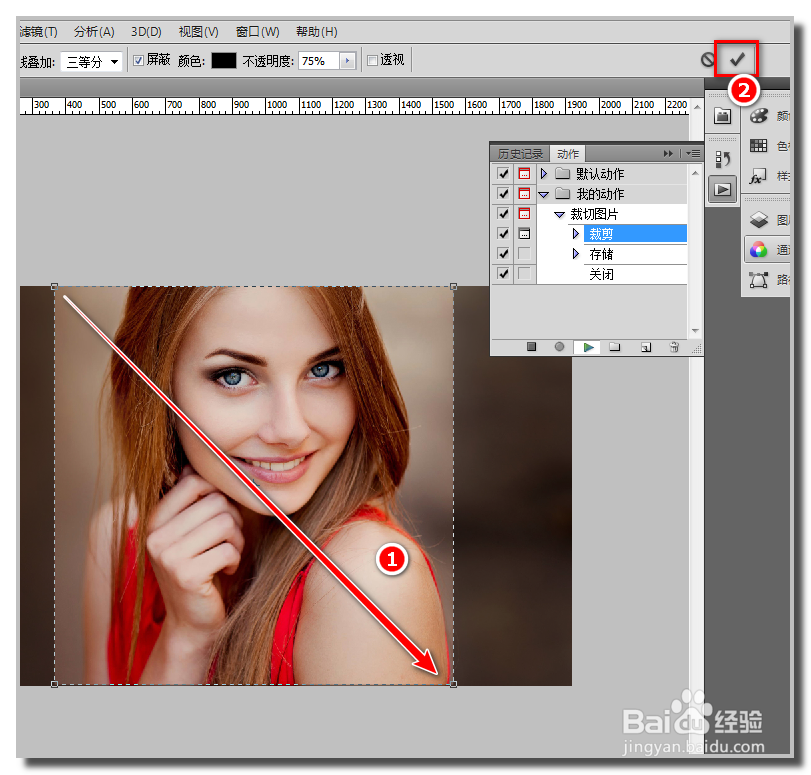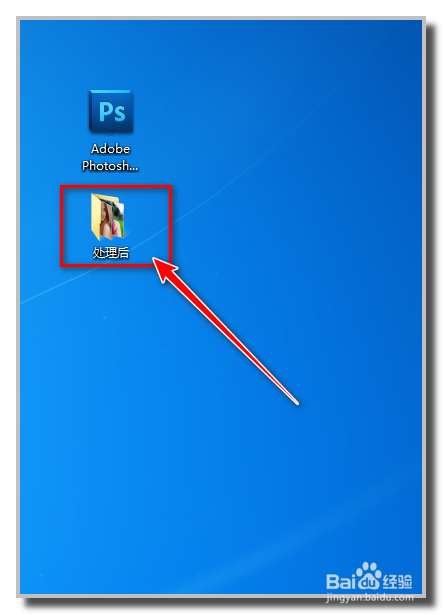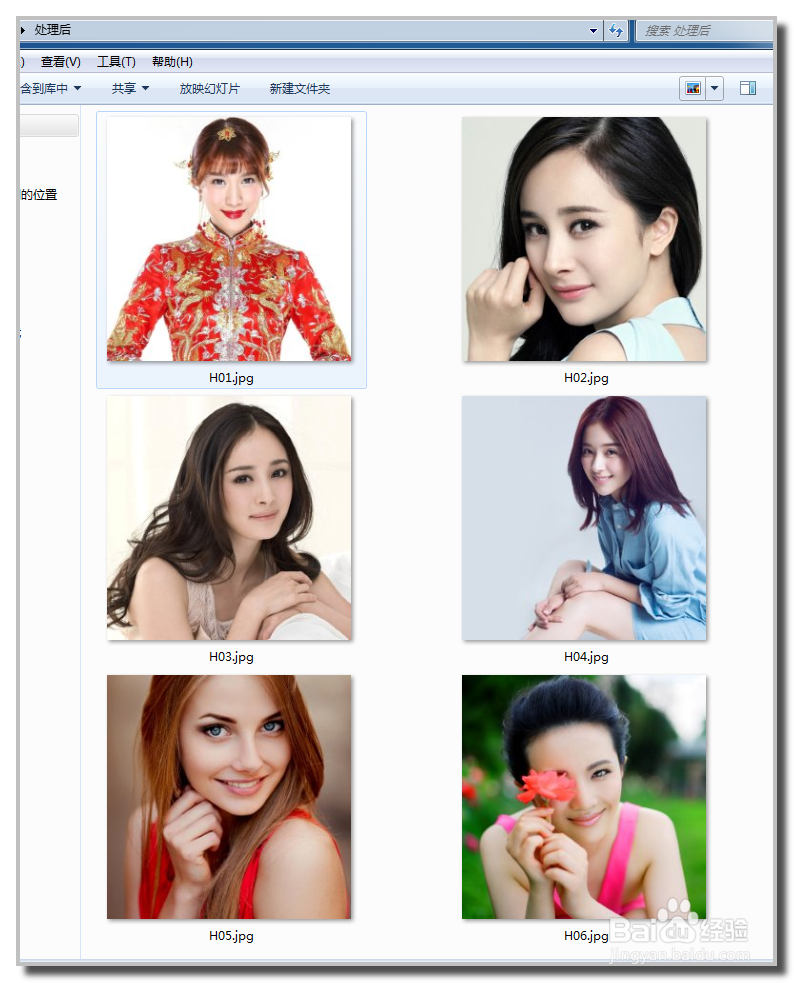如何用PS CS5 录制动作批量裁切图片
1、从桌面打开Adobe Photoshop CS5软件图标。
2、首先点击文件打开一张图片。如图
3、点击上面的菜单【窗口】-【动作】打开录制动作窗口。
4、先在动作面板下面点击第四个按钮【创建新组】名称可以自定义为【我的动作】然后点击【确定】。
5、然后在动作面板下面点击第五个按钮【创建新动作】可以定义动作的名称为【裁切图片】然后点击【记录】。
6、先点左面的【裁切工具】后,再设置上面的裁切参数为宽为600 高600px 分辨率为150 。
7、设置好裁切参数后,可以用鼠标在兔脒巛钒图片上面从左上角向右下角拖动选定裁切的区域,然后可以点上面的提交对勾(或双击鼠标左键)。
8、然后点击菜单【文件】-【另存为】。
9、保存时照片命名默认不改动,点击【保存】。(我是在桌面建立一个叫处理后的文件夹,把图片存到这个文件夹了)
10、点击保存后,需要设置图片的保存质量为10,然后点击【确定】。
11、最后点击上面的关闭小按钮把图片关闭掉。
12、最后到动作面板点击第一个按钮【停止嘉滤淀驺】停止我们正录制的动作。可以看到我们刚才共录制了三个动作裁切图片、存储图片、关闭图片。
13、注意我们在裁切图片时对不同的图片要想自己选择,就需要点击裁切前面的按钮打开互动对话框。
14、点击裁切前面的按钮后筐毙险裆变为如图样式。以后再自动裁切图片的时候电脑就会自动问你,你想怎么裁切?嘿嘿 智能吧。
15、下面我们就开始利用我们刚录制的动作自动裁切图片,点击【文件】-【自动】-【批处理】。
16、打开【批处理】选项后,选好组和动作名称,然后点击【选择】选择图片所在文件夹,点击【确定】。
17、点击确定后,自动会把兔脒巛钒图片打开,需要裁切的时候会停下让你自己选择裁切的区域。最后鼠标双击一下图片。图片会自动保存然后自己关闭。
18、处理完一个后,会自动打开下一张图片,操作方法和上一张一样,裁切后就自动保存。知道源文件夹里的所有图片处理完毕自动停止。
19、最后打开我们目标文件夹看看我们的作品吧。
20、我们可以看到裁切的很整齐的600*600的图片。你学会了么。学会了就为本教程点个赞吧。