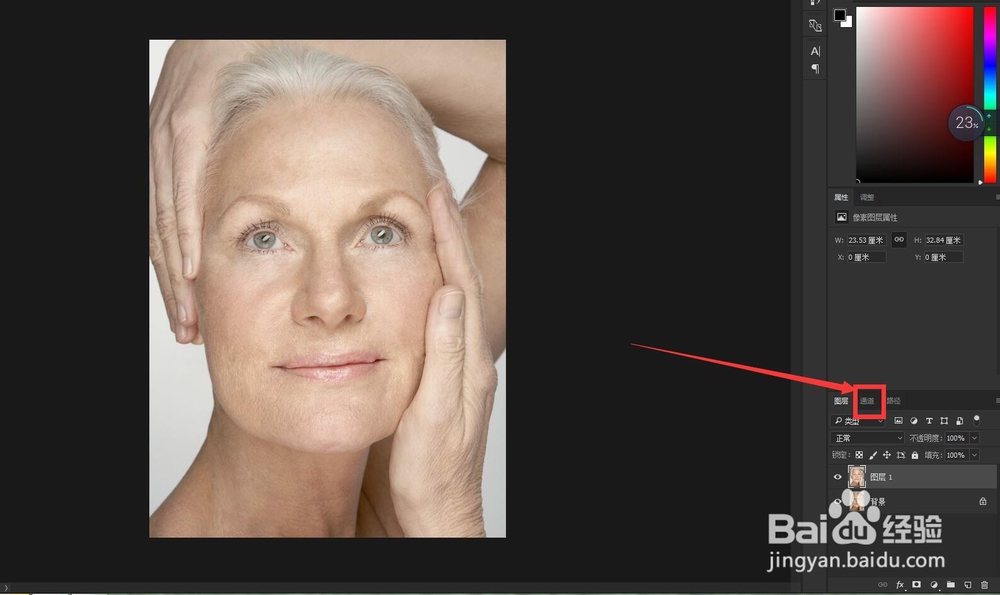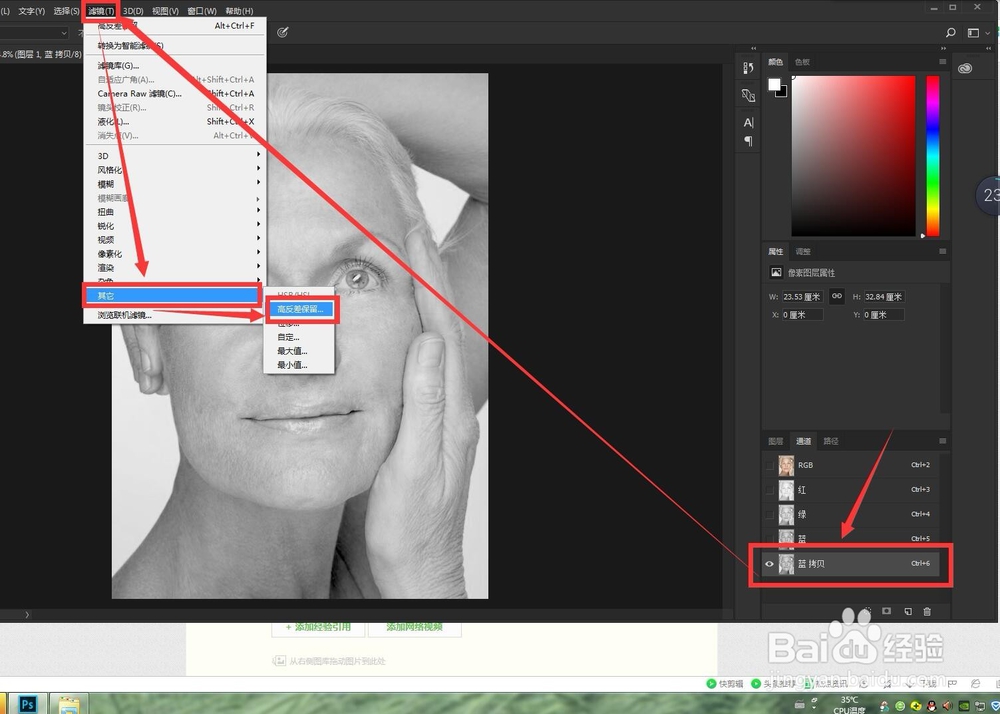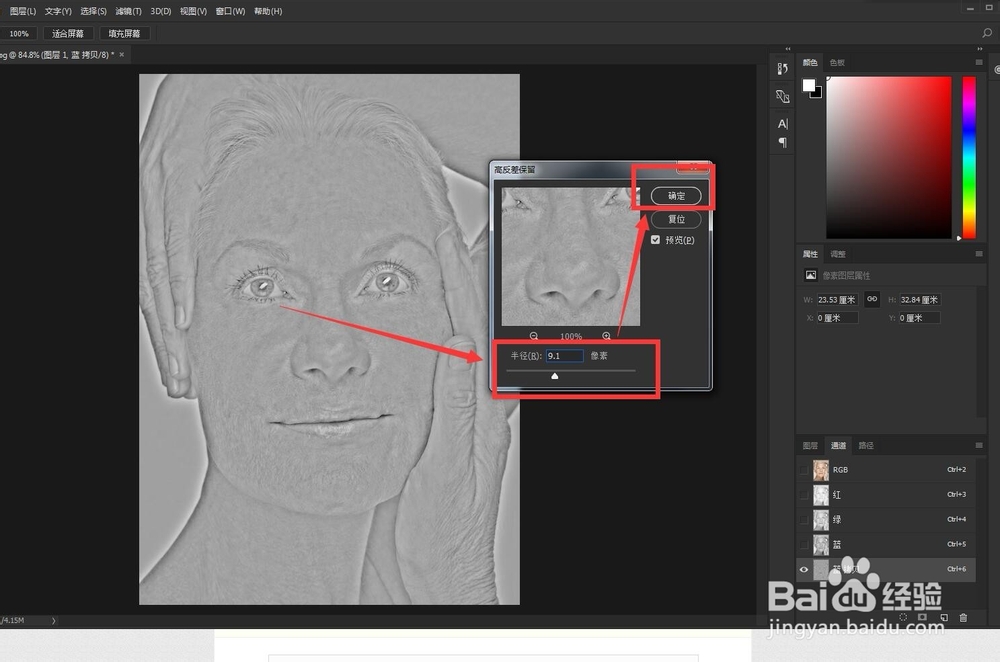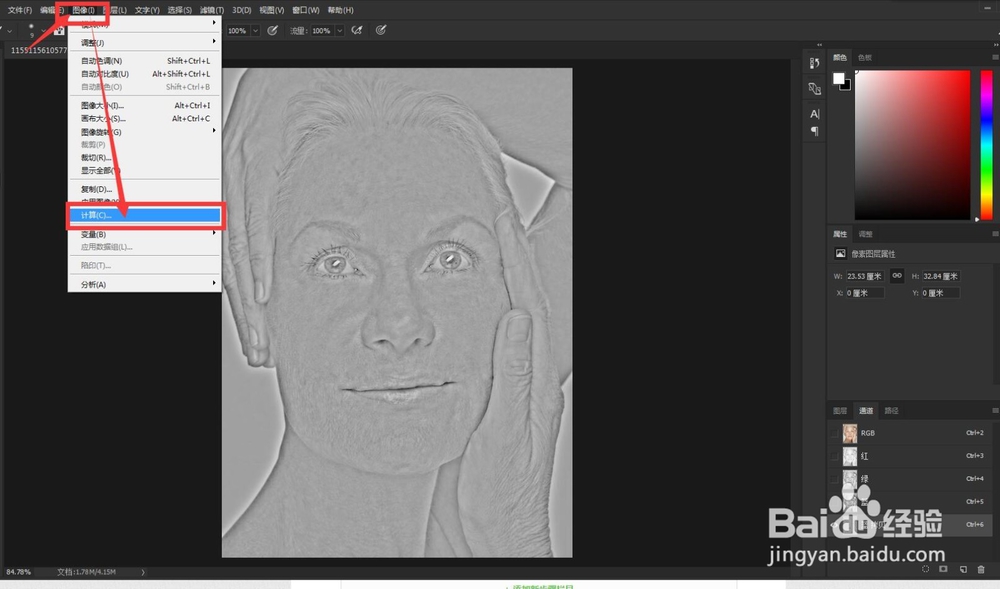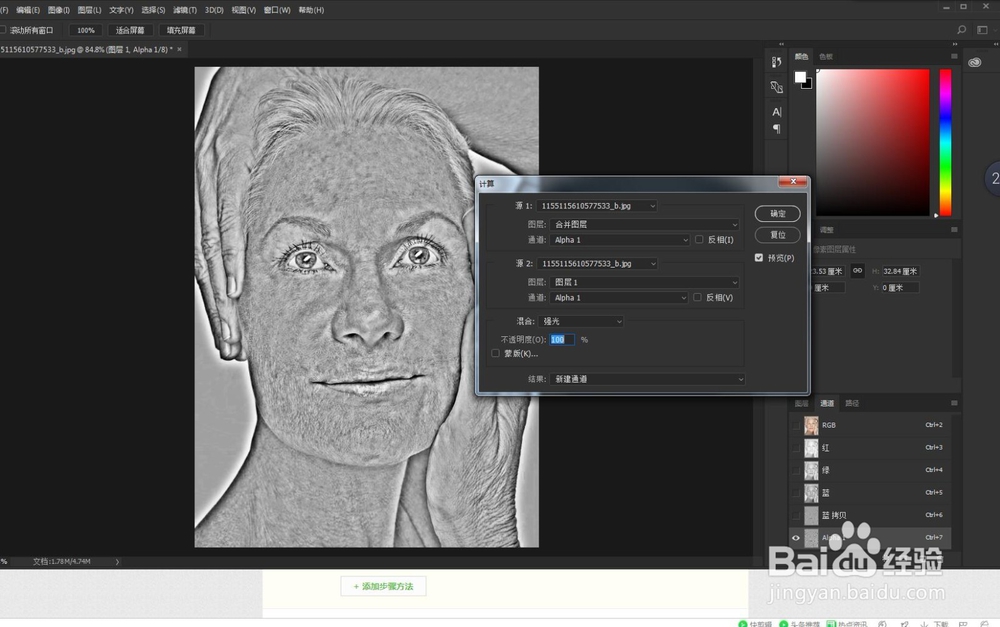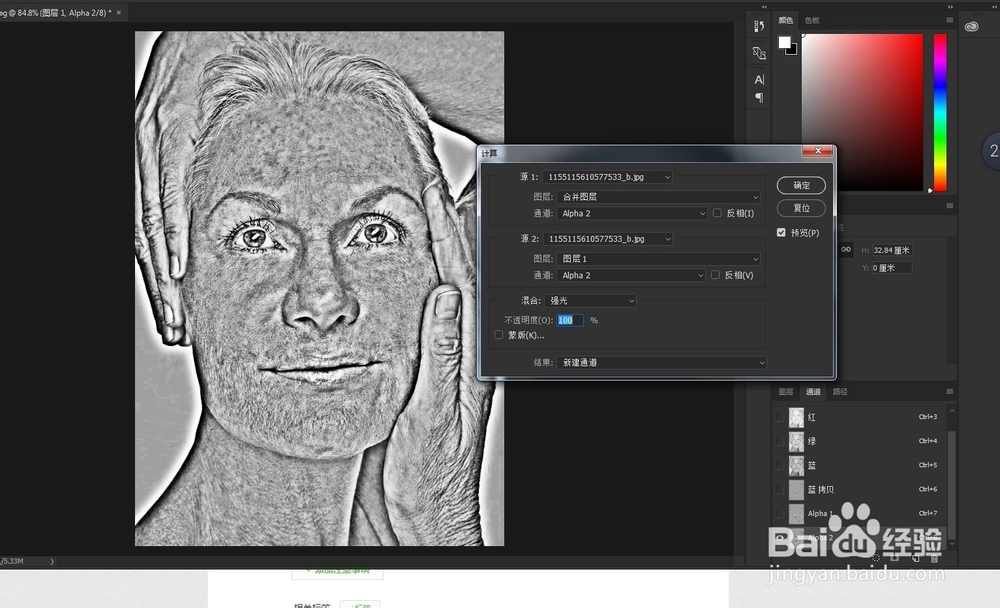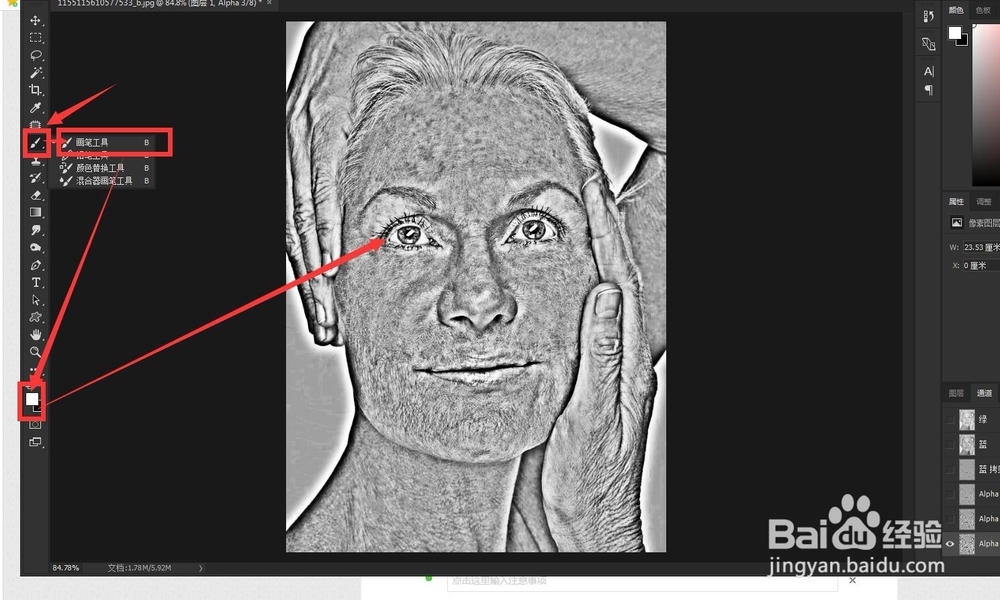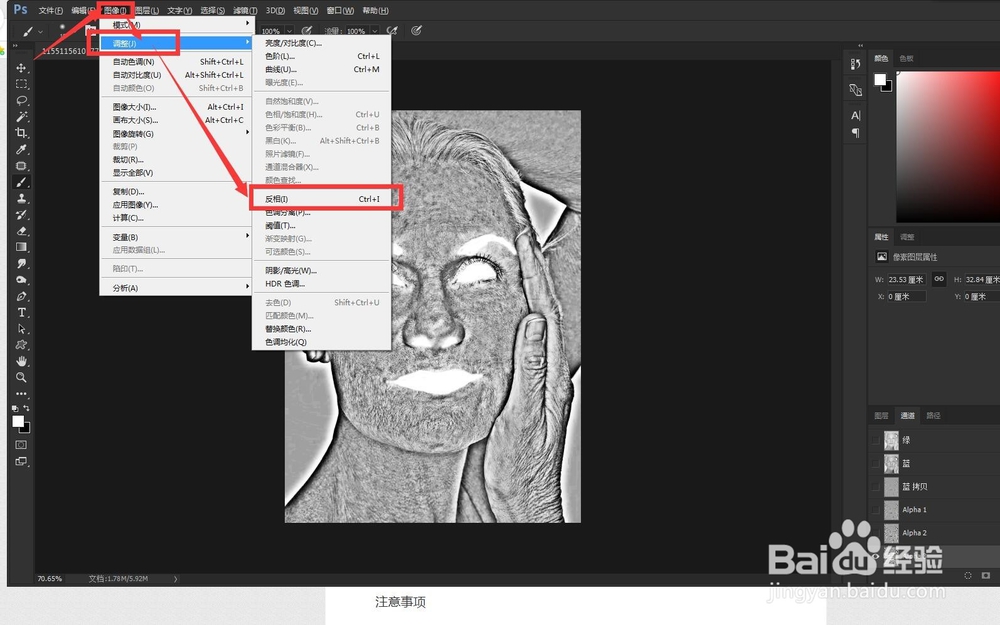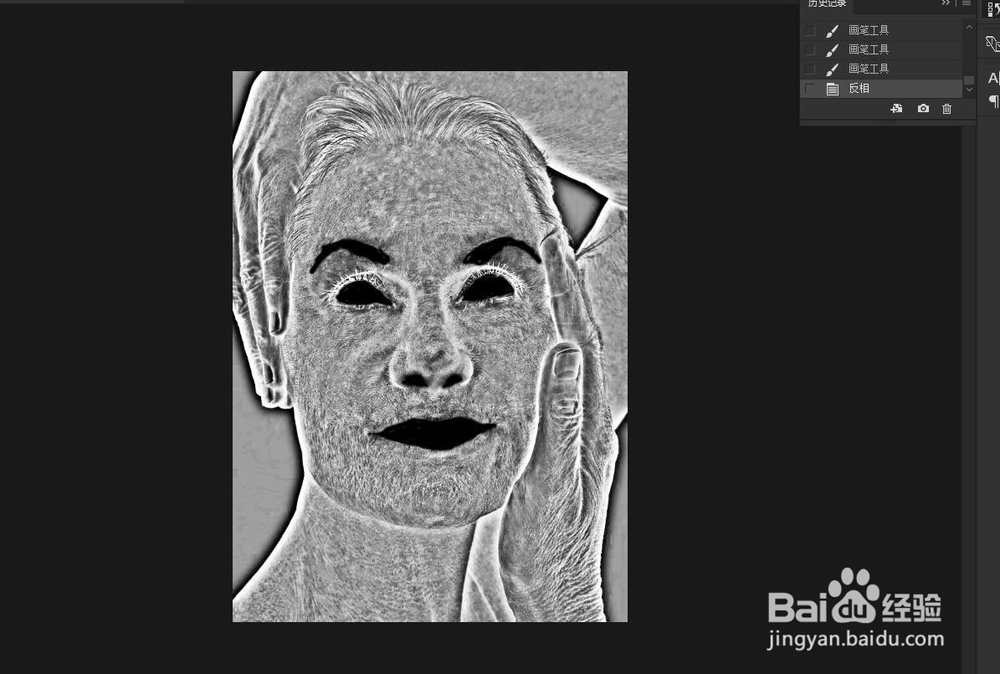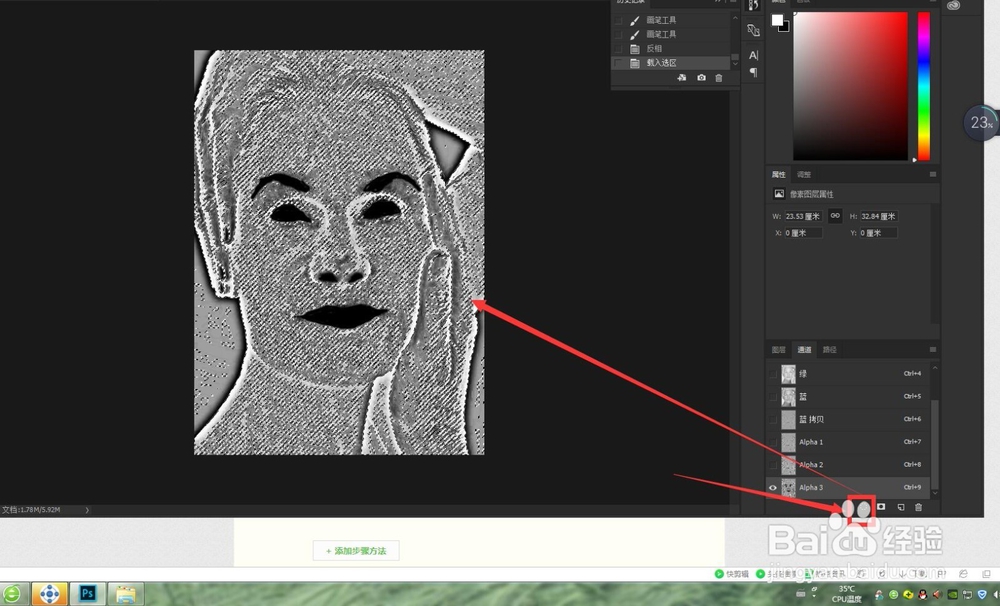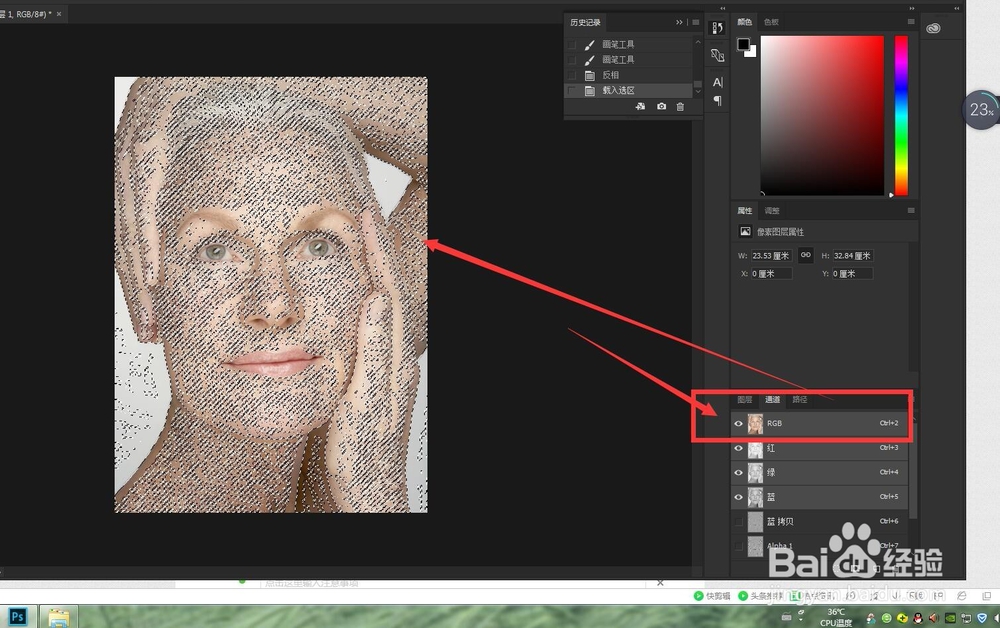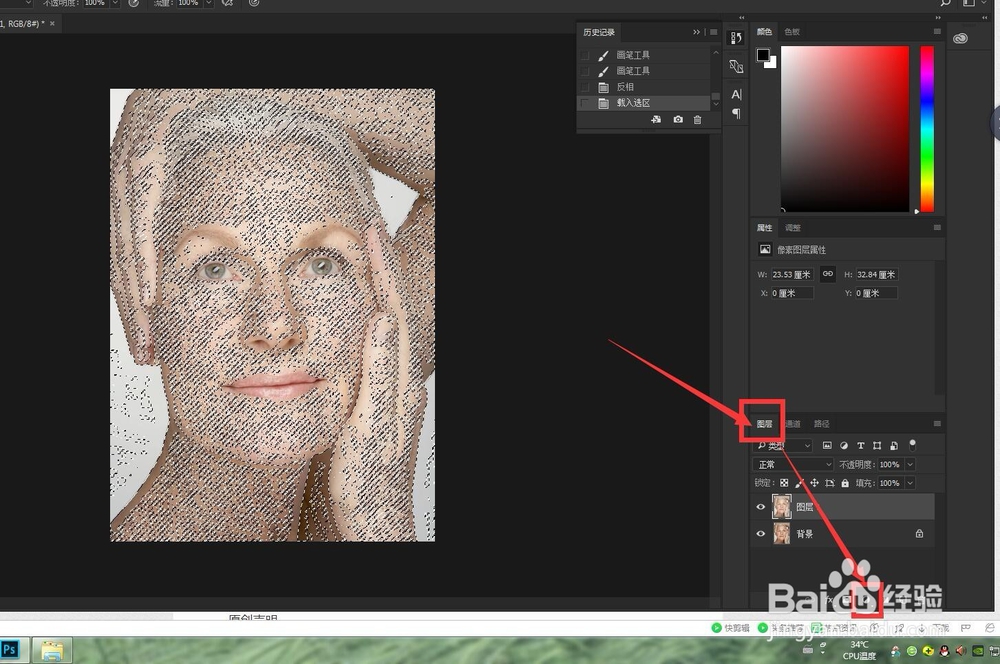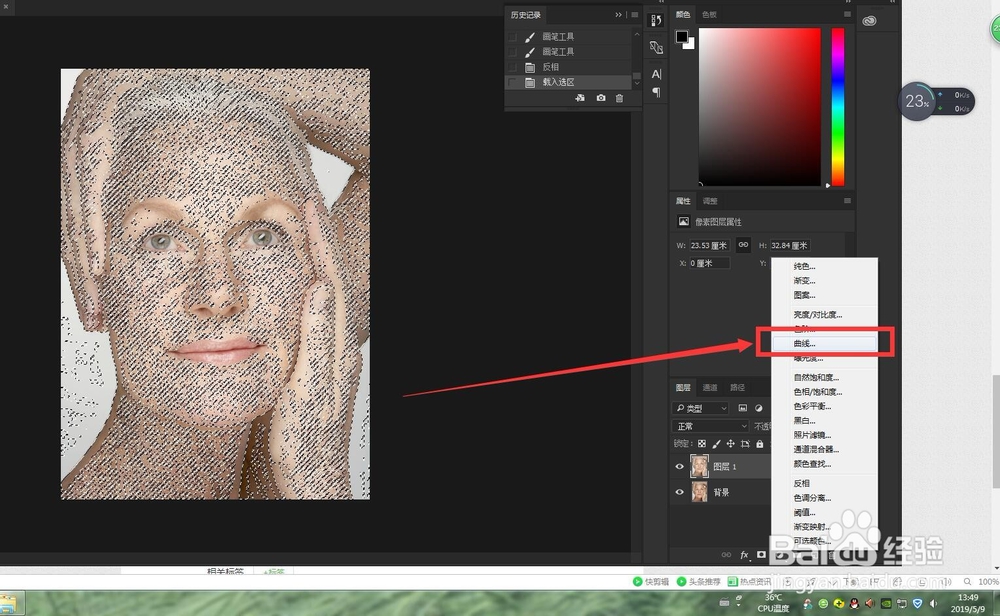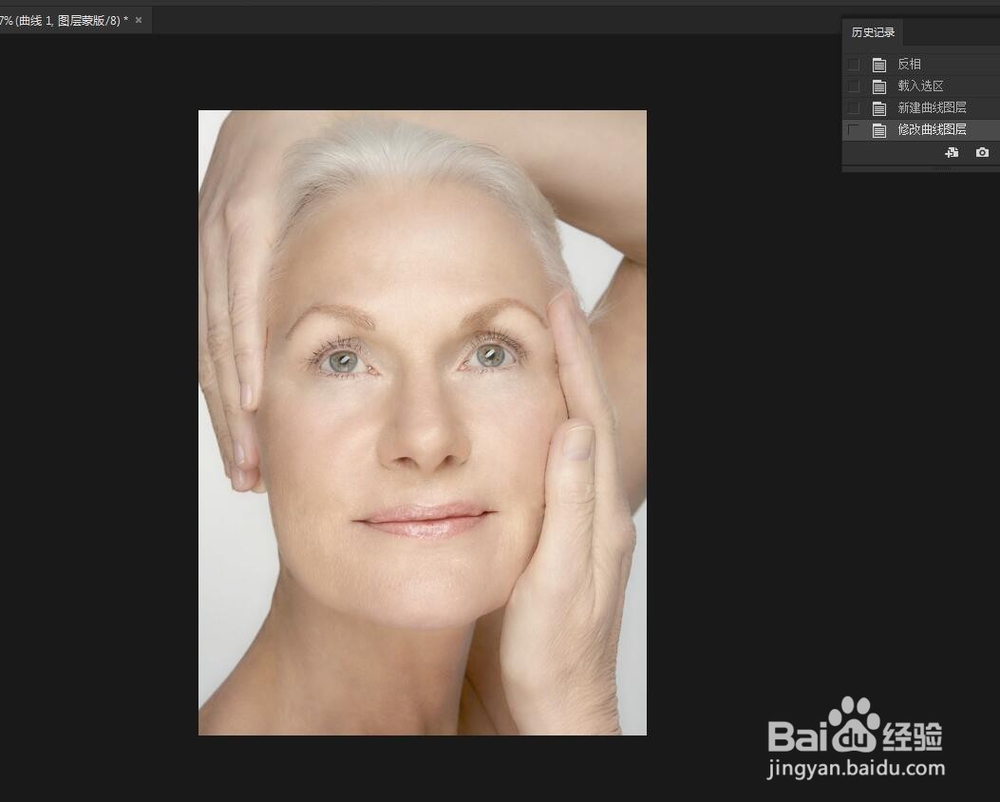ps人物美白磨皮教程
1、打开上次做好的去皱人物图片,点击【通道】
2、点击蓝通道多复制一层
3、复制好后选择菜单栏的【滤镜】——【其它】——【高反差保留】调整合适的半径数值后点击确定
4、选择菜单栏的【图像】——【计算】在计算面板里把模式改为强光
5、按照第4步骤再进行两次计算,模式都为强光(每一次的图像效果都会加深印记)
6、选择工具栏的【画笔工具】,前景色改为白色,用白色画笔把人物面部的眼睛、眉毛、鼻孔、嘴巴进行涂抹
7、涂抹好后选择菜单栏的【图像】——【调整】——【反向】快捷键为Ctrl+I
8、点击载入选区按钮,再往上滑动,选择RBG图层
9、回到图层面板,打开【曲线】
10、把曲线向上提拉,祛斑效果完成
声明:本网站引用、摘录或转载内容仅供网站访问者交流或参考,不代表本站立场,如存在版权或非法内容,请联系站长删除,联系邮箱:site.kefu@qq.com。
阅读量:72
阅读量:38
阅读量:54
阅读量:28
阅读量:45