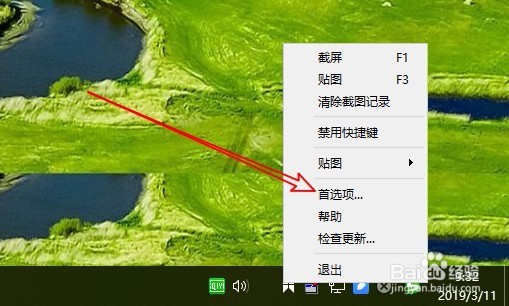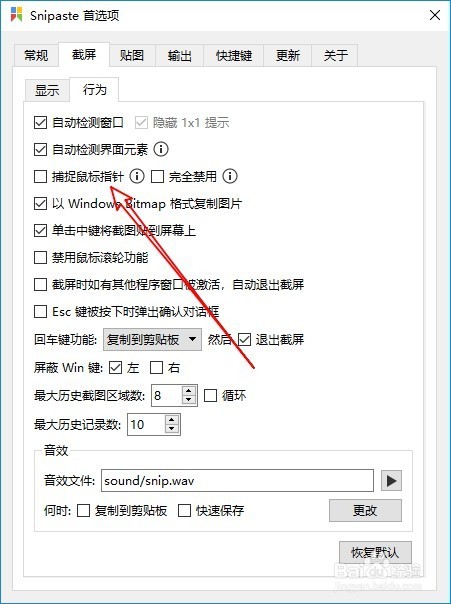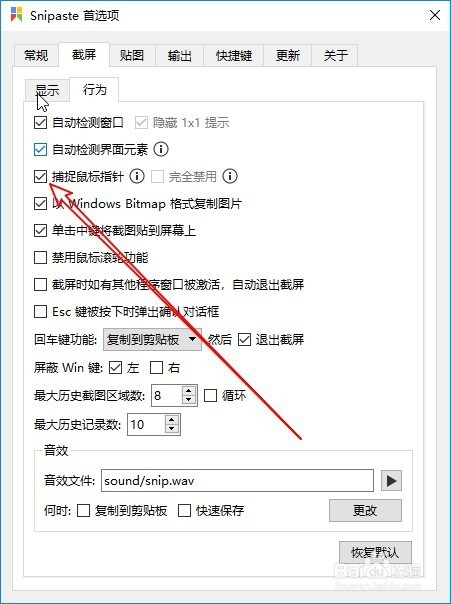Win10怎么样在截图时一起截取鼠标指针
1、我们在Windows10桌面找到截图工具的图标
2、右键点击该截图工具图标,在弹出菜单中选择“首选项”菜单项。
3、这时就会打开截图工具的首选项窗口,在窗口中点击“截屏”选项卡。
4、接着在打开的截屏窗口中点击“行为”选项卡。
5、然后我们在打开的窗口中,我们找到“捕捉鼠标指针”设置项。
6、我们勾选该设置项前面的复选框,最后点击确定按钮。
7、这样我们在截图的时候就会同时截取鼠标指针了。
声明:本网站引用、摘录或转载内容仅供网站访问者交流或参考,不代表本站立场,如存在版权或非法内容,请联系站长删除,联系邮箱:site.kefu@qq.com。
阅读量:91
阅读量:24
阅读量:78
阅读量:20
阅读量:55