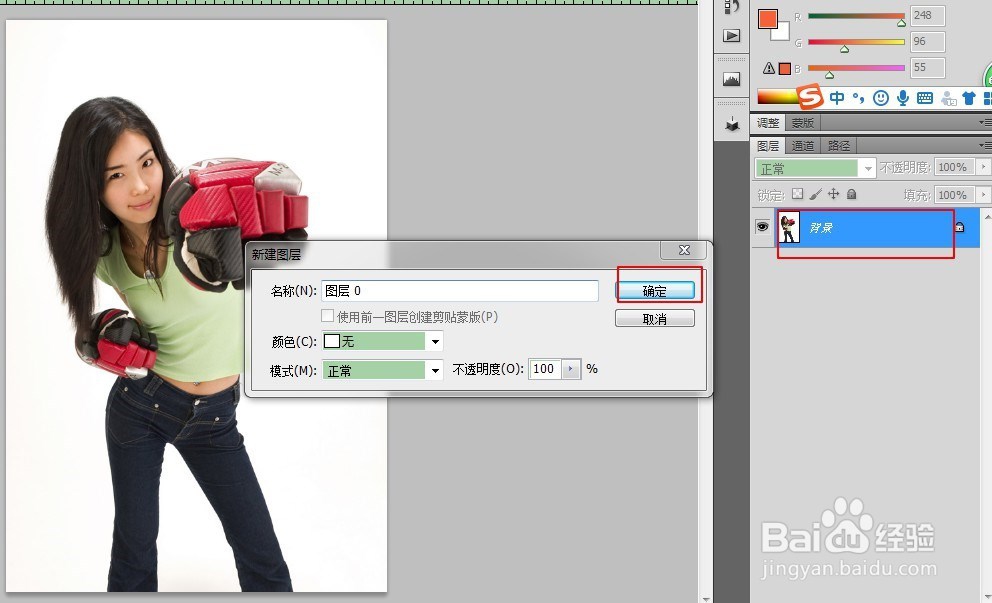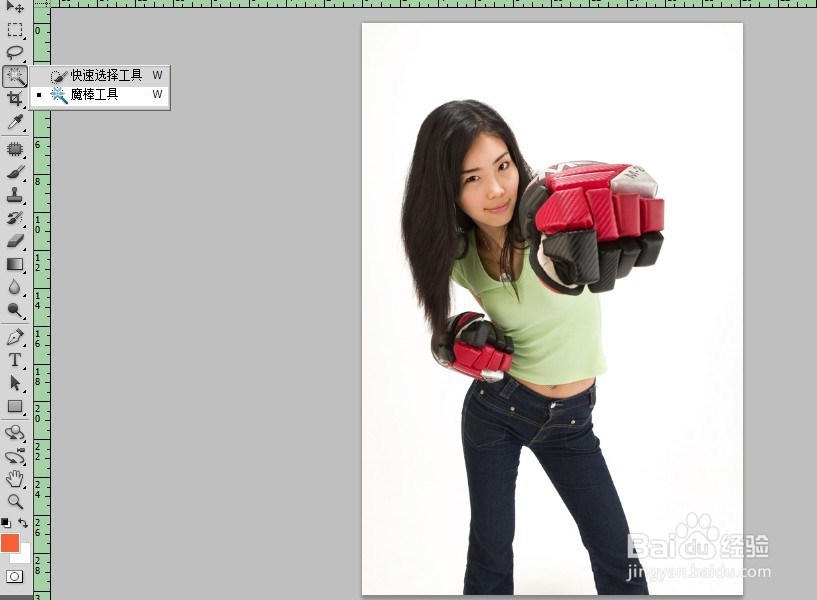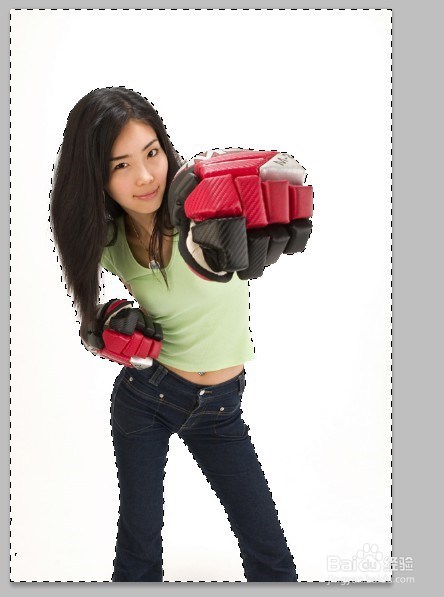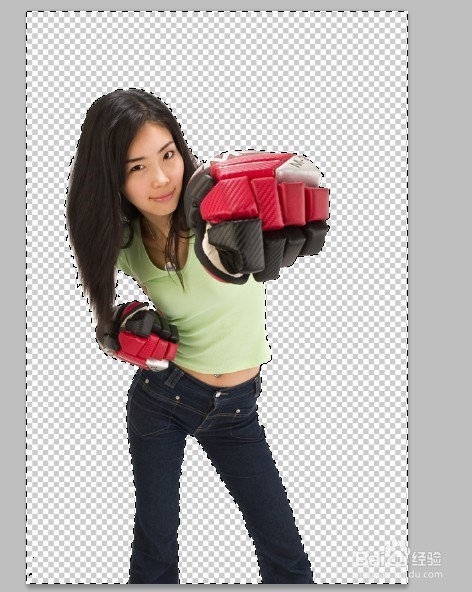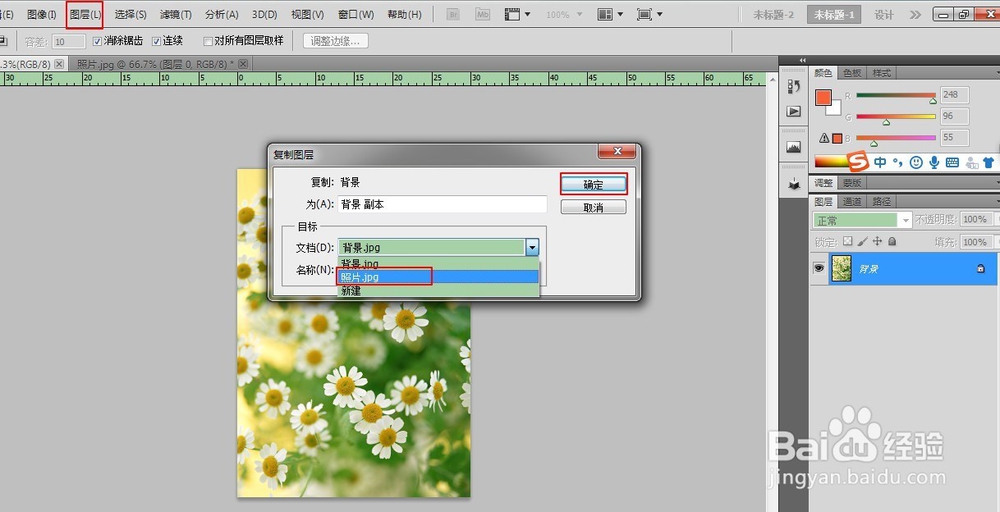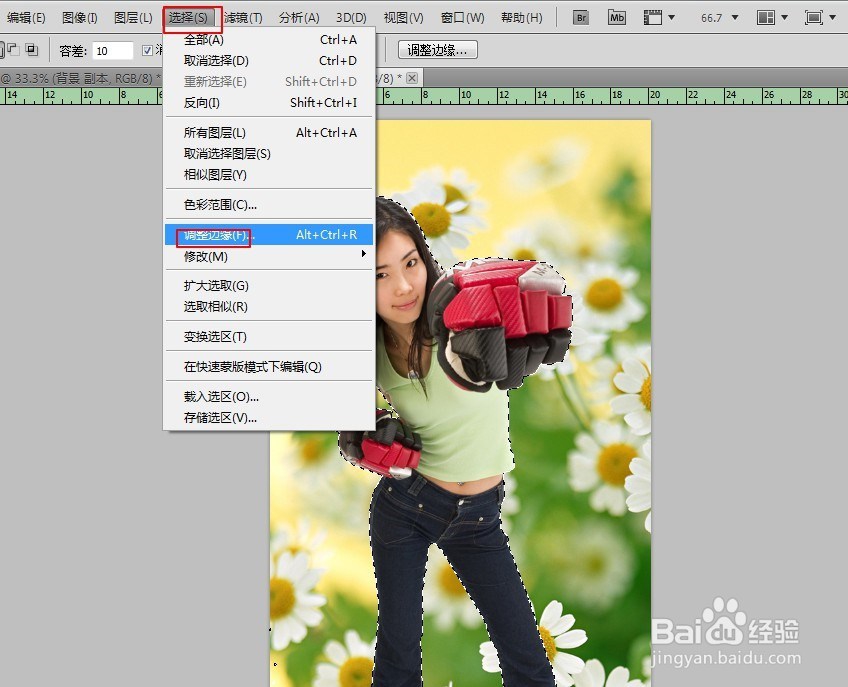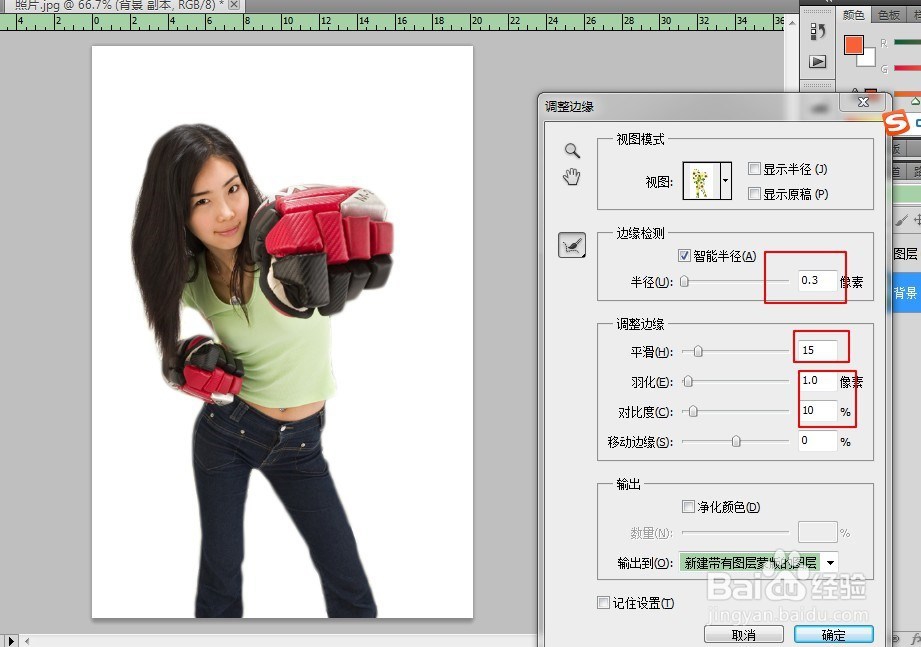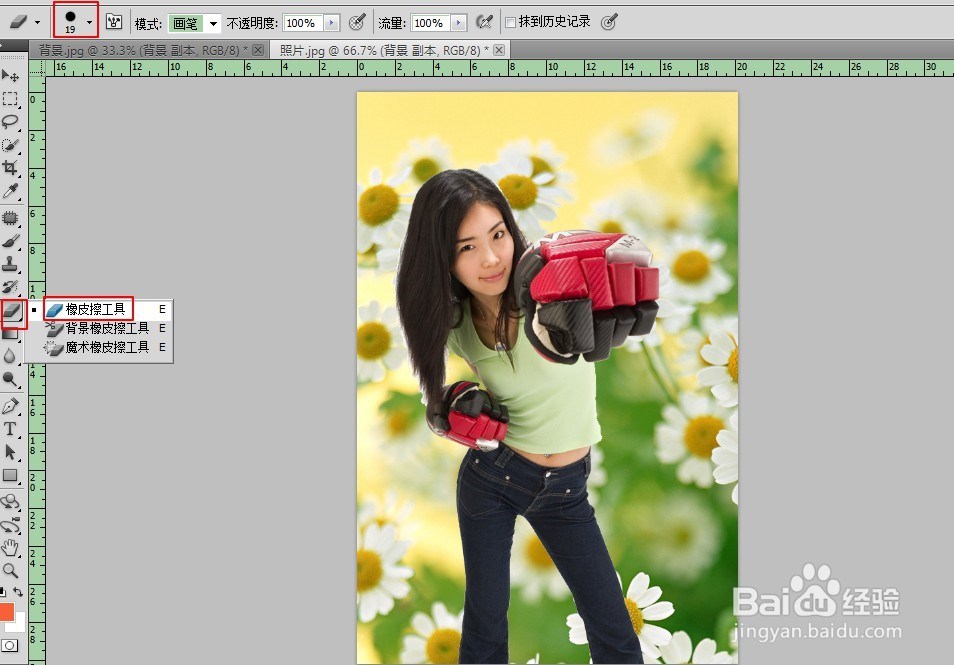怎么用PS更换人物背景颜色
1、用PS打开素材文件。
2、双击图层,将此背景图层转换为普通图层。
3、选择魔棒工具,单击选择图层中的白色区域并按delete键删除。
4、将花朵素材的图层复制到人物素材中。
5、重新点击人物素材,我们可以看到花朵素材的图层和人物图层,将花朵图层移到人物图层下面。
6、右击选择反向。
7、选择标题栏中的调整边缘。
8、设置好半径,光滑,羽化,对比度等参数,点击确定。
9、按ctrl+D去除选区。选择橡皮擦工具对人物图层的边缘涂抹,擦去白色的部分。
10、保存修改好的图片。
声明:本网站引用、摘录或转载内容仅供网站访问者交流或参考,不代表本站立场,如存在版权或非法内容,请联系站长删除,联系邮箱:site.kefu@qq.com。