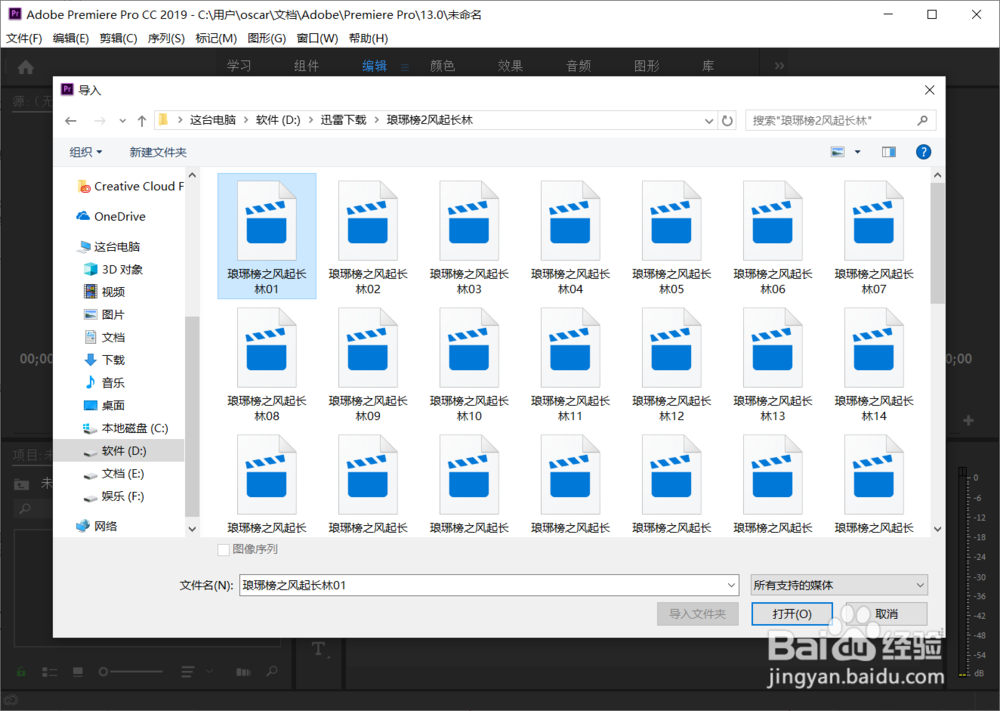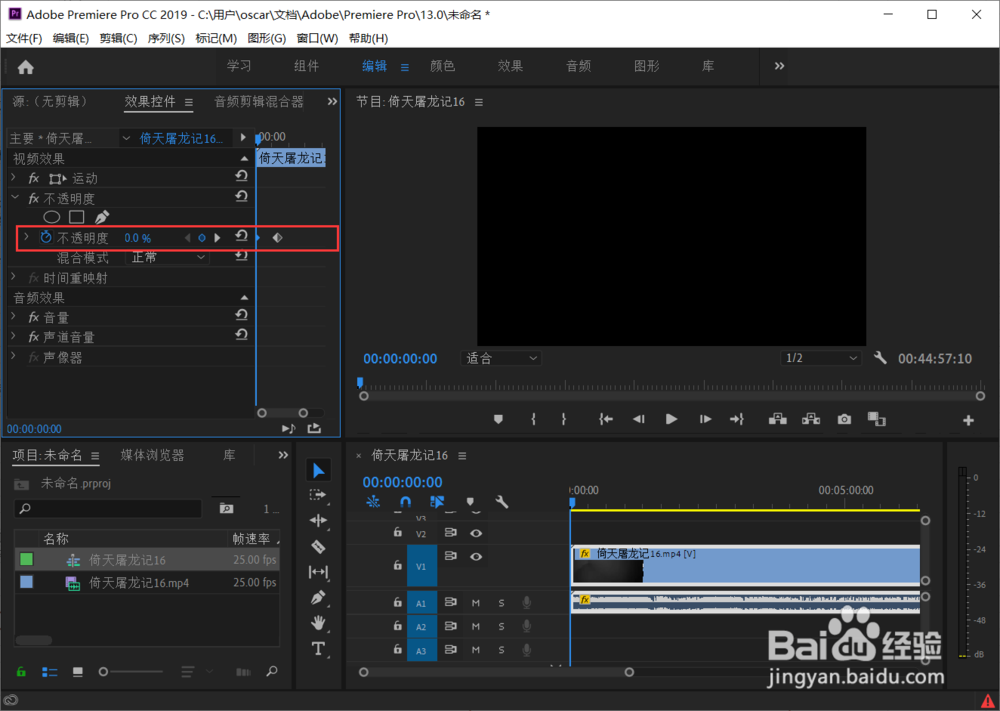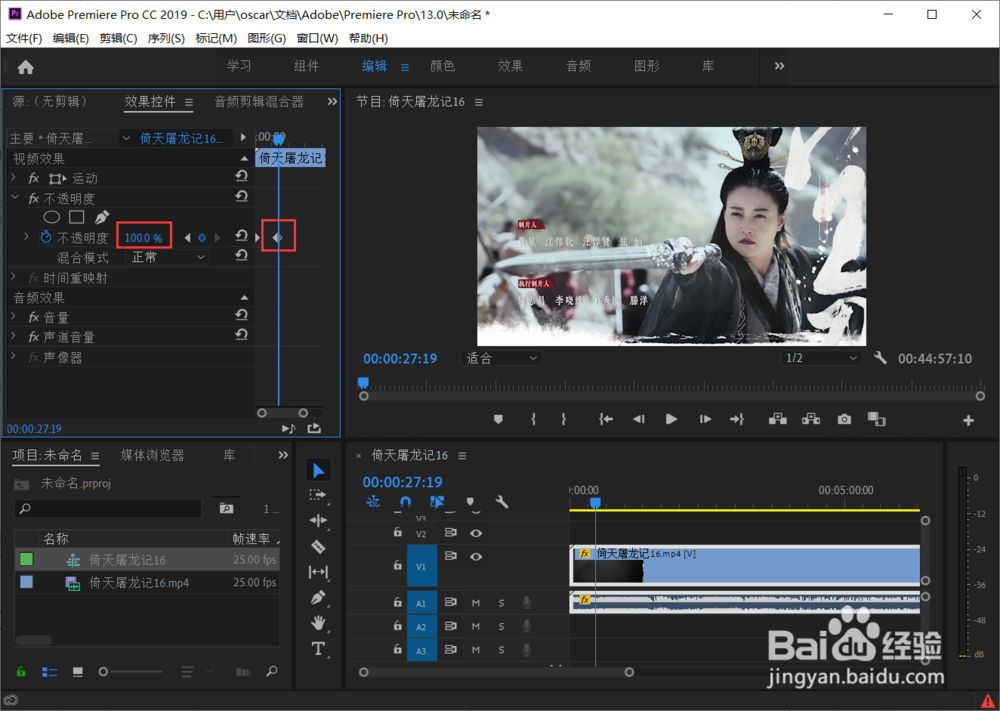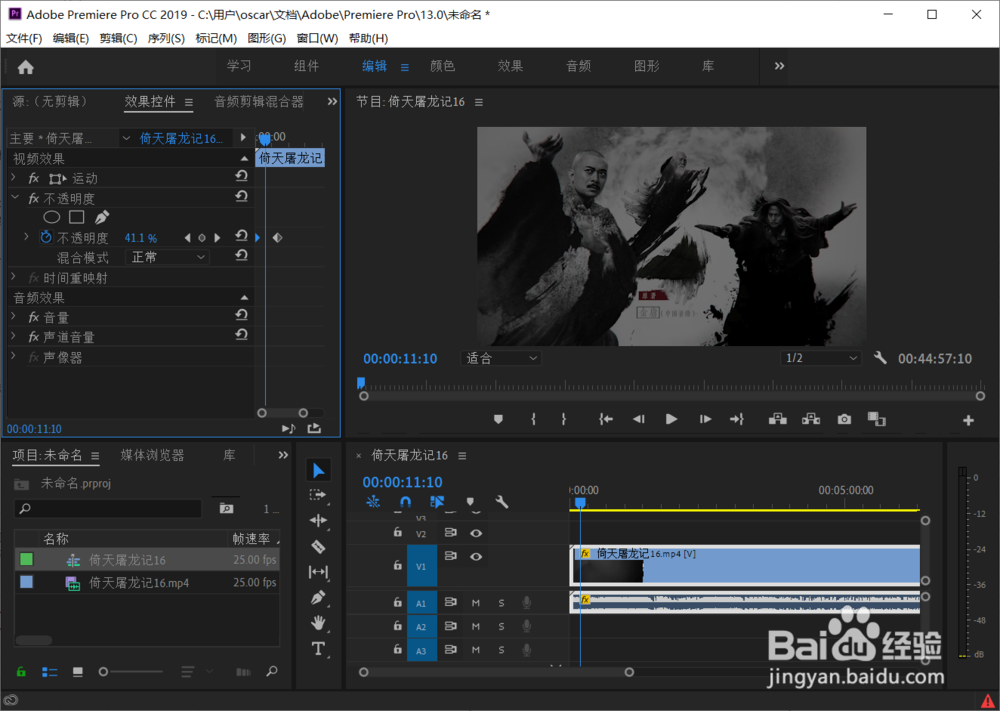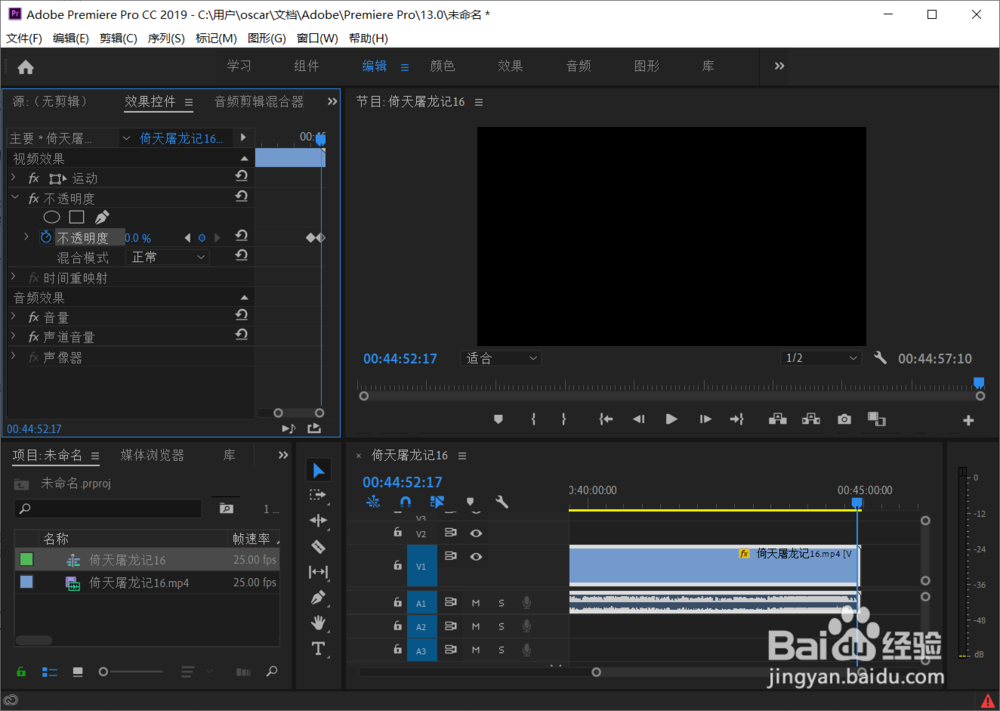Pr如何添加关键帧制作视频淡入淡出效果
1、启动pr软件,新建一个项目文档。
2、在左下角鼠标右键点击【导入】。
3、在【打开文件】窗口中找到并选中想要编辑的视频,点击【打开】。
4、鼠标点击选中左下角导入进来的【视频】,直接拖拽到右侧的【时间轴】中就会自动创建一个视频序列。
5、鼠标选择时间轴上的视频序列后,点击左上角的【效果控件】,找到【不透明度】,点击下秒表创建一个关键帧。
6、然后把第一个关键帧的不透明度设置为0,在右侧重新建立一个关键帧。
7、第二个关键帧保持默认的100%,这样视频开头淡入的效果就做好了。
8、可以看到把播放位置调整到两个关键帧中间时,视频是半透明状态。
9、我们岳蘖氽颐按照同样的方法在视频结尾添加两个关键帧,并把最后的关键帧的不透明度设置为0,这样淡出的效果也就搞定啦。
声明:本网站引用、摘录或转载内容仅供网站访问者交流或参考,不代表本站立场,如存在版权或非法内容,请联系站长删除,联系邮箱:site.kefu@qq.com。
阅读量:32
阅读量:91
阅读量:94
阅读量:83
阅读量:73