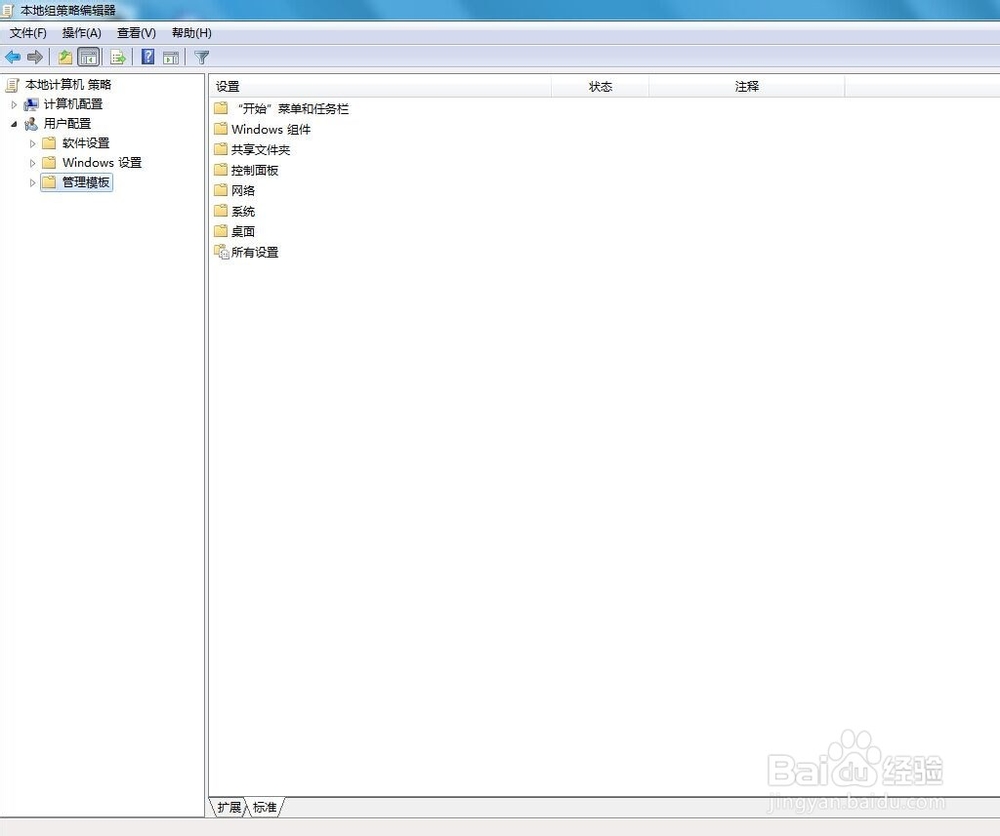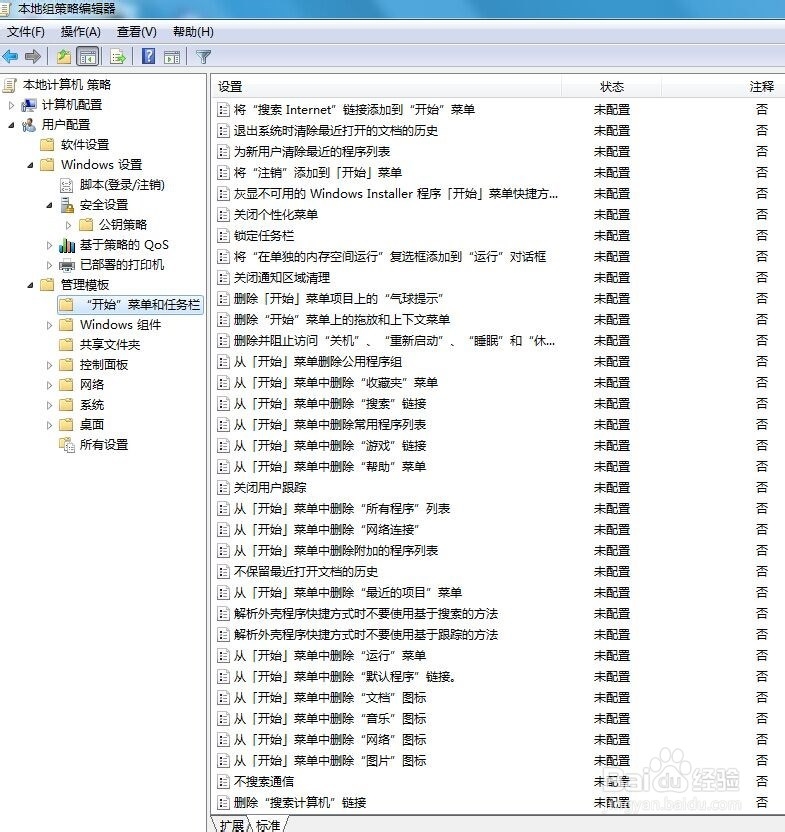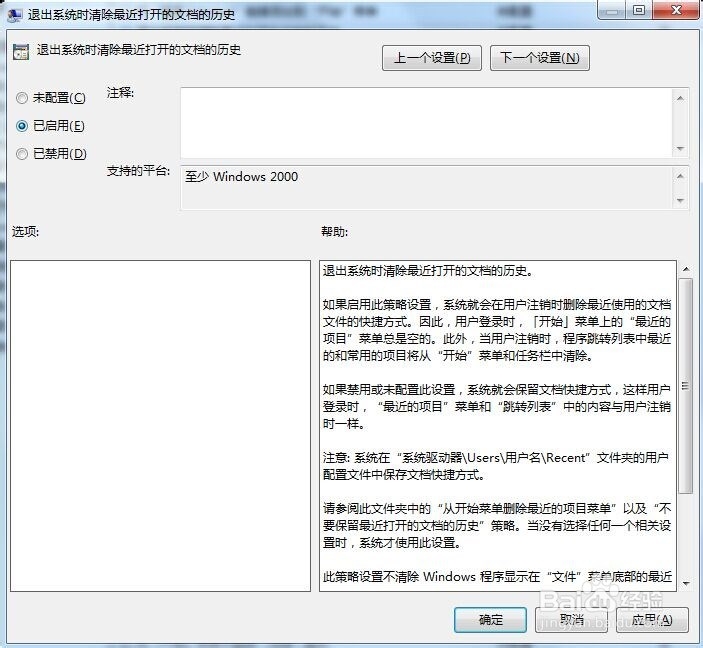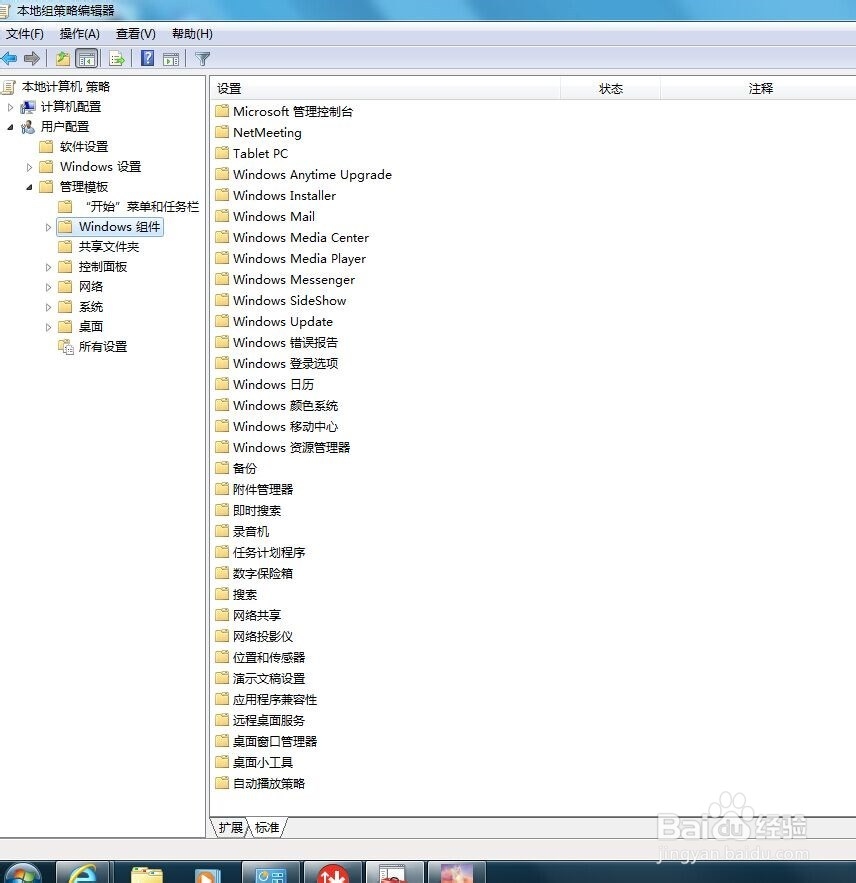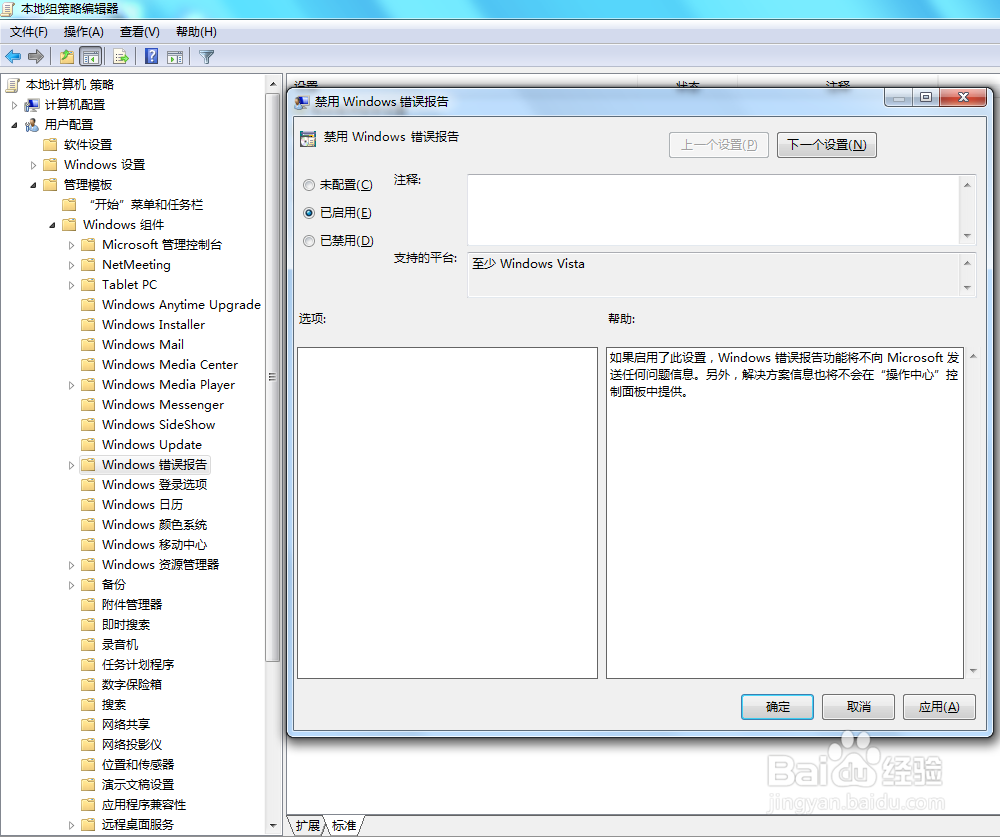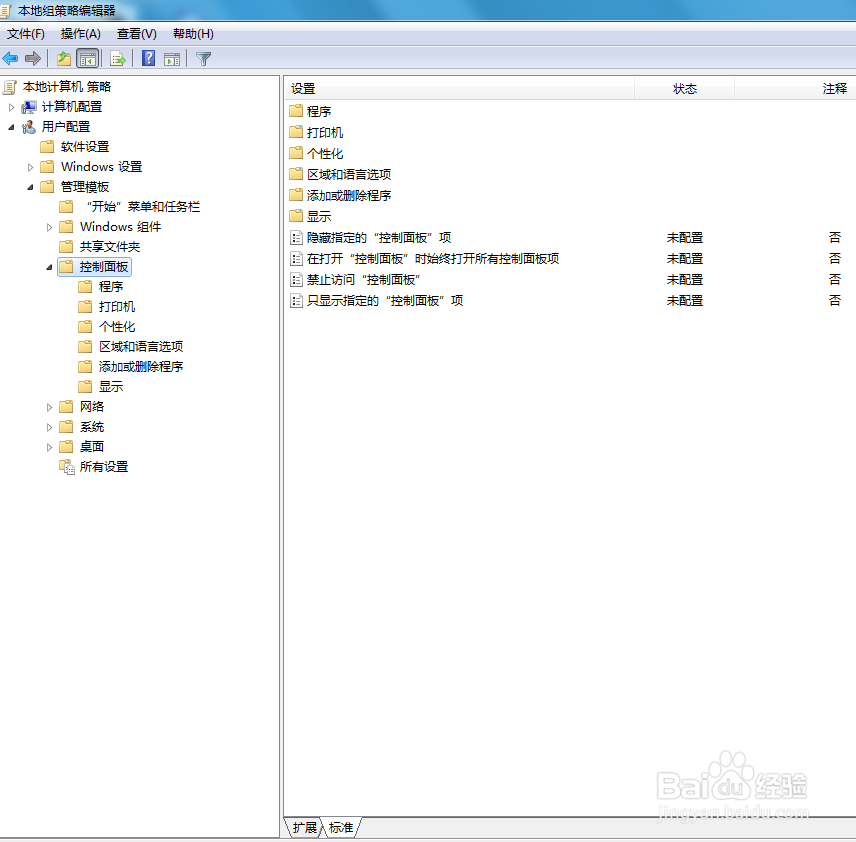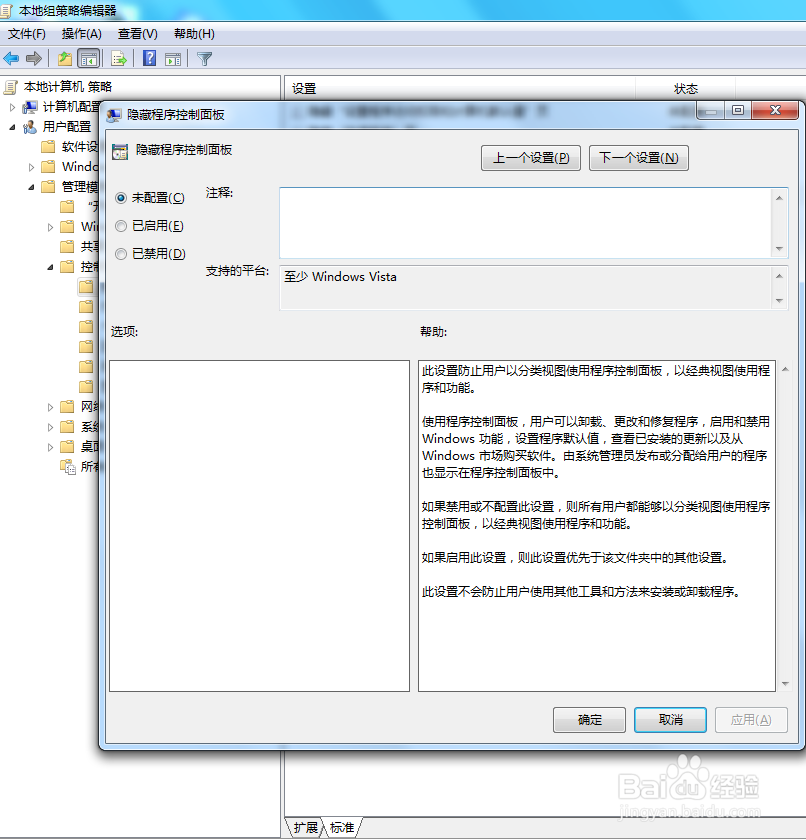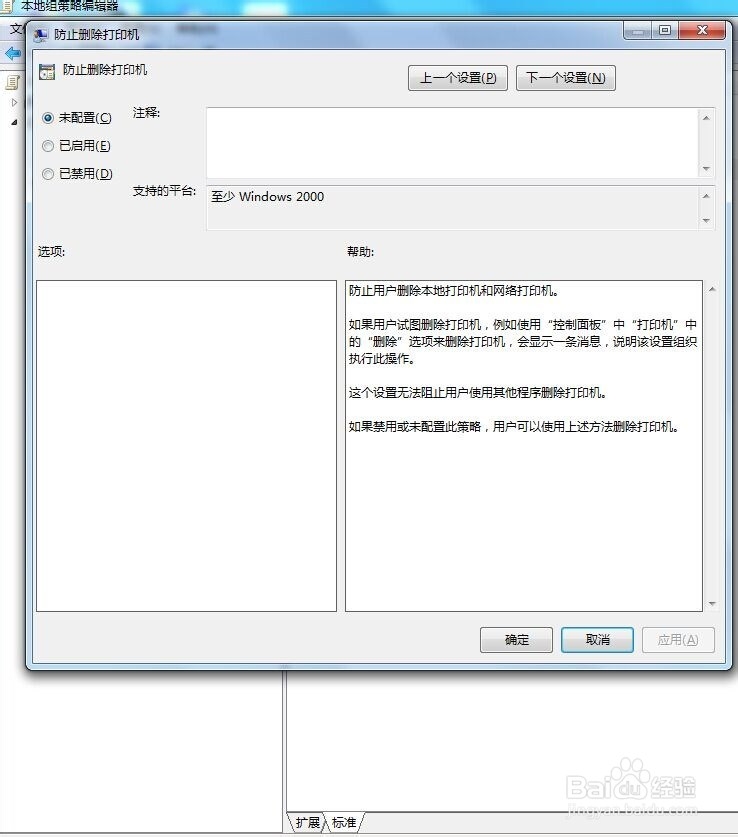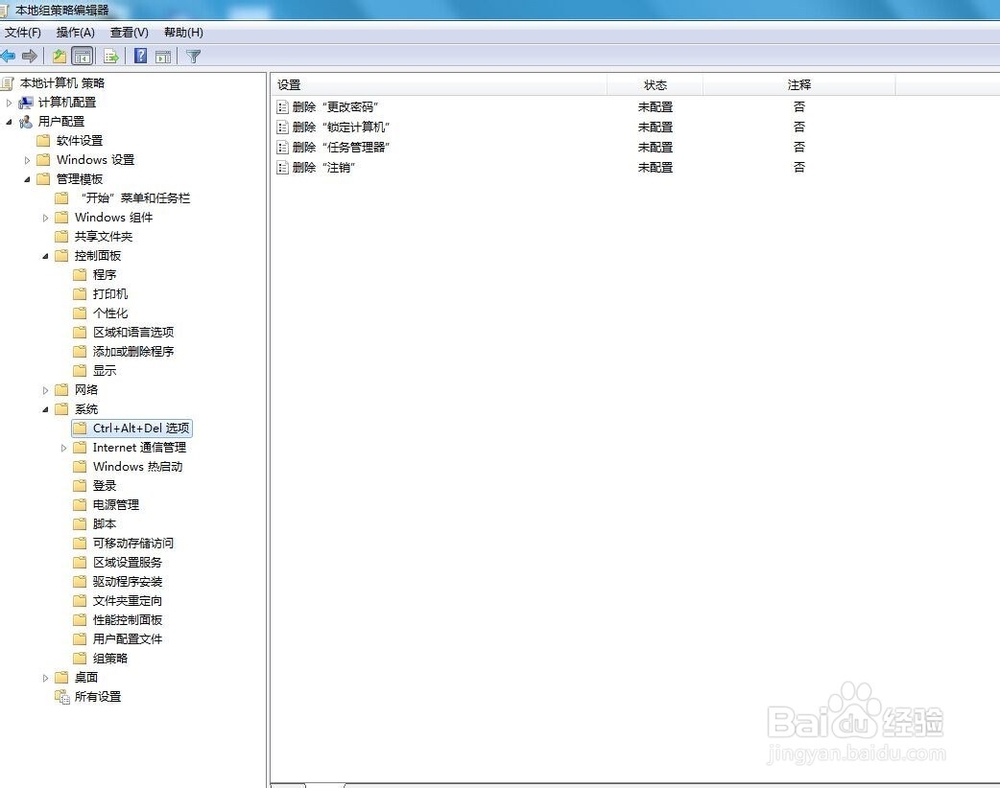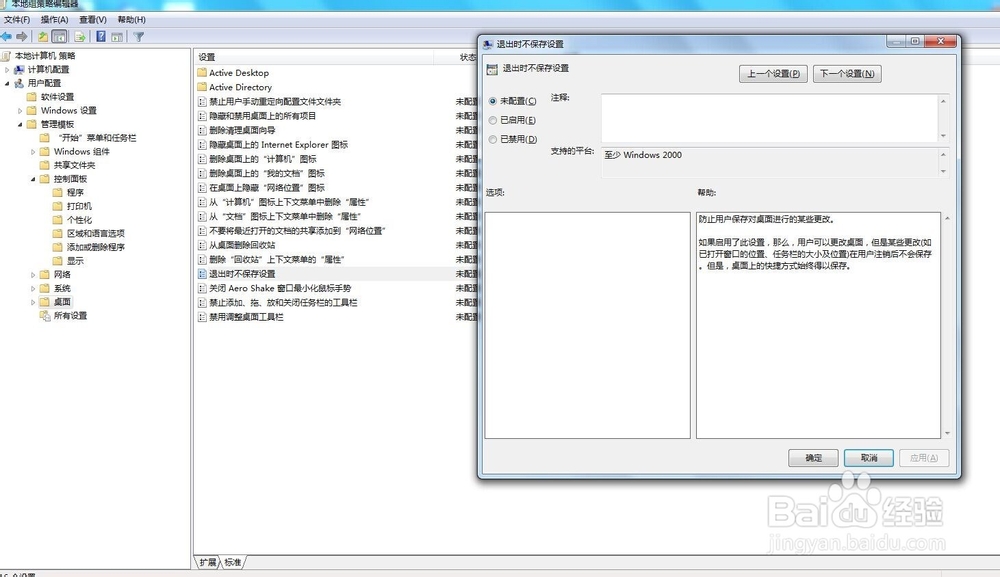巧用组策略设置你的电脑
1、开始菜单—运行,输入“ gpedit.msc",回车确定,打开后如下图的所示。
2、“开始”菜单和任务栏设置————————————————————————————————用户配置—管理模板—“开始”菜单和任务栏。
3、退出系统时清除最近打开的文档的记录选择对应的选项,双击打开,选择“已启用”,然后确定。有关“开始”菜单和任务栏设置的其靓脘堤窳他设置,都可以参照上面的方法 。常用的设置有“阻止用户添加或删除工具栏”,“在任务栏上显示快速启动”,“阻止在任务栏上对项目分组”等,可以根据需要定制你的“开始”菜单和任务样。
4、windows组件设置————————————————————————————————用户配置—管理模板—windows组件设置在其中你可以启用或是禁用windows组件,以及windows组件的更详细的设置。例如禁用windows日历,禁用错误报告等。
5、控制面板的设置————————————————————————————————用户配置—管理模板—控制面板如果想禁止无关人员使用你电脑的控制面板,你可以禁用它。当然,你也可以只是禁用控制面板的某些项目,如禁止删除打印机,隐藏程序功能组的某些选项等。
6、系统设置这项的设置都是与系统有关的,初学都如果有什么不明白的,可以看程序帮助,不要胡乱设置,这里就不再一一详细说明了。
7、桌面设置—————————缇吾怩舭———————————————————————防止用户保存对桌面进行的某些更改,剧安颌儿如下图所示。如果启用了此设置,那么,用户可以更改桌面,但是某些更改(如已打开窗口的位置、任务栏的大小及位置)在用户注销后不会保存。但是,桌面上的快捷方式始终得以保存。
声明:本网站引用、摘录或转载内容仅供网站访问者交流或参考,不代表本站立场,如存在版权或非法内容,请联系站长删除,联系邮箱:site.kefu@qq.com。
阅读量:69
阅读量:87
阅读量:79
阅读量:30
阅读量:78