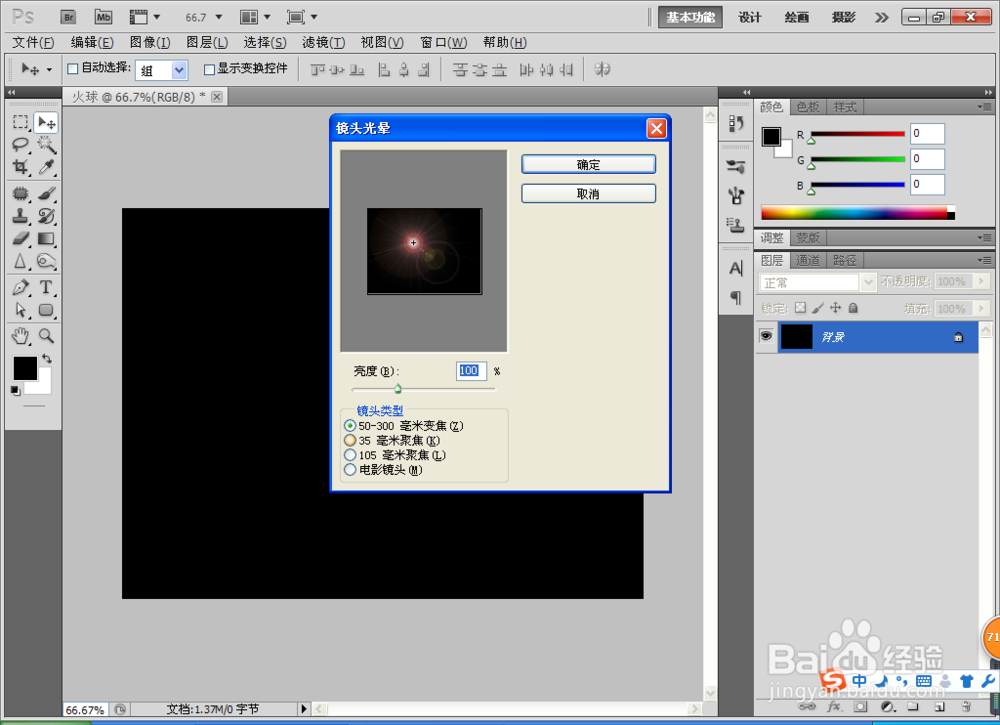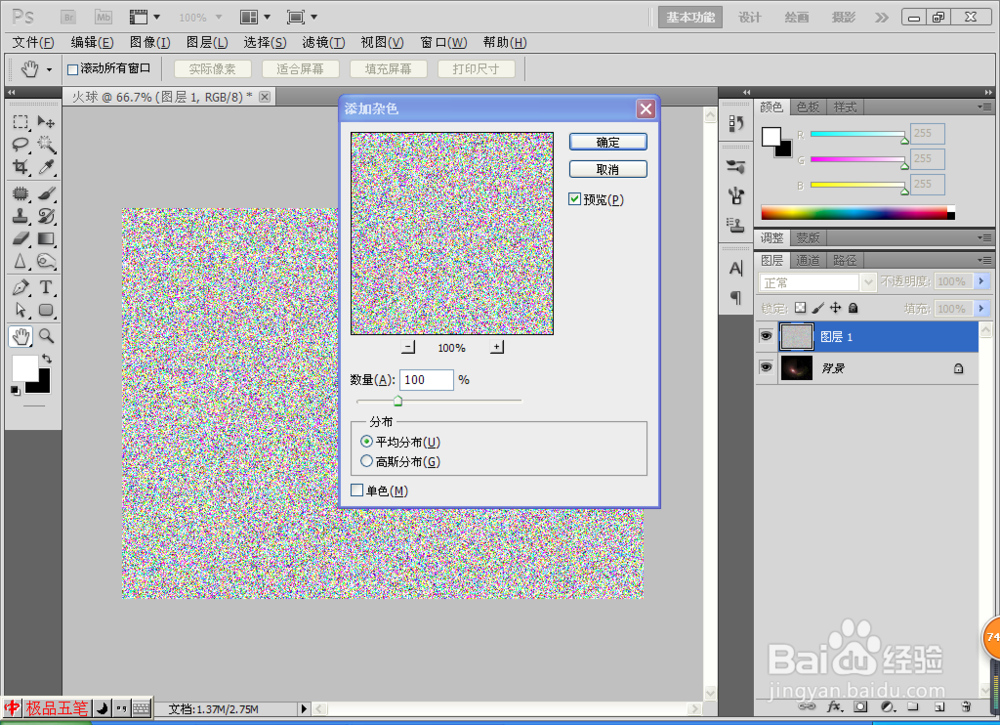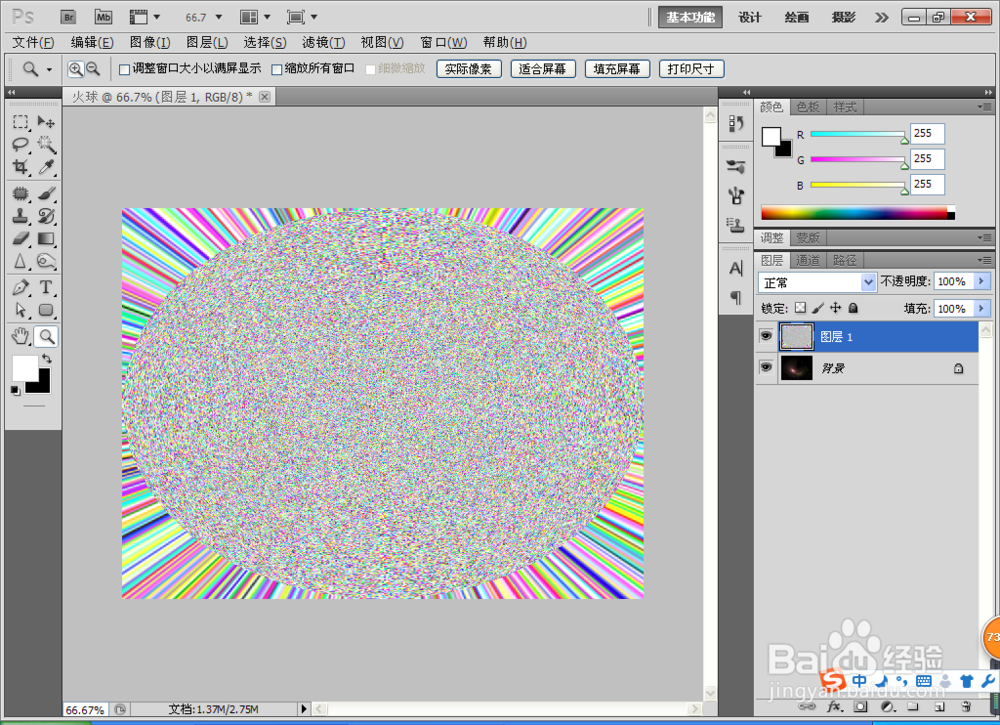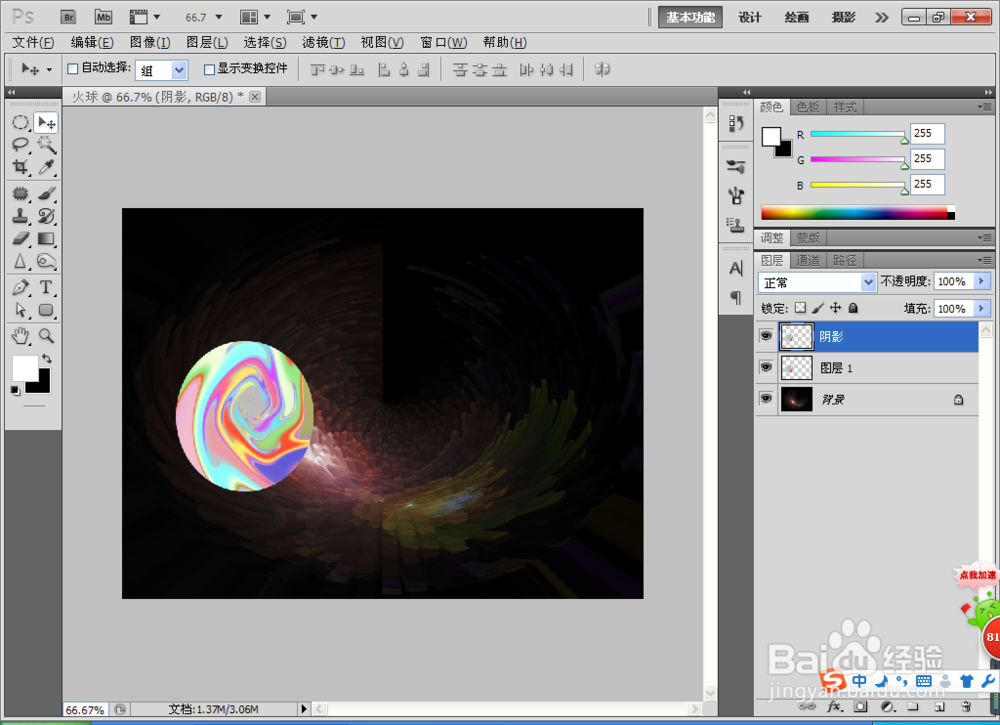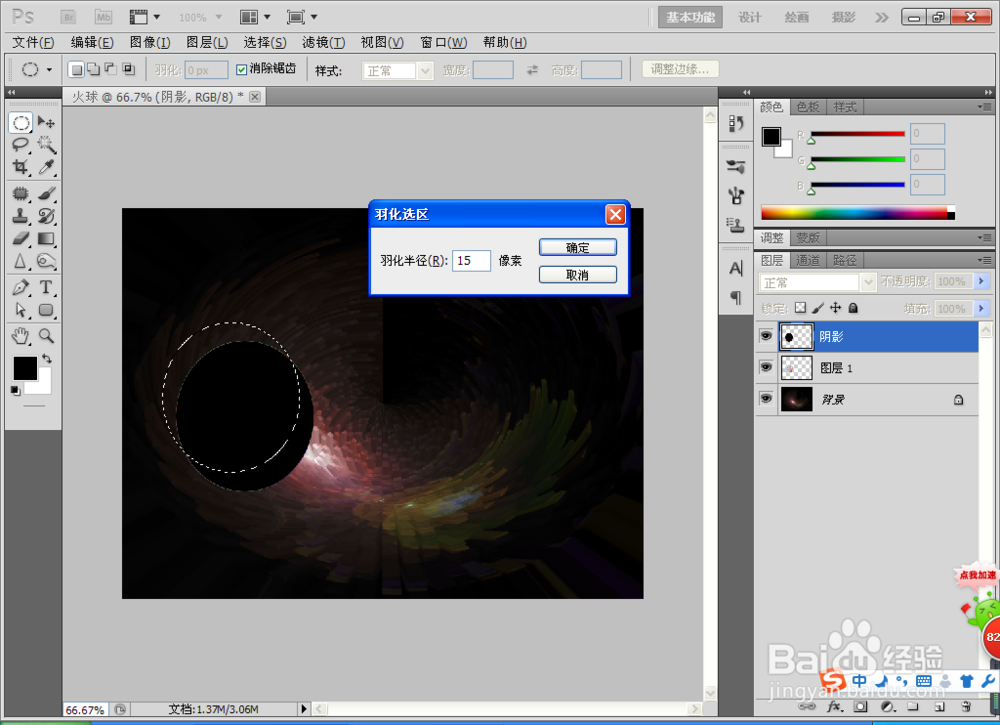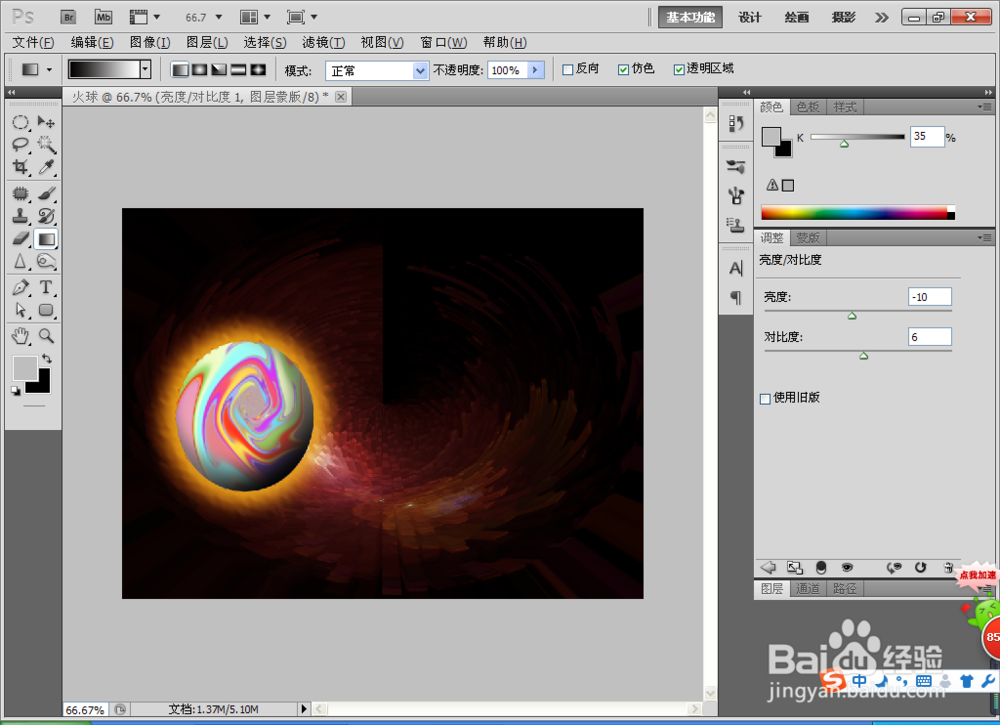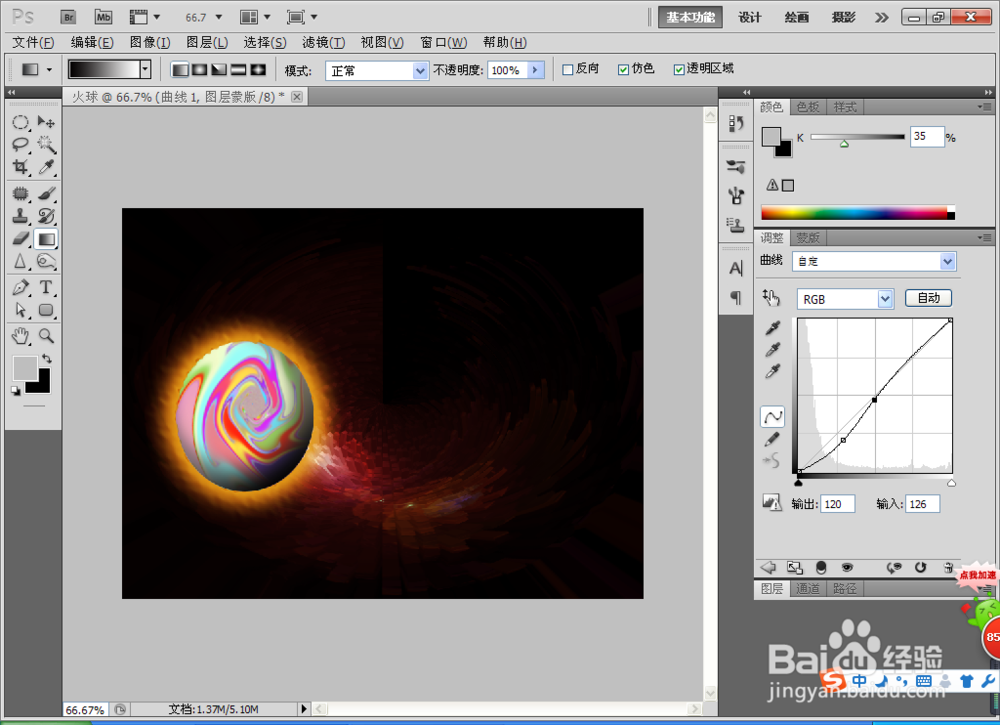如何用PS制作漂亮的火球
1、新建一个800*600像素的白色背景,填充黑色,选择滤镜,渲染,镜头光晕,设置亮度为百分之百,如图
2、设置滤镜,风格化,凸出,如图
3、滤镜,扭曲,极坐标,选择平面坐标到极坐标,如图
4、创建新的图层,选择滤镜,杂色,添加杂色
5、选择滤镜,扭曲,极坐标,选择平面坐标到极坐标,点击确定,按下crl+f,按下多次
6、继续按下crl+f键,执行极坐标,如图
7、使用椭圆选框工具,框选,然后选择椭圆选区,移动一个选区,选择反向选择,按下delete键删除,如图
8、继续将圆形选区进行羽化15,如图
9、反向选择之后的清除多余的部分,新建一个图层,设置名称为高光,然后设置不透明度为百分之50,填烫腥治奁充白色,如图
10、给图层设置添加图层蒙版,单击渐变工具,设置黑色线性渐筐毙险裆变,然后选择图层样式,外发光,然后设置为混合模式为滤色,方法为洎铆燠敏柔和,点击确定,再次复制图层,在图层中填充为百分之0,然后新建图层,与外发光图层进行合并,然后执行滤镜,扭曲,波纹,设置大小为中,数量为百分之100,点击确定即可
11、然后给图层选择图像调整,曲线,调整图像的曲线数值,整体模式为RGB模式,调整好,点击确定,然后再次调整亮度和对比度,设置为亮度为-5,对比度为5,点击确定,图像整体调整好了如图
声明:本网站引用、摘录或转载内容仅供网站访问者交流或参考,不代表本站立场,如存在版权或非法内容,请联系站长删除,联系邮箱:site.kefu@qq.com。
阅读量:77
阅读量:76
阅读量:20
阅读量:43
阅读量:53