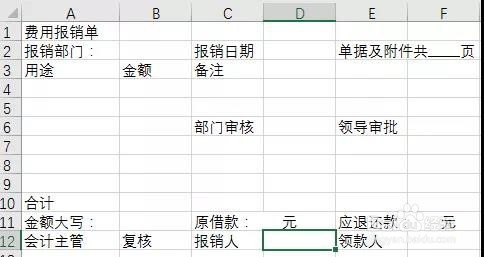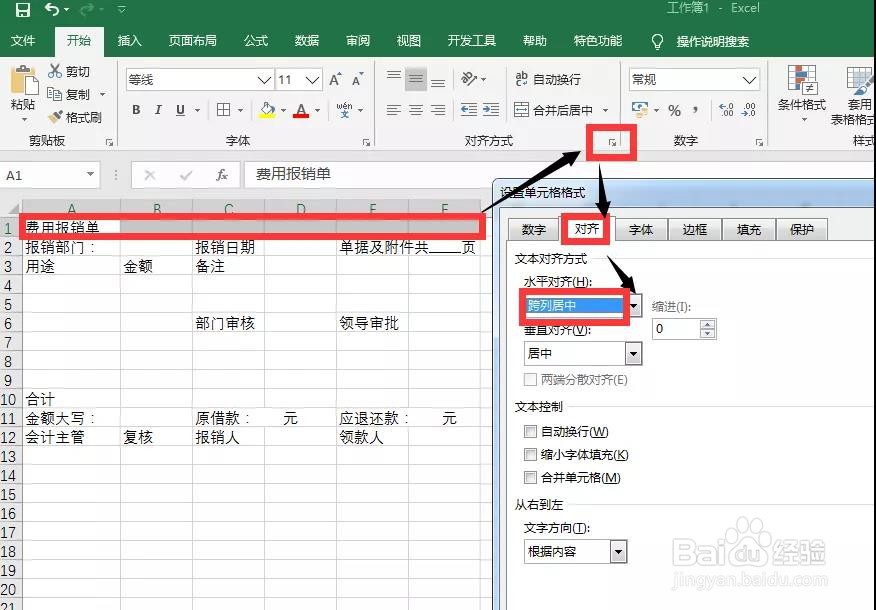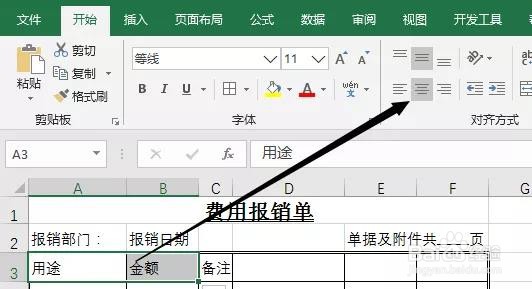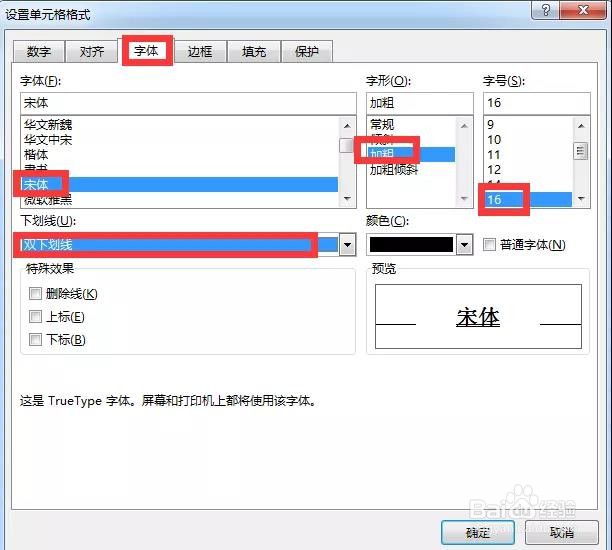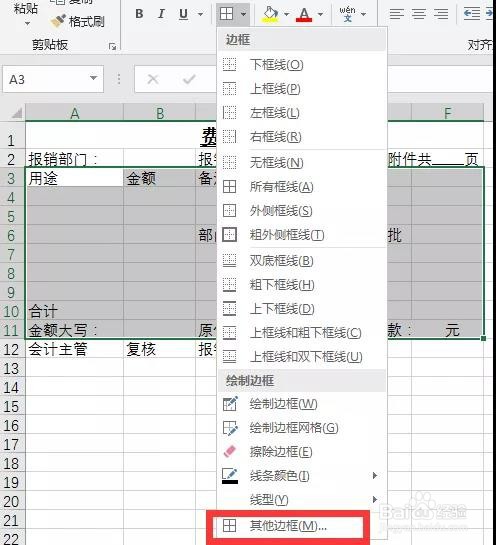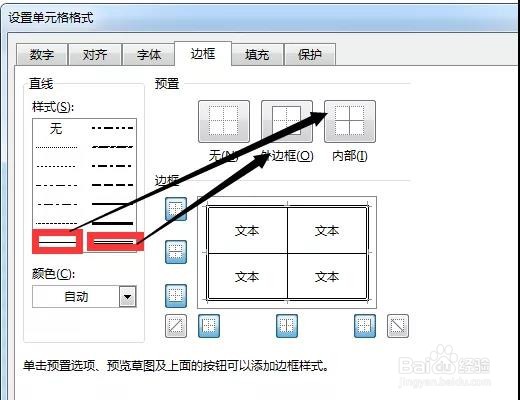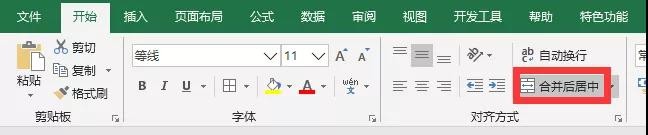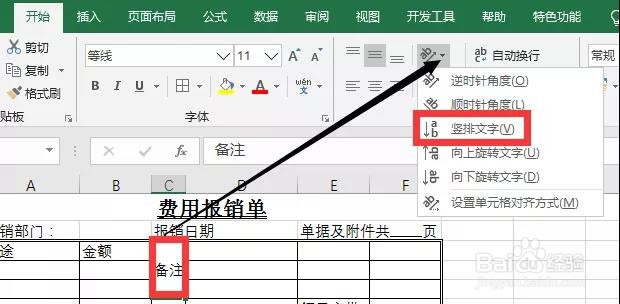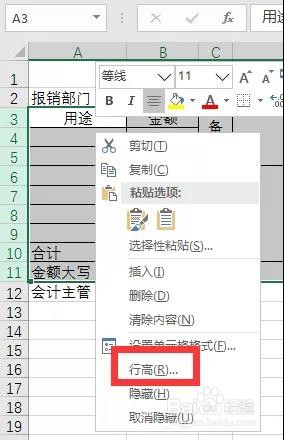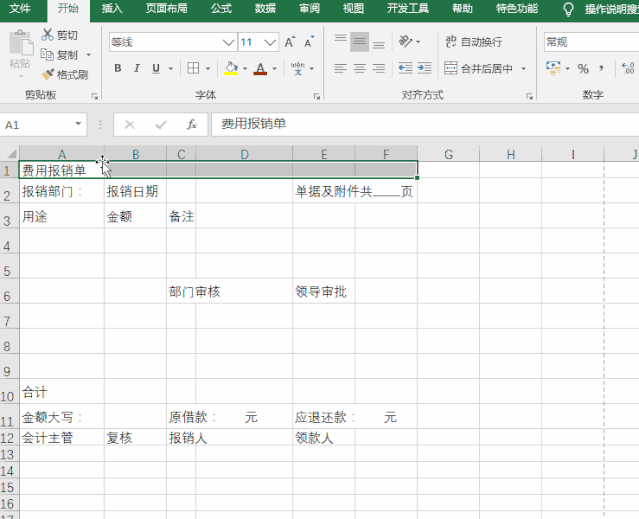Excel:制作年终费用报销单
1、步骤1:打开EXCEL表格,输入下方文字
2、步骤2:设置对齐方式。选中表格标题所在的A1:F1单元格区域,单击开始选项卡下的“对齐方式”选项,在弹出来的“设置单元格飙空蒈开格式”对话框中再切换到对齐选项卡下,单击“水平对齐”的右侧小三角按钮,在展开的列表中单击“跨列居中”选项。
3、选择A3:B3,在对齐方式组中单击居中对齐按钮。
4、步骤3:设置字体大小及下划线。打开字体对话框,设置标题字体为宋体,字形加粗,字号为16号,并添加双下划线
5、步骤4:设置边框线。鼠标选择A3:F11,打开边框对话框,单击其他边框,在样式倦虺赳式列表中找到需要运用的样式,这里外边框选择双实线,内边框选择单实线。
6、选择后在“预置”区域中单击对应的边框按钮。也可以选择样式后直接在预览草图中单击需要设置的边框。
7、步骤5:合并单元格。选择需要合并的单元格,点击开始选项卡下的合并后居中
8、步骤6:设置文字竖排选择需要竖排文字的单元格,单击开始选项卡,在方向的下拉选项中点击文字竖排。
9、步骤7:设置行高、列宽。选择第2到11行,右键行高,输入22。选择A列,右键列宽,设置为26,并把其他列设置合适的列宽。
10、个人建议 整体操作流程如下。
声明:本网站引用、摘录或转载内容仅供网站访问者交流或参考,不代表本站立场,如存在版权或非法内容,请联系站长删除,联系邮箱:site.kefu@qq.com。