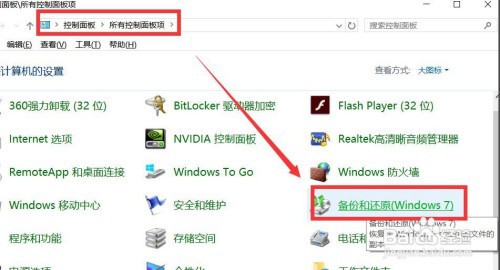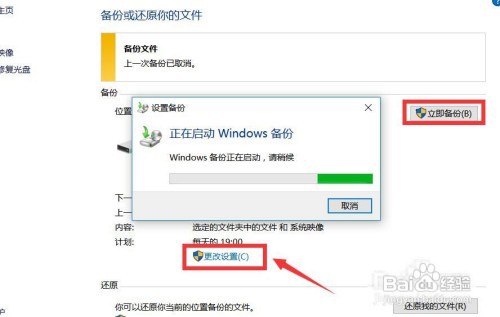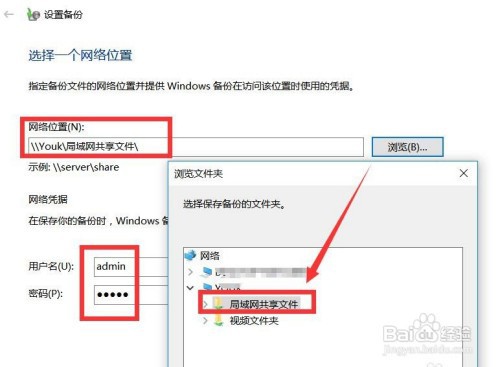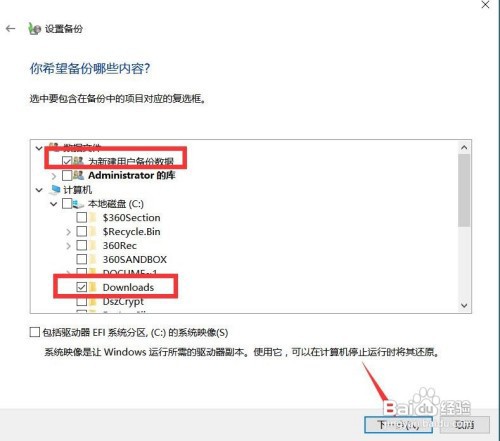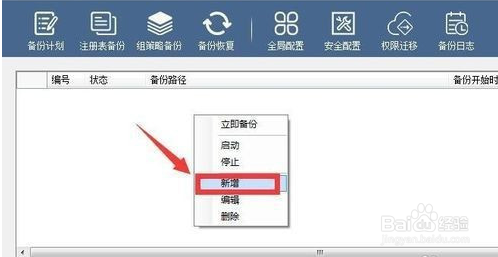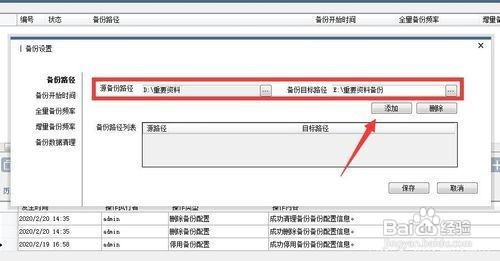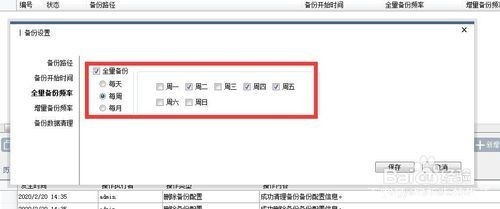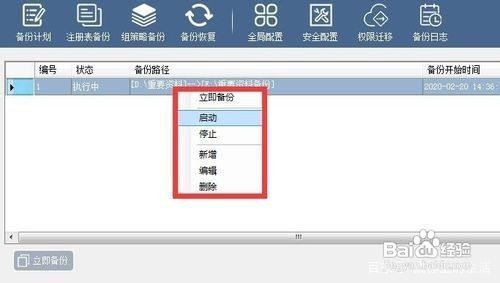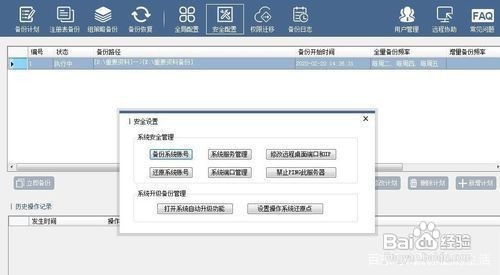如何设置将电脑重要文件定时备份到D盘
1、对于电脑文件的定时备份操作,我们可以借助操作系统所提供的”备份恢复“功能来实现。如图所示,打开”控制面板“,找到”备份还原“项进入。
2、接下来从打开的”备份还原我的文件“界面中,可以直接点击”开始备份“按钮,此时将自动对电脑中重要的用户文件进行备份操作。
3、当然,我们也可以自定义想要备份的文件内容,点击”备份设置“按钮,此时将打开如图所示的设置界面,在此可以设备保存备份文件的位置。
4、我们可以直接将重要的文件备份到可移动磁盘中,也可以将其备份到网络存储中,这样可以有效确保备份文件的安全存储,方便需要时及时进行恢复。
5、如图所示,在“需要备份哪些内容”窗口中,我们可以设置想要备份的文件夹,其中也包括对系统映像文件的备份。
6、此外,我们还可以设置定时自动备份功能,通过设置自动备份文件的时间和日期,即可创建一个备份文件的计划任务,利用此任务能够实现定时自动备份功能。
7、除了利用以上方法中所提及的Windows备份与还原功能外,我们还可以借助如图所示的电脑文件备份软件来实现。如图所示,在其程序主界面中,右击窗口空白处选择“新建备份“项。
8、此时将打开如图所示的”创建备份 ”界面,在此可以设置想要备份文件夹的源路径,同时还可以指定保存备份文件的具体位置,点击“添加”按钮即可完成一条备份文件的路径信息。
9、切换到“增量备份”或“全量备份”选项卡,在此可以设置具体运行备份文件的时间和日期信息。其中增量备份只对一段时间内文件有变化的情况下进行备份操作。
10、创建备份计划后,将显示在如图所示的列表中,我们可以通过右击对应的备份计划,选择“启用备份”项实现电脑文件的备份操作。当然也可以对备份计划进行修改或删除操作。
11、除了可能实现对电脑文件的定时自动备份功能外,通过大势至局域网电脑文件备份程序还可以对备份文件进行安疙矬嫣歌全可靠的管理,基于用户权限的验证功能,确保备份文件的安全存储。此外还可以对操作系统中的关键信息进行备份,其中包括注册表和组策略的备份及恢复功能。通过增量备份和全是备份模式,能够有效提升备份效率,在备份文件容量和磁盘存储效率之间进行兼顾,从而实现电脑文件的安全保护功能。