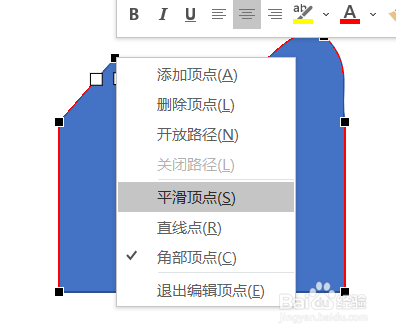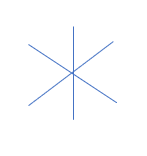PPT中下雪图标绘制方法
1、在页面中点击插入,然后点击形状。
2、在形状下拉菜单中点击矩形。
3、右键单击矩形,选择编辑顶点。
4、在矩形上边线上右键单击,选择增加5个顶点。
5、将顶点向外拖拽,形成3个尖角。
6、右键单击,选择平滑顶点。
7、继续通过拖拽顶点白色块方式调整成3个大弧形。
8、绘制3条交叉的直线段。
9、将形状组合在一起,下雪的图标就绘制好了。
声明:本网站引用、摘录或转载内容仅供网站访问者交流或参考,不代表本站立场,如存在版权或非法内容,请联系站长删除,联系邮箱:site.kefu@qq.com。
阅读量:64
阅读量:24
阅读量:77
阅读量:50
阅读量:57