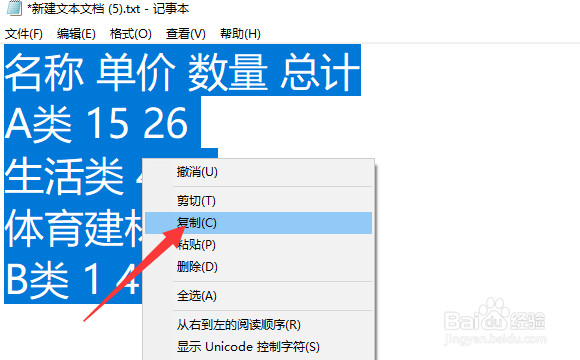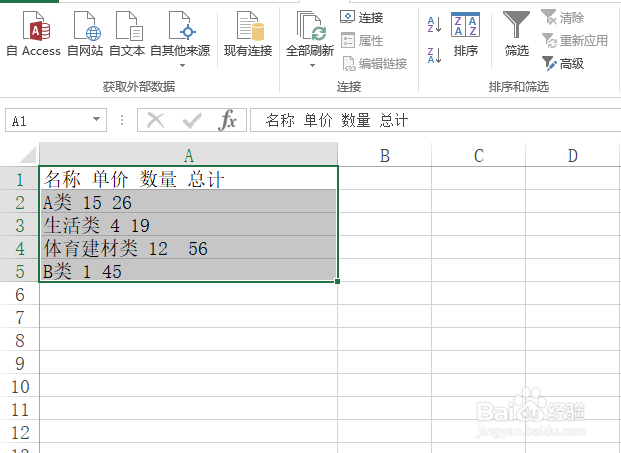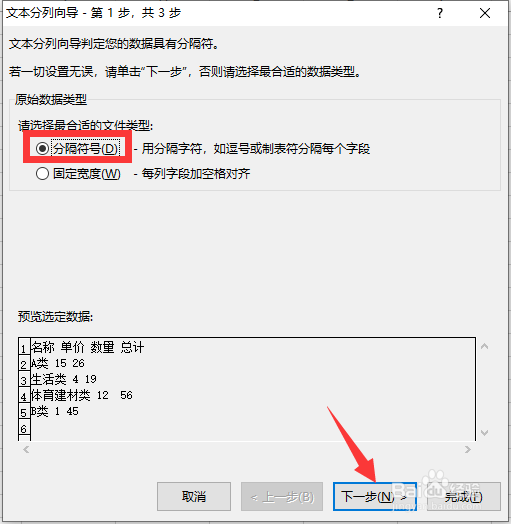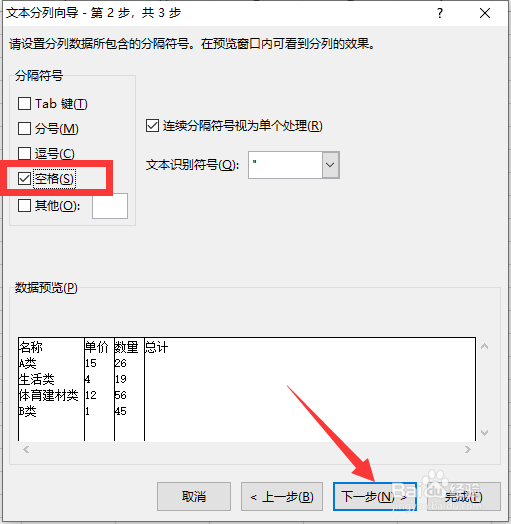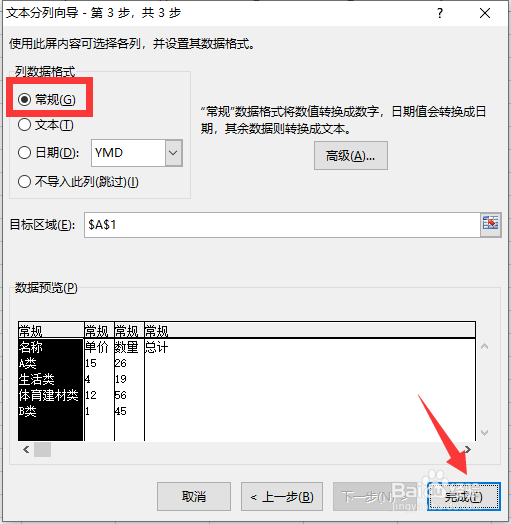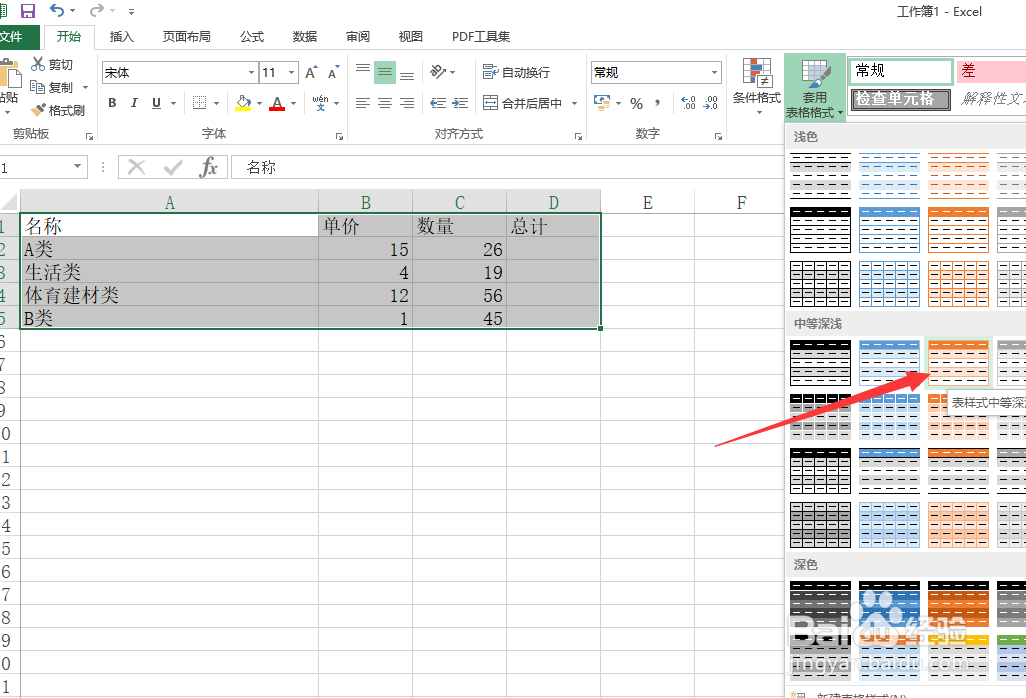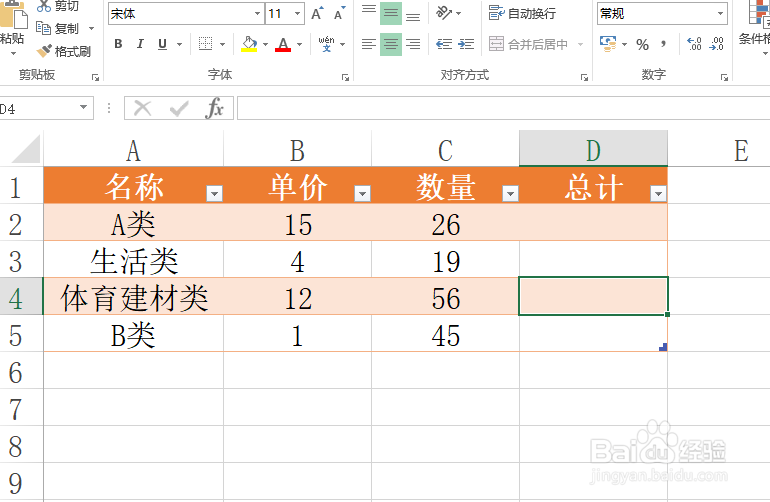怎么将文本文件拷贝到Excel中后按列进行显示
1、首先,我们将文本文件的内容进行复制操作。
2、接下来我们切换到xl表格中,将文本内容复制到一个单元格中。
3、此时,我们会发现,所有的内容都显示在一个单元格中。
4、如果想让其中的内容分列进行显示,咋?我们点击如图所示的智能分类按钮。
5、在弹出的分列显示界面中,我们根据如图所示的向导进行操作即可。
6、到智能分列操作完成后,所有的内容就可以案例进行显示了。
7、当然,为了让表格更加美观,我们还可以引用一种表格样式,效果如图所示。
声明:本网站引用、摘录或转载内容仅供网站访问者交流或参考,不代表本站立场,如存在版权或非法内容,请联系站长删除,联系邮箱:site.kefu@qq.com。
阅读量:53
阅读量:69
阅读量:85
阅读量:82
阅读量:62