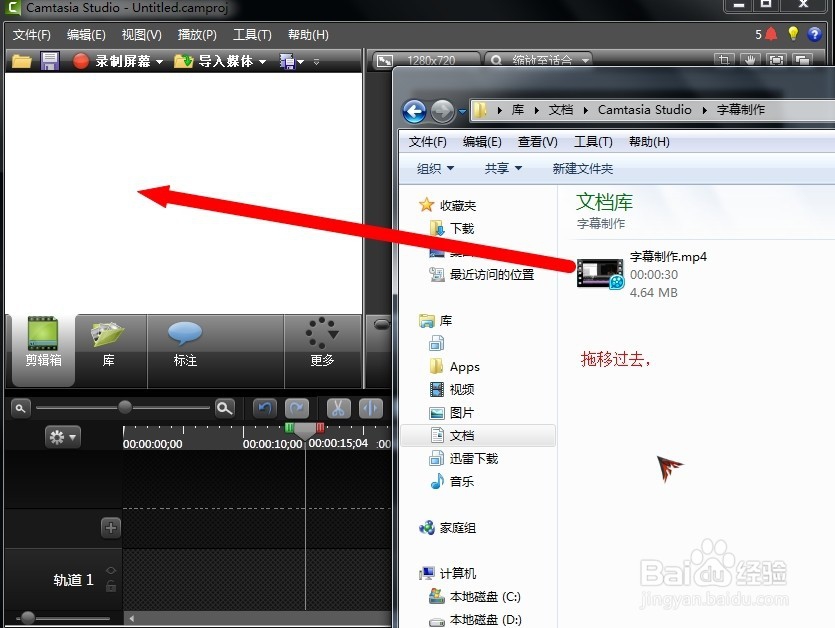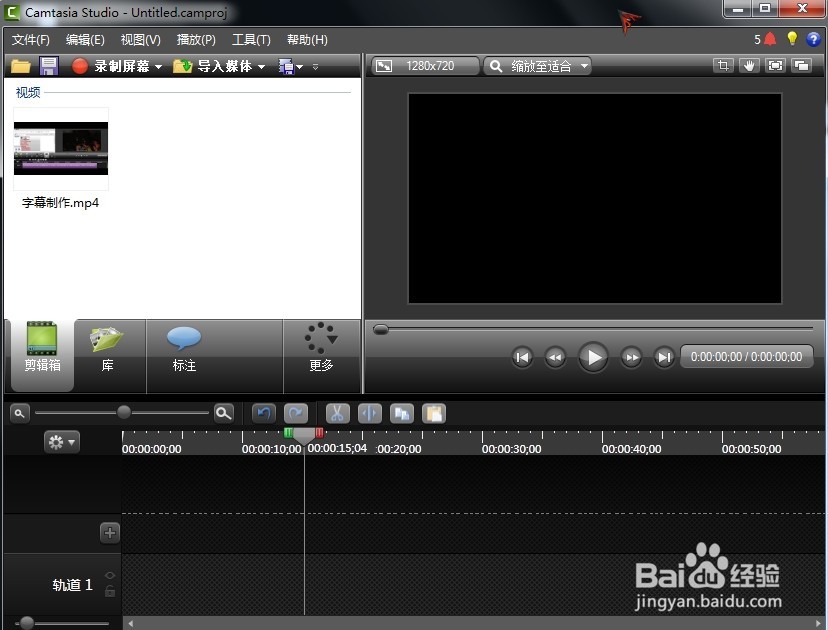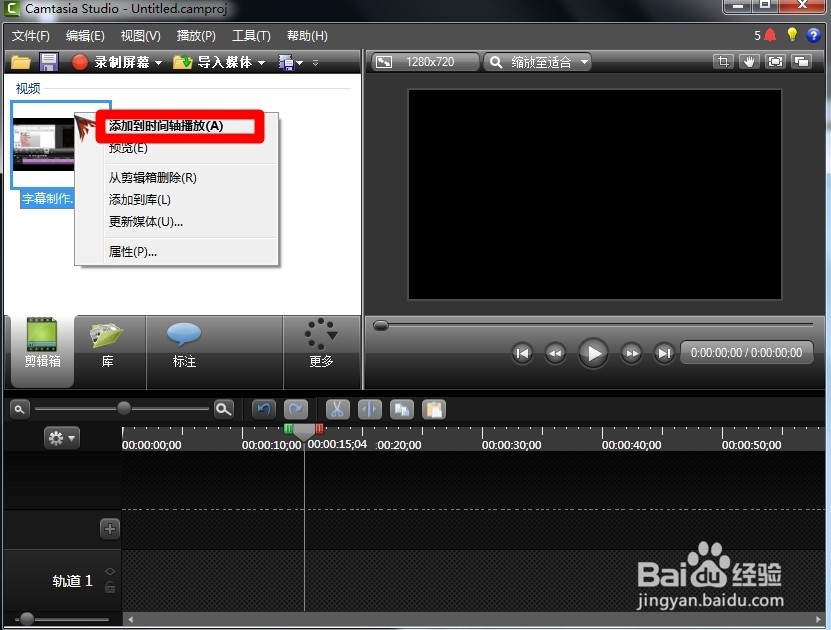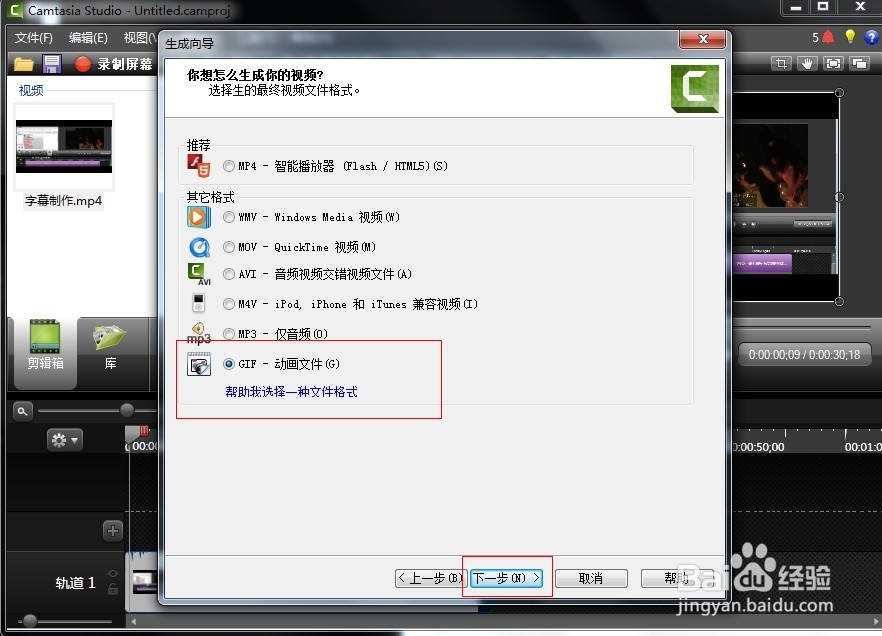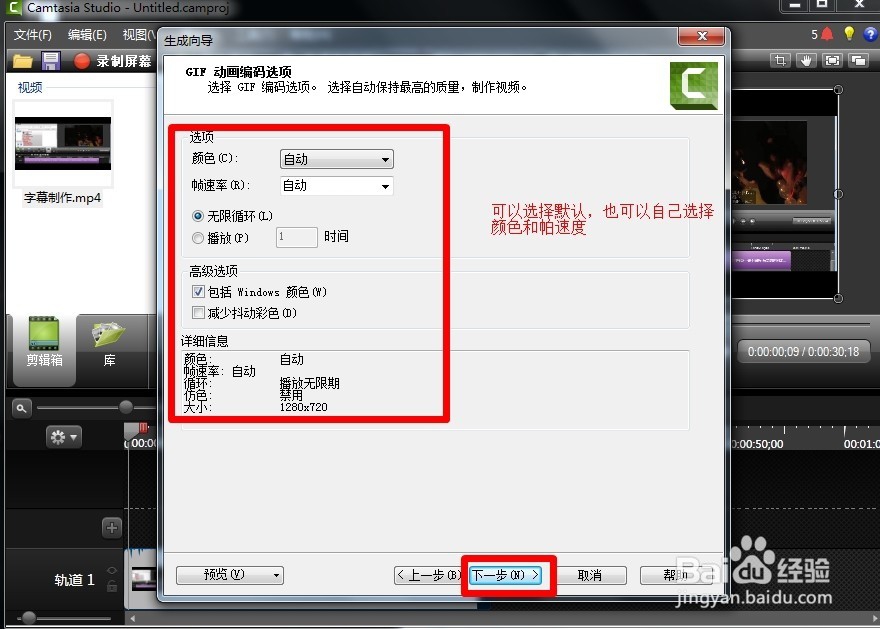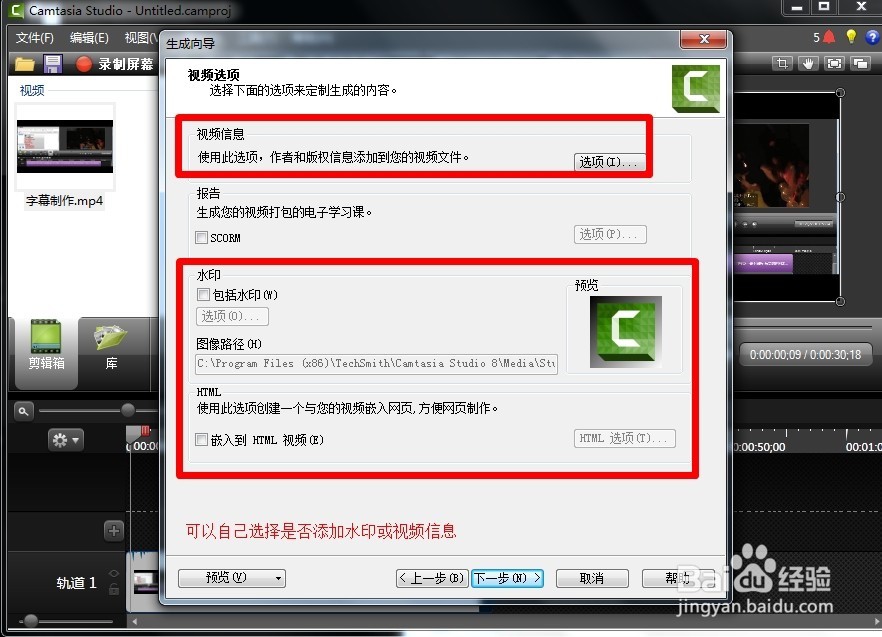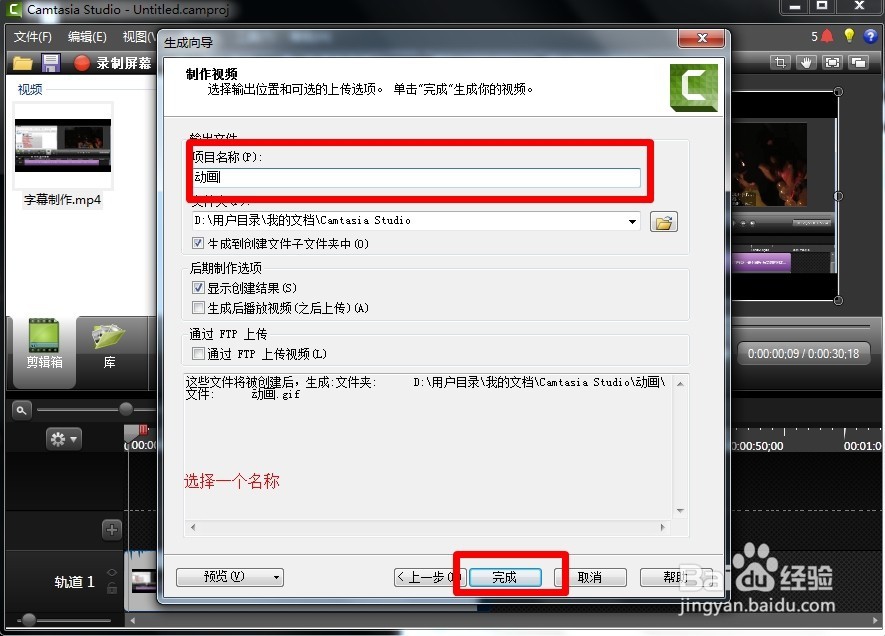用Camtasia Studio 8.6.0将视频转GIF制作动画
1、打开Camtasia Studio 8.6.0 Build 2054 汉化中文版 专业屏幕录像工具
2、导入视频,或者拖入视频也可以的
3、添加视频到时间轴!
4、点击生成视频
5、选择自定义生成设置,点击下一步
6、点击生成 GIF文件,点击下一步
7、点击下一步,或者自己也可以选择编码设置
8、建议选择原视频大小尺寸,这样可以保持清晰度,视频不失真。然后点击下一步
9、看到视频选项,可以定义水印,或者视频作者信息。点击下一步
10、自己编辑一个视频名字,生成后容易找到,然后点击下一步
11、生成视频中,耐心等候
12、将MP4视频转GIF视频完成
声明:本网站引用、摘录或转载内容仅供网站访问者交流或参考,不代表本站立场,如存在版权或非法内容,请联系站长删除,联系邮箱:site.kefu@qq.com。
阅读量:93
阅读量:87
阅读量:58
阅读量:53
阅读量:41