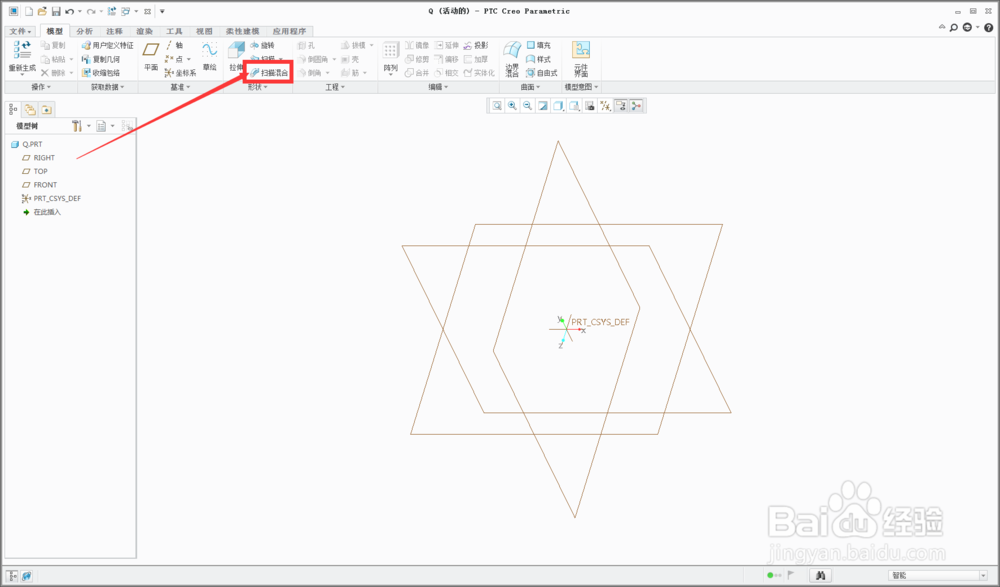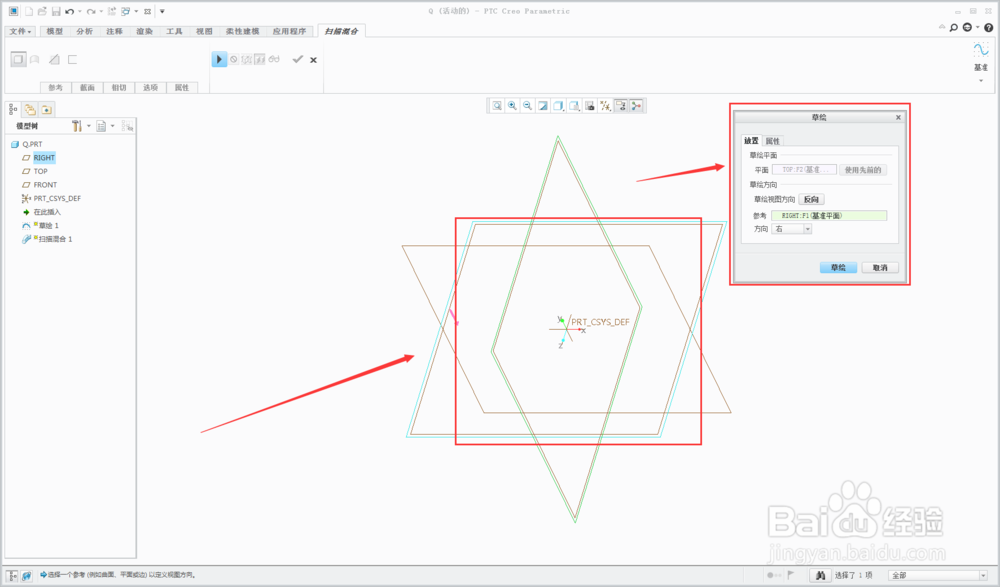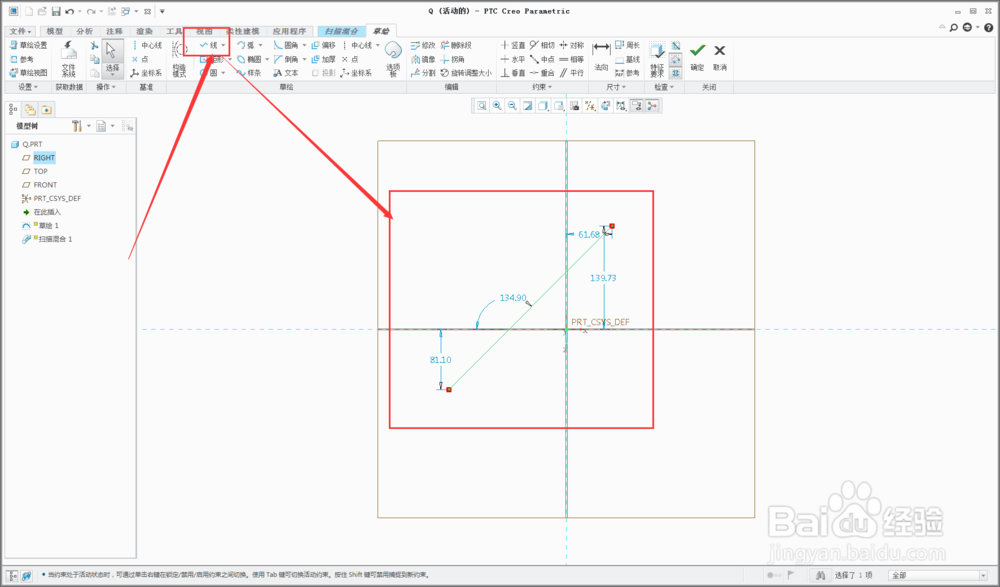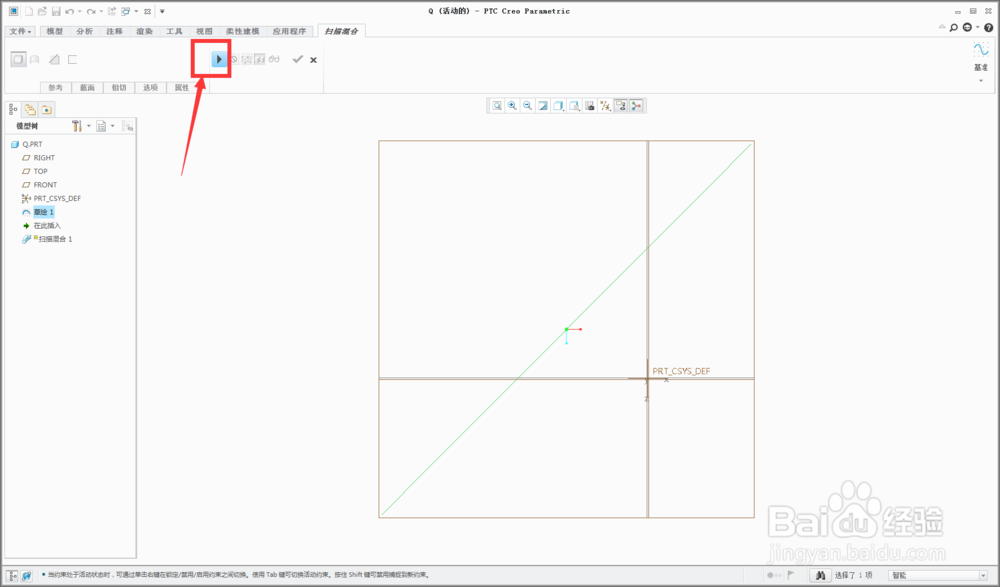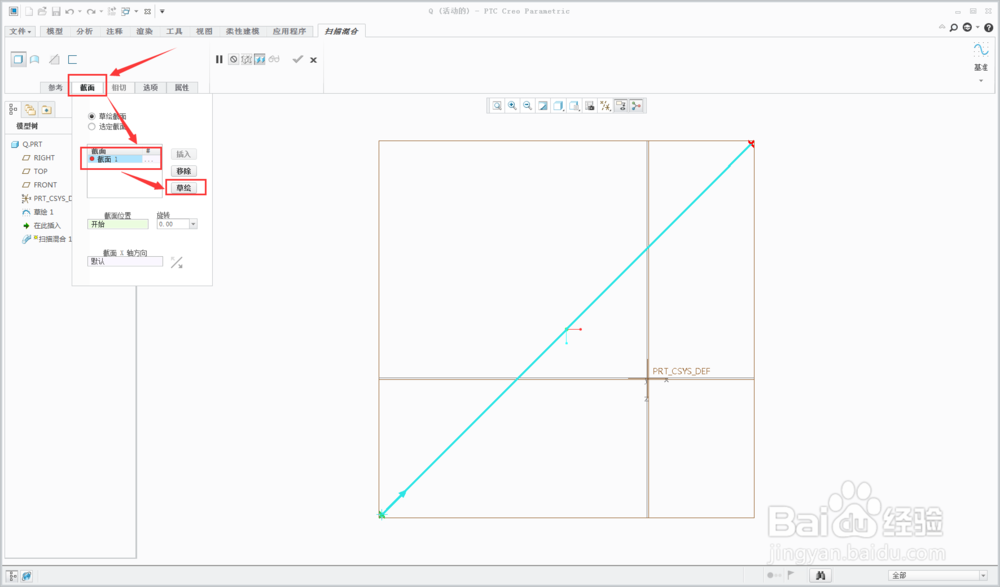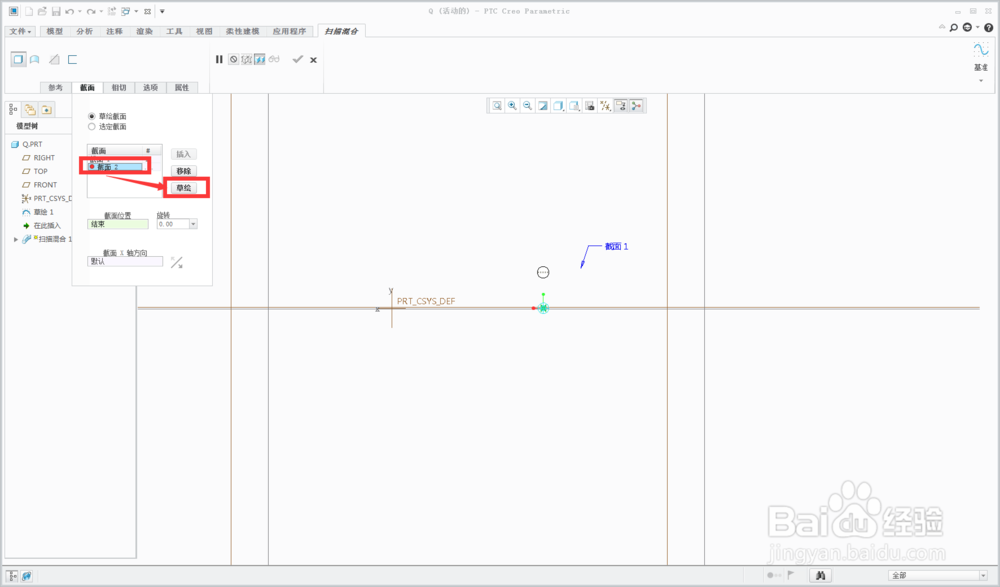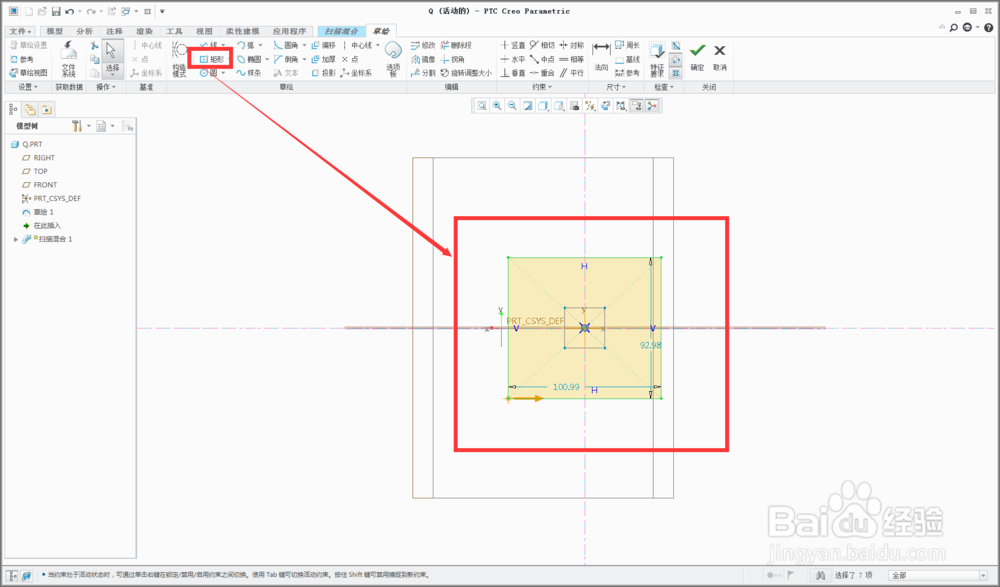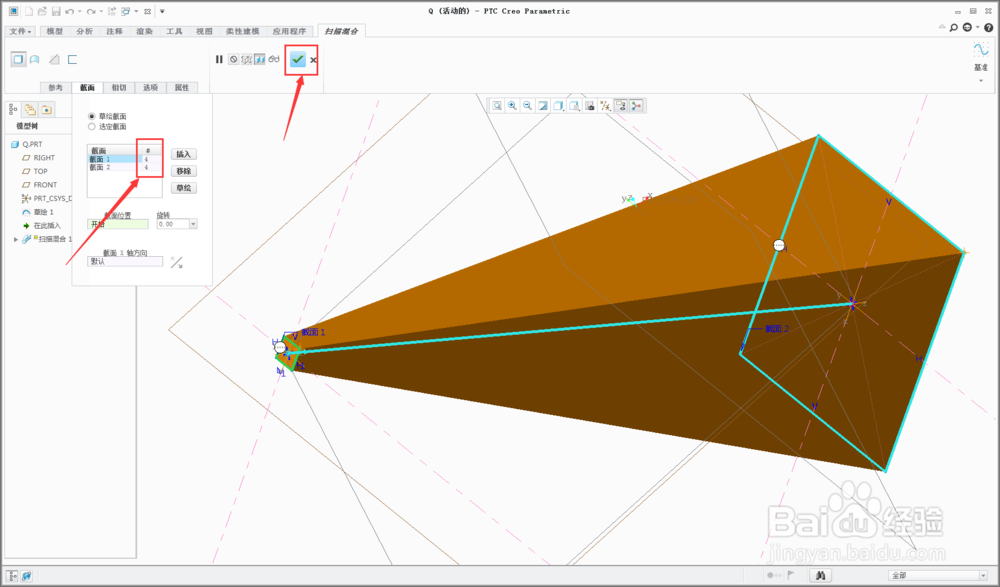proe/creo3.0怎样画扫描混合指令(两面)(4)
1、打开软件,在工具栏里找到“混合扫描”,点击“混合扫描”进入建模
2、混合扫描指令与扫描指令类似,都需要先在基准平面上额鹿赤柝画出草绘图。如下图所示点击“基准”,之后点击“草绘”,进入草绘平面
3、选择TOP平面为基准平面,点击“草绘”,如下图所示
4、在工具栏中点击“直线”命令,在草绘里随意画一条直线,之后点击确定,如下图所示
5、点击坐上角的“△”,进行解锁,如下图所示
6、点击“截面”——“界面1”——“草绘”,进入第一界面的绘制“开始位置”,如下图所示
7、从工具栏中选择“矩形”命令,画一个小矩形,点击确定,如下图所示
8、再点击“截面”——“插入”,如下图所示
9、点击“界面2”——“草绘”,进入第二界面的绘制“结束位置”,如下图所示
10、从工具栏中选择“矩形”命令,画一个大矩形,点击确定,如下图所示
11、这时我们的四边锥型就画好了。大家可以试一下五边,或者六边形。动手尝试一下。
声明:本网站引用、摘录或转载内容仅供网站访问者交流或参考,不代表本站立场,如存在版权或非法内容,请联系站长删除,联系邮箱:site.kefu@qq.com。
阅读量:58
阅读量:81
阅读量:75
阅读量:35
阅读量:42