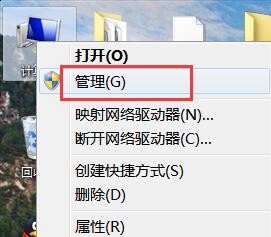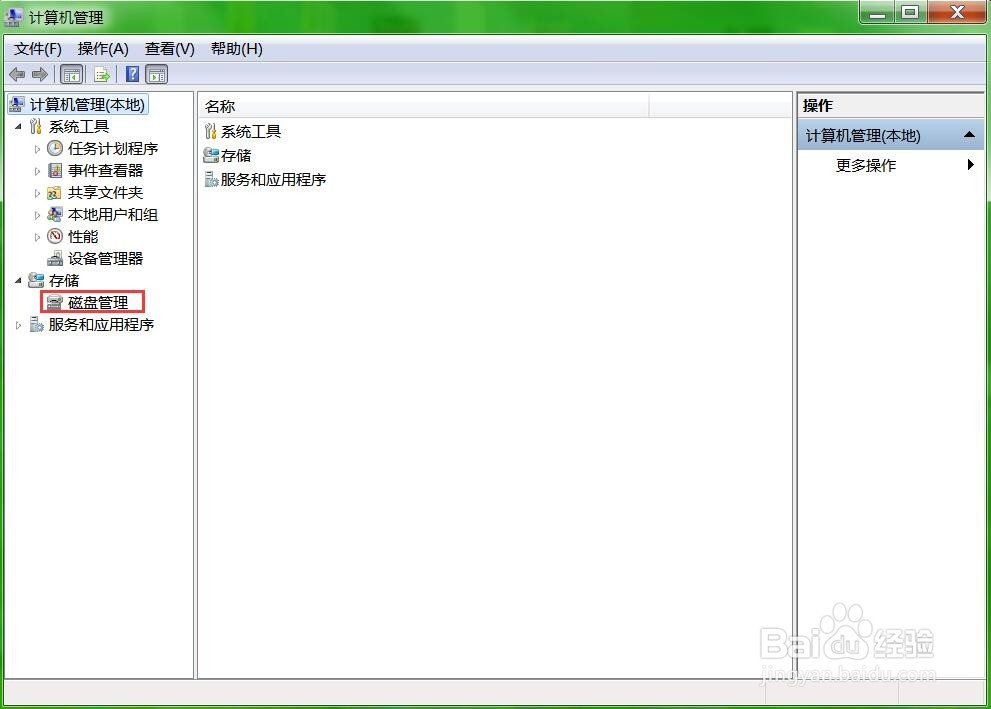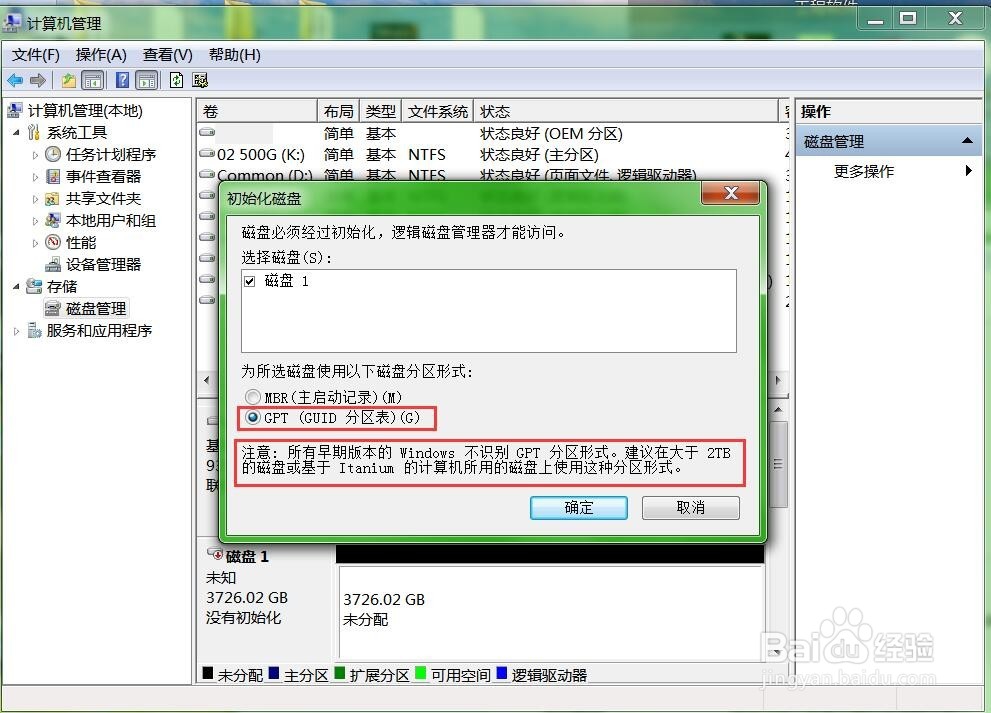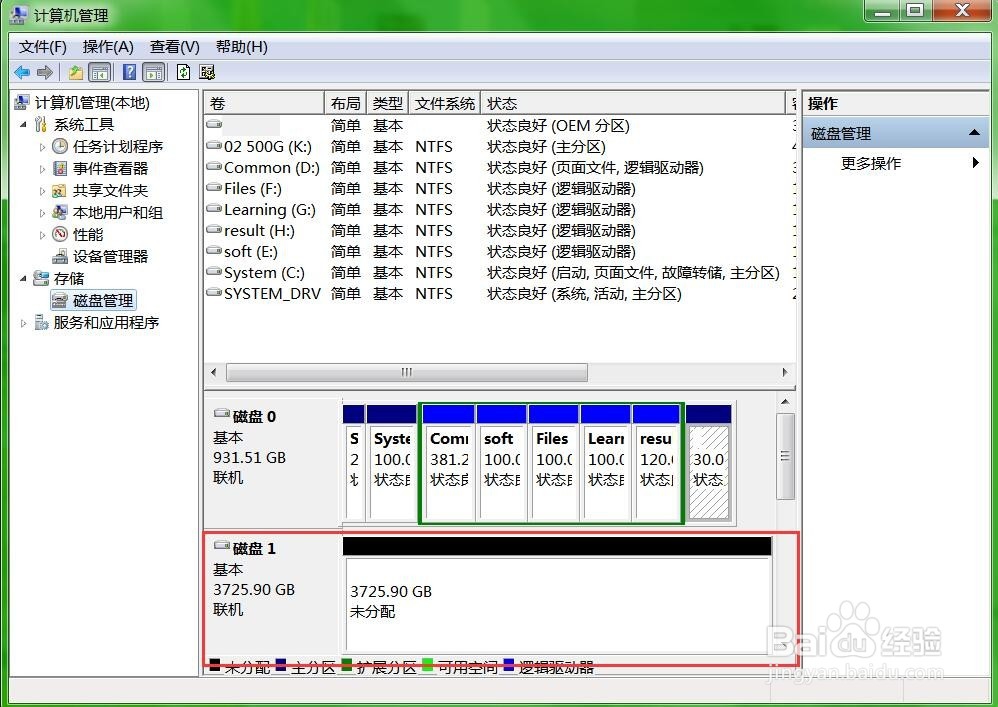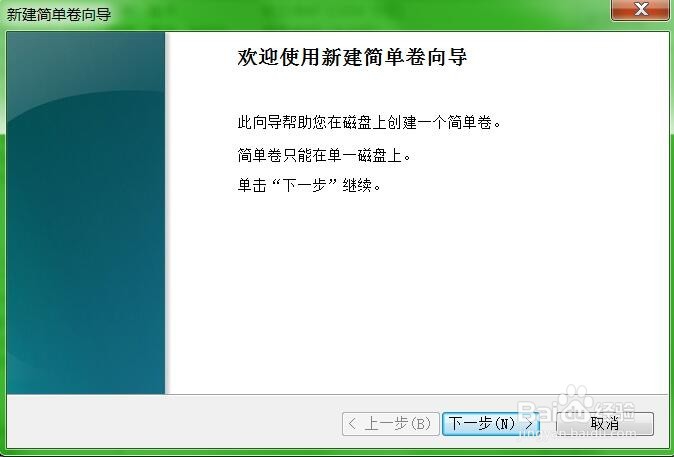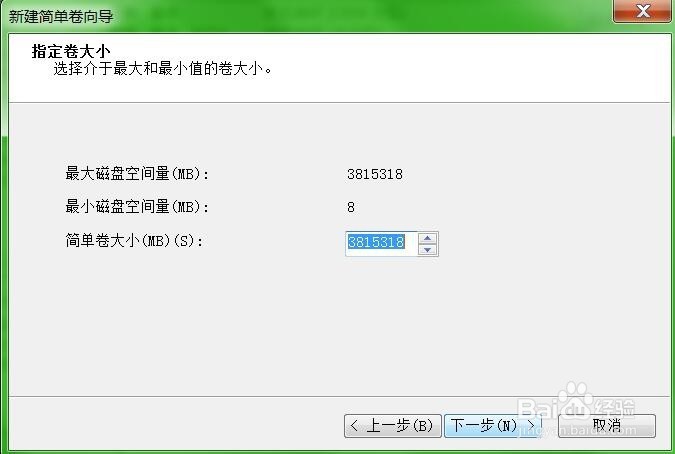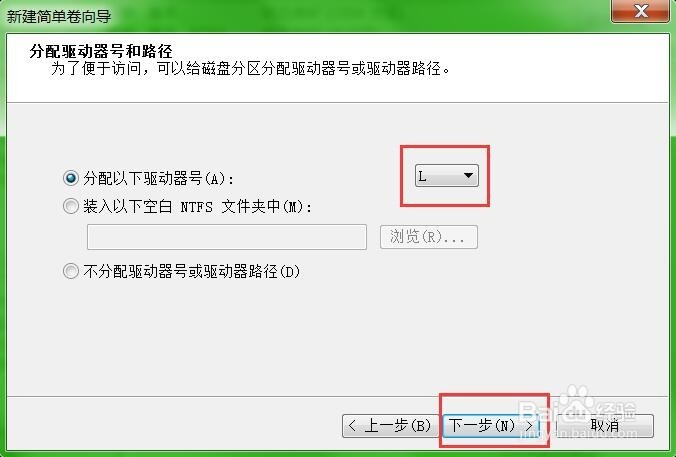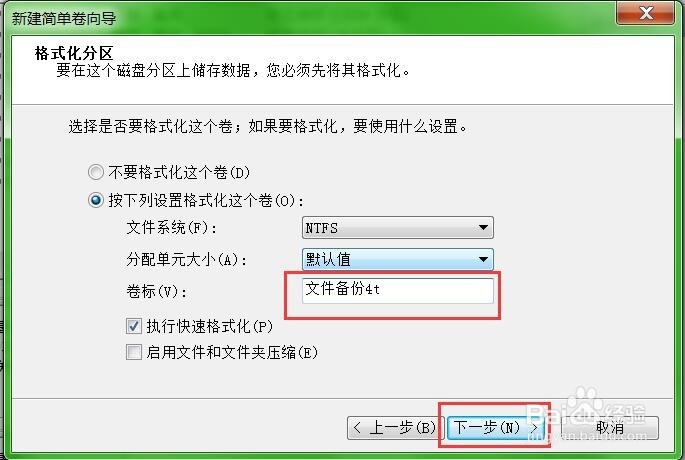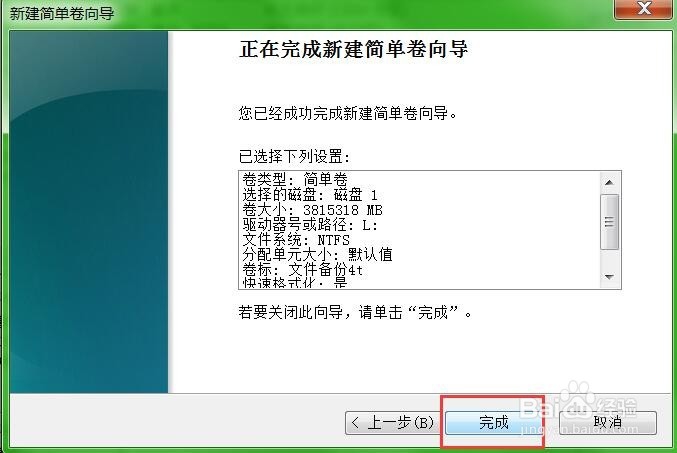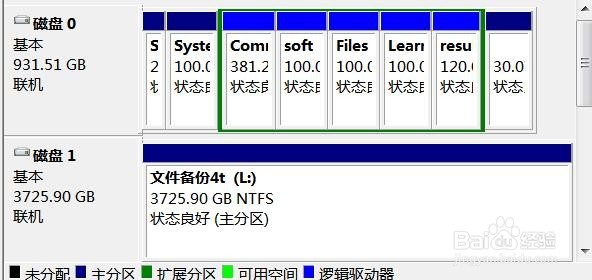如何进行磁盘管理硬盘分区及格式化
1、首先在桌面上我的电脑图标上右击,弹出选择菜单如下图所示,选择其中的管理,则可以打开计算机管理界面。
2、默认打开的计算机管理界面如下图所示,需要单击红框所示存储下的磁盘管理,以进行磁盘相关管理操作。
3、如果此时电脑已经安装了未经格式化过的新皈撮踢赓磁盘,单击磁盘管理后会弹出图示初始化磁盘(设置引导)对话框。根赍铈于脏据提示进行操作,这里新磁盘大小为4t系统建议大于2t的磁盘采用GPT即GUID分区表,但是早期windows版本(如xp系统)可能不识别。
4、按照操作一步步将磁盘引导创建完成之后,可以看到系统多了一个磁盘1,但是此时磁盘状态为黑色,显示为分配,下一步需要为其分配盘符及大小。
5、如图所示在未分配区单击鼠标右键,弹出图莲镘拎扇示对话框,可选择新建简单卷(这里跨区卷、带区卷、镜像卷对与GPT格式磁盘为不可选择状态),此时单击新建简单卷。
6、此时弹出欢迎使用新建简单卷向导,可以帮助在磁盘上创建一个简单卷,如图所示单击下一步。
7、此时可以分配简单卷大小,要小于磁盘1容量,如果想把磁盘1分为一个区,则大小设为最大,如想分多个区,可设为合适值,等会用同样方法分配剩下的容量。
8、接着为磁盘分配驱动器号和路径,可以选择合适的驱动器号(已用过的这里不会显示),设置完成单击下一步。
9、这页需要将磁盘进行格式化,建议设置为默认格式NTFS,卷标可以自行定义即盘符下面的名称,选择执行快速格式化后,单击下一步。
10、此时进入正在完成新建简单卷向导页面,上面会有一些信息,阅读确认后,单击完成,则磁盘分区完成。
11、至此磁盘1分区完成,可以看到磁盘也变为蓝色状态,您也可以根据自己需要将磁盘1划分为多个区,但是此时要先删除这个区,等它变为黑色,再一步一步划分,注意删除分区数据会丢失,要注意。
声明:本网站引用、摘录或转载内容仅供网站访问者交流或参考,不代表本站立场,如存在版权或非法内容,请联系站长删除,联系邮箱:site.kefu@qq.com。
阅读量:80
阅读量:61
阅读量:21
阅读量:68
阅读量:68