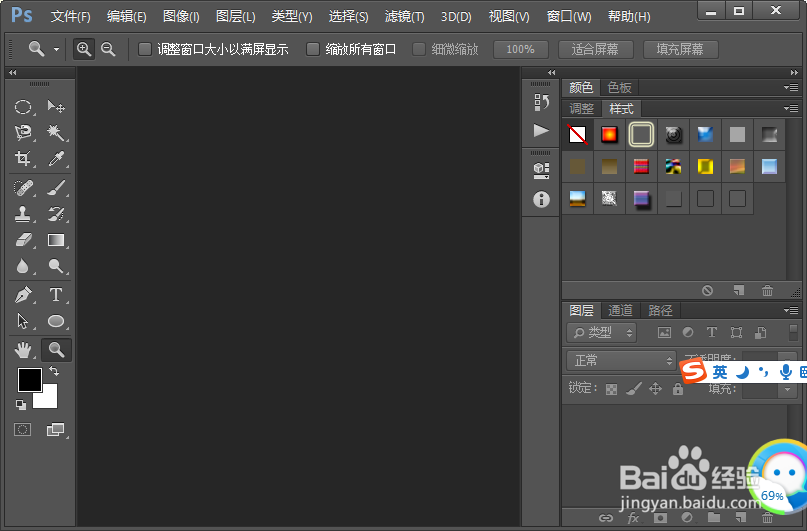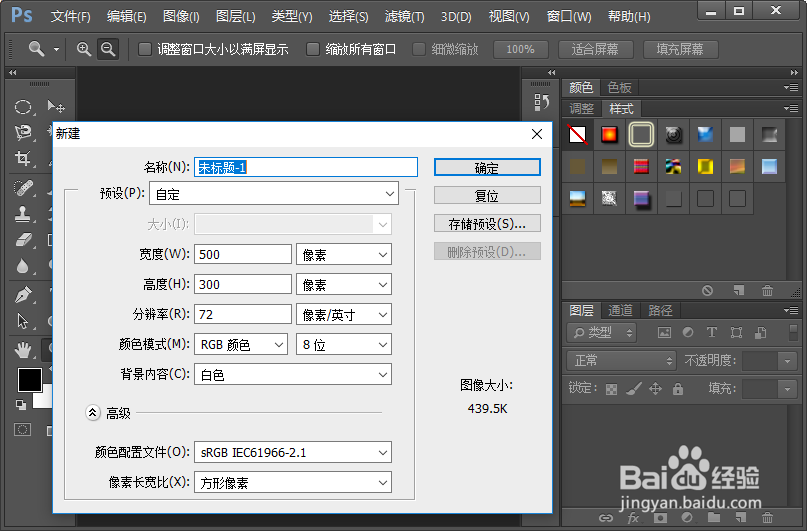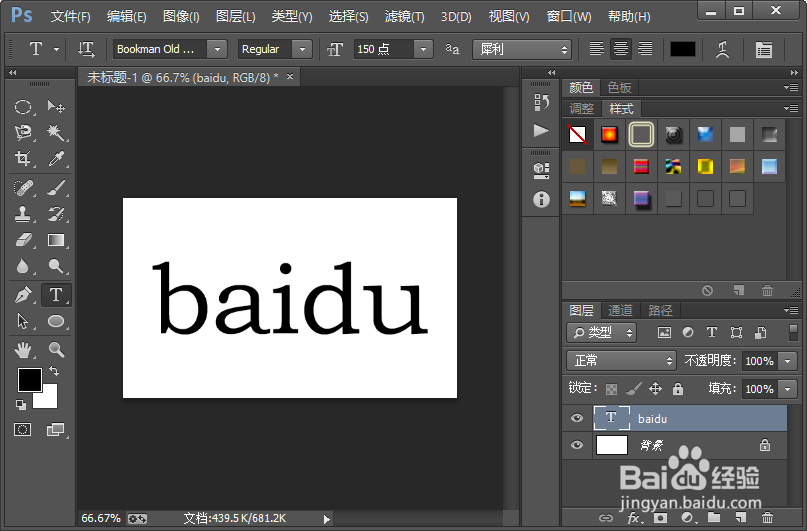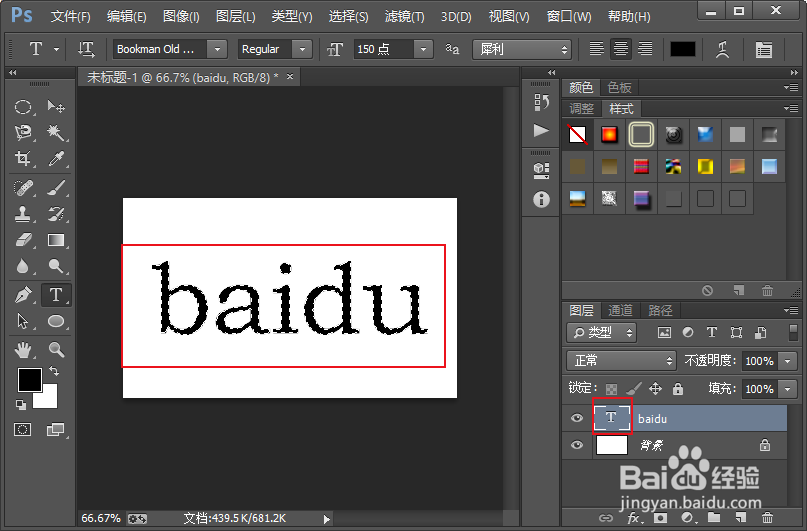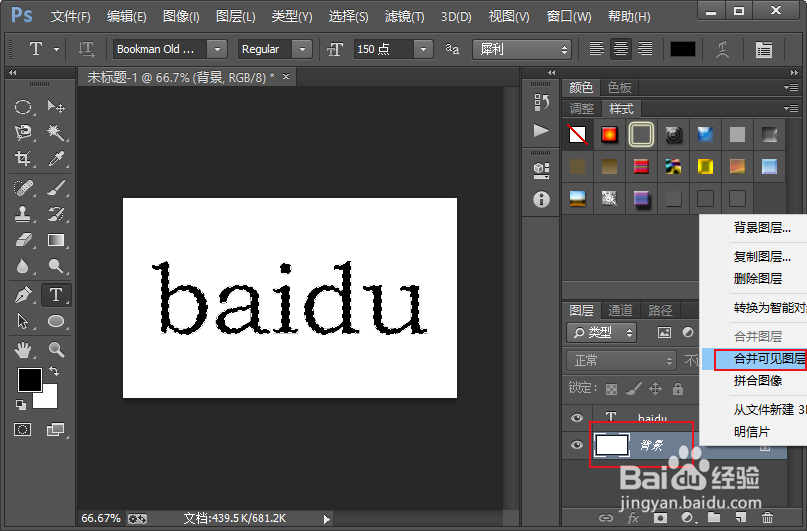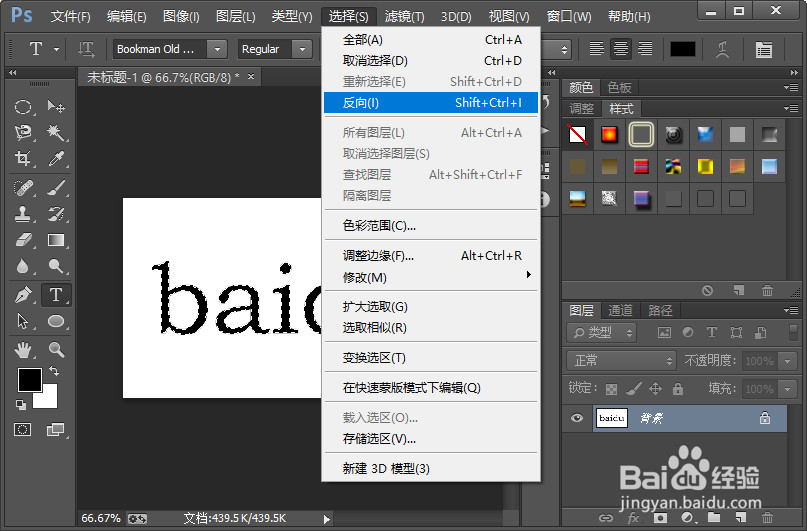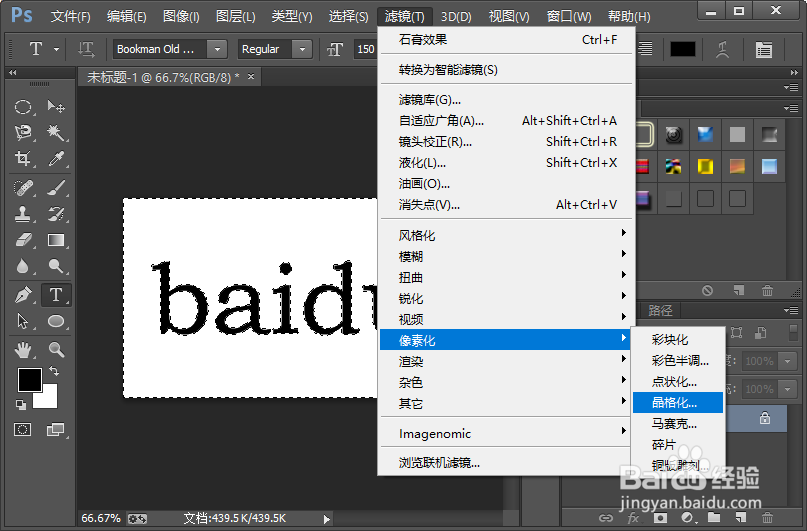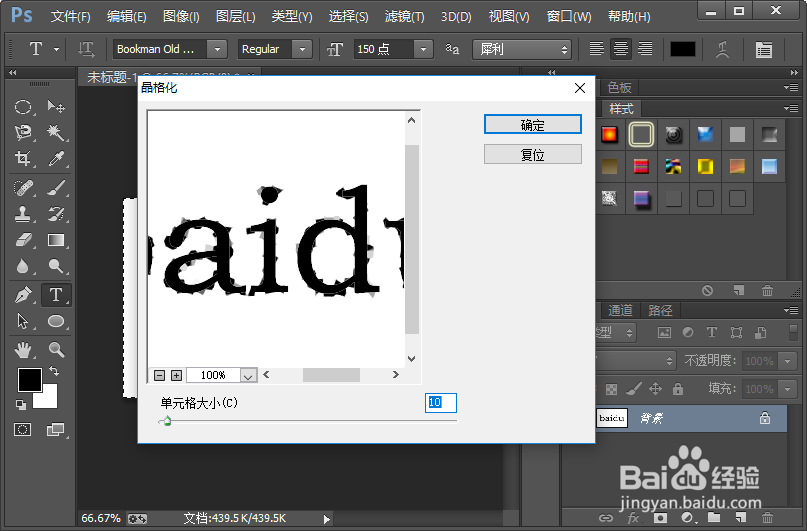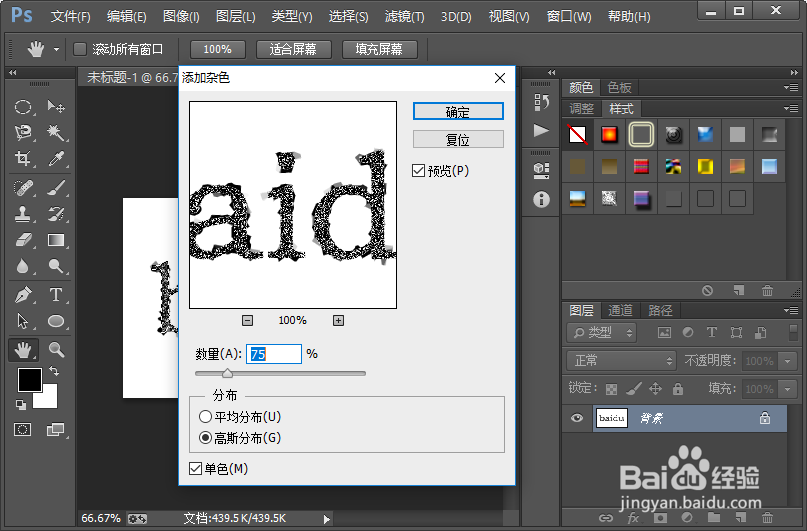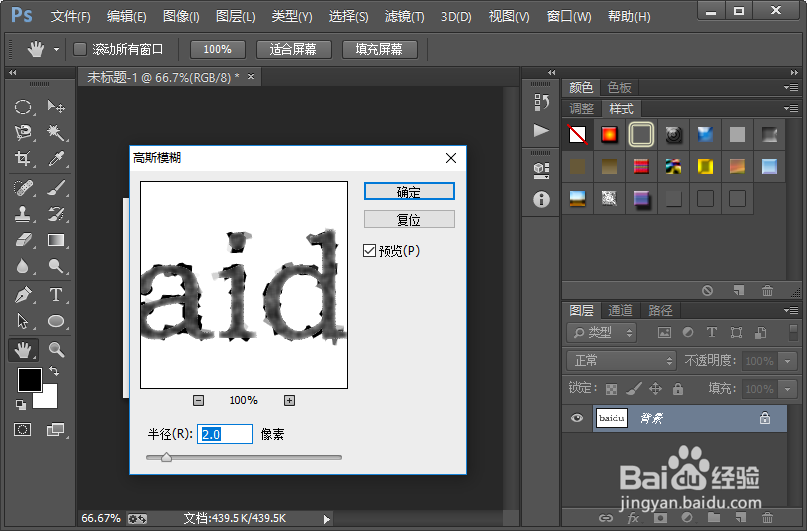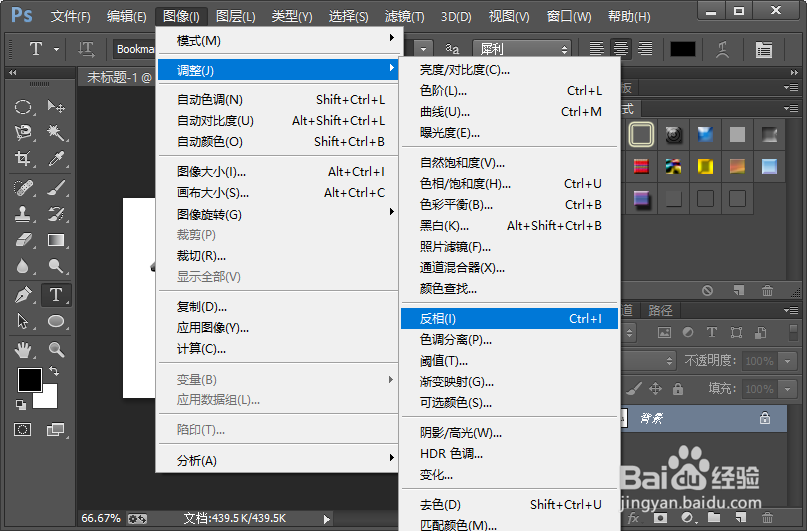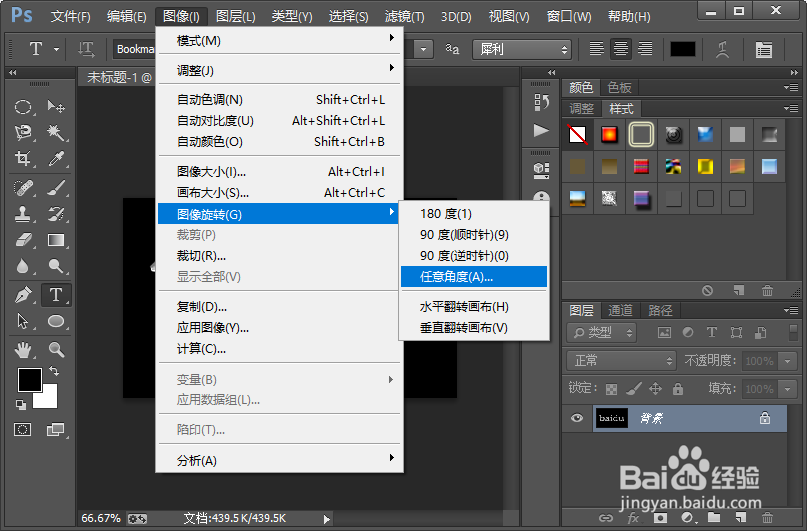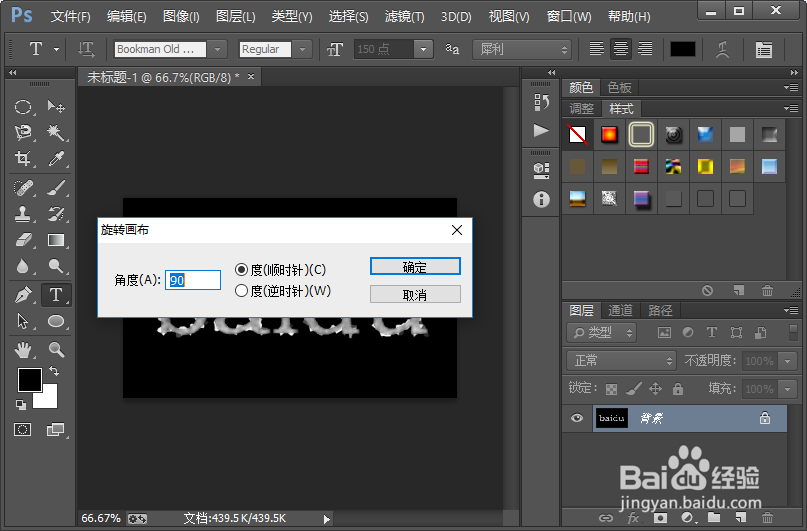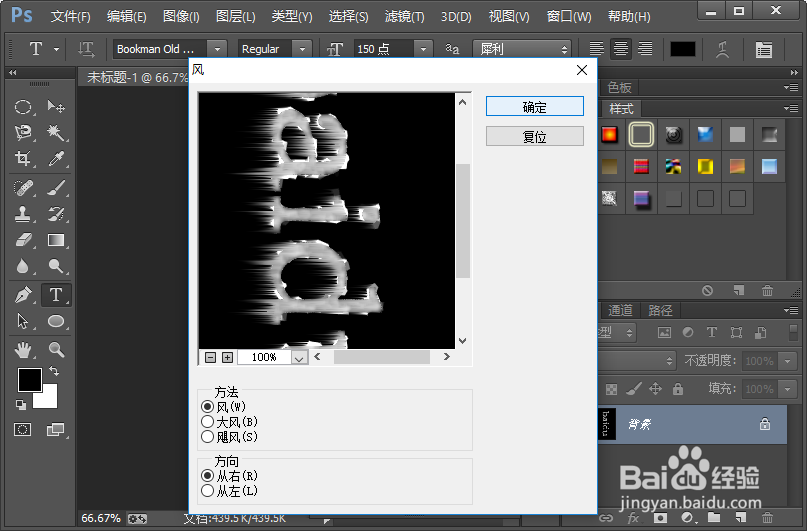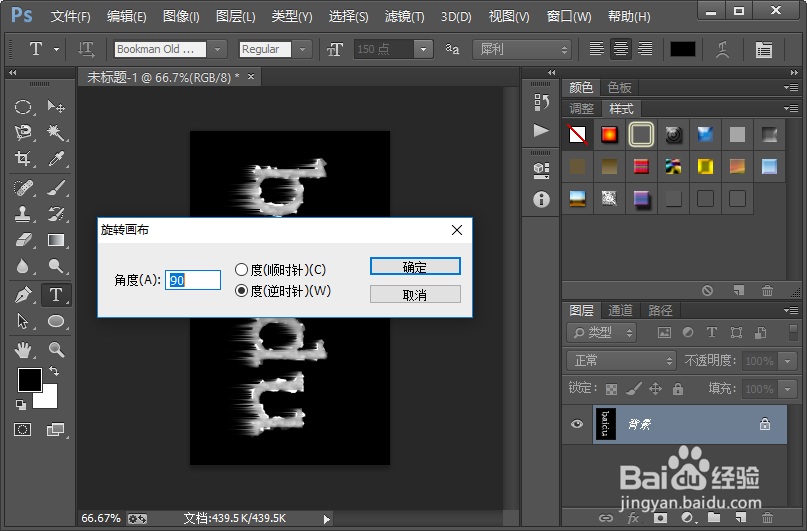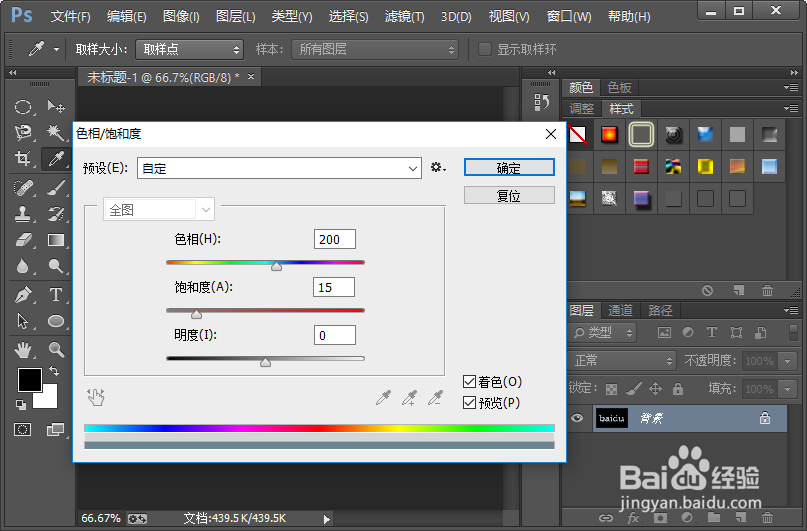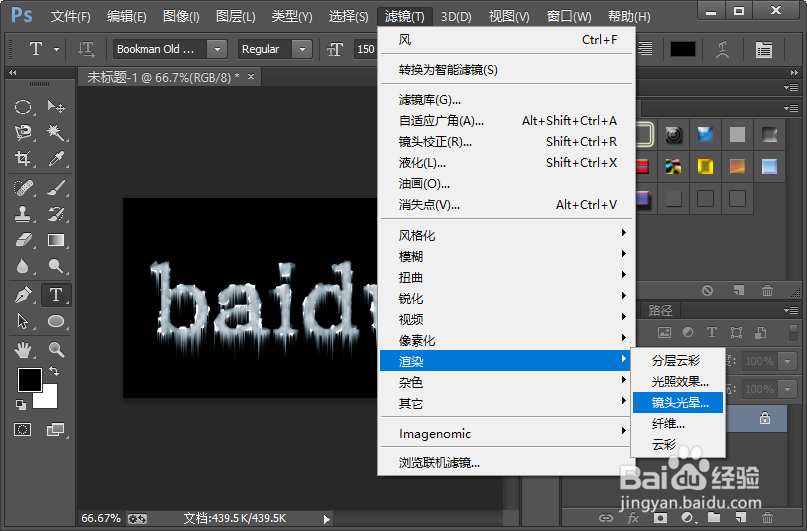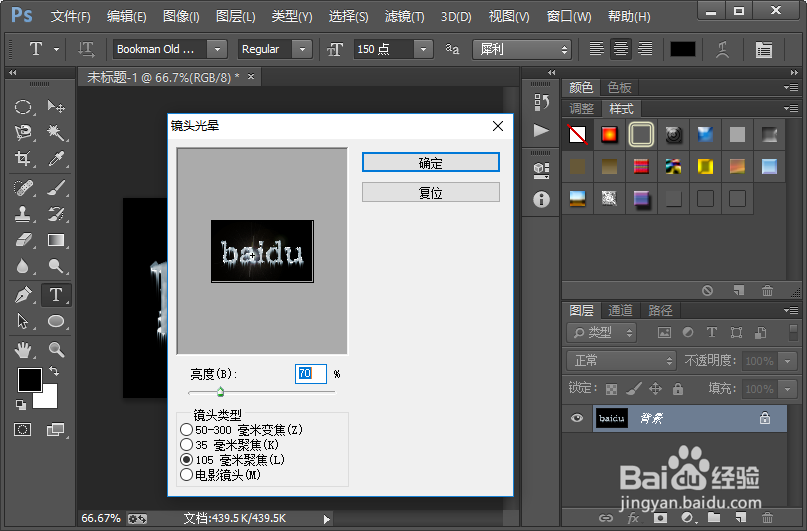制作炫目冰渣文字效果的教程
1、我们先打开电脑里面的photoshop软件,然后新建一个如图所示的画布。
2、接下来我们选择文字工具,并输入自己想要的文字。按住键盘的CTRL键,然后单击文字图层的缩略图,调出选区。
3、然后我们选择背景图层,鼠标右键点击,然后选择合并可见图层。接下来我们反向选择选区。
4、然后我们给图层添加一个晶格化滤镜效果。单元格大小设置为十左右就可以了。
5、接着我们再反向选择选区。紧接着我们给图层添加杂色,参数设置如图所示。
6、然后我们添加一个高斯模糊滴定效果,半径大小设置为二就可以了。
7、执行滤镜-模糊-模糊操作。然后执行图像-调整-反相命令。
8、顺时针旋转画布90度。然后我们给,图层添加风滤镜效果。紧接着我们再逆时针旋转画布90度。
9、接下来我们使用色相/饱和度调整图层,参数的设置如图所示。然后我们给图层添加镜头光晕滤镜效果。
10、这样我们就只做好了炫目冰渣文字效果。是不是很好看啊。
声明:本网站引用、摘录或转载内容仅供网站访问者交流或参考,不代表本站立场,如存在版权或非法内容,请联系站长删除,联系邮箱:site.kefu@qq.com。
阅读量:25
阅读量:44
阅读量:62
阅读量:32
阅读量:45