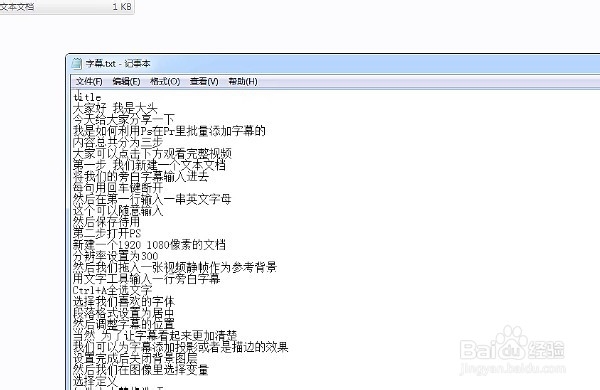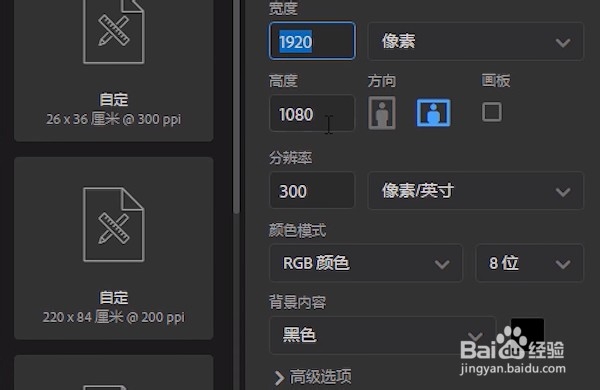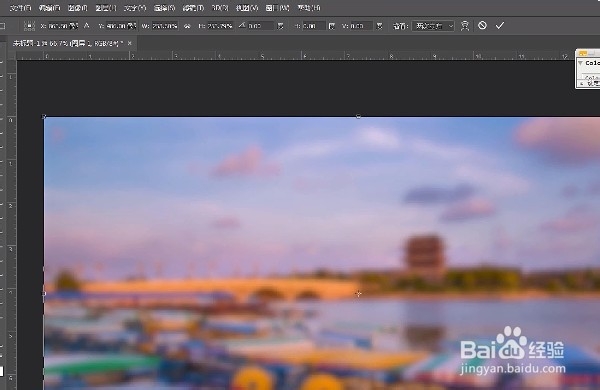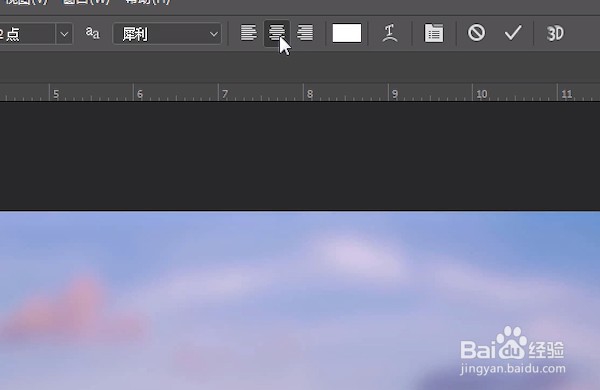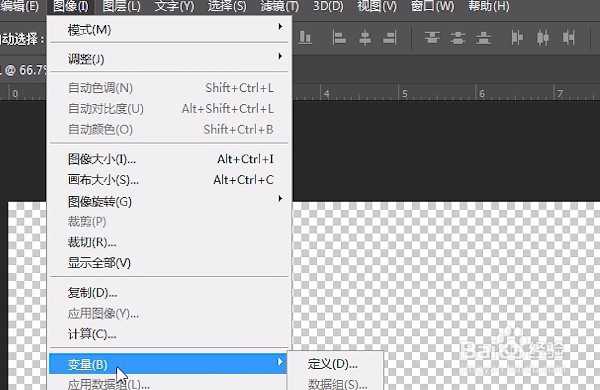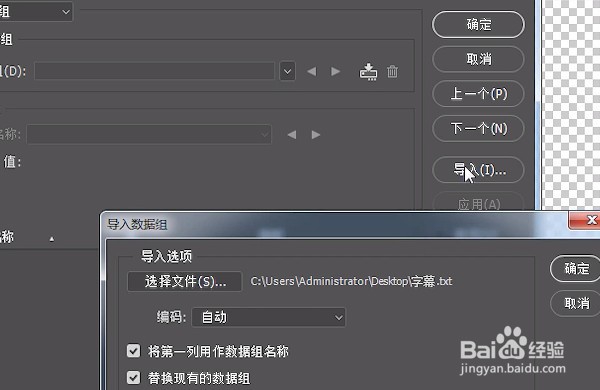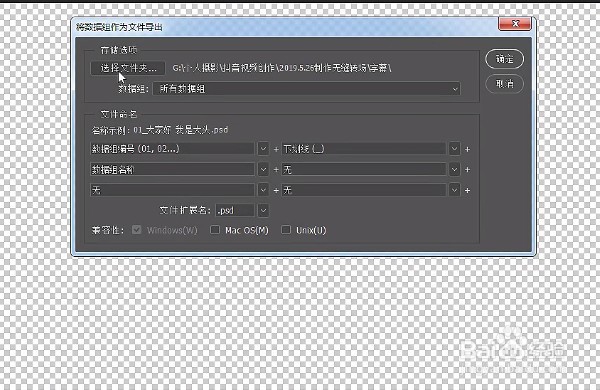如何利用ps批量给pr添加字幕
1、我们新建一个“文本文档”。
2、将我们需要输入的字幕打进去,用回车键结束,不要出现标点符号,首句为“title”,保存待用。
3、打开ps,新建文档,数据格式保存如下:
4、然后我们拖入一个视频静帧作为参考背景。
5、使用文字工具输入一行字幕。
6、ctrl+A全选字体,选择自己喜欢的字体,接着选择字体居中,调整字幕位置。
7、在上方菜单栏选择【图像】,点击【变量】,选择【定义】。
8、勾选【文本替代】,将名称改为之前改的文本首行的英文:title,接着选择下一个。
9、导入字幕文本。
10、在ps中点击【文件】,【导出】,【数据组作为文件】
11、然后选择导出路径,点击确定。
12、这样我们的字幕就导出为psd格式,在pr中打开就可以用啦!
声明:本网站引用、摘录或转载内容仅供网站访问者交流或参考,不代表本站立场,如存在版权或非法内容,请联系站长删除,联系邮箱:site.kefu@qq.com。
阅读量:24
阅读量:24
阅读量:56
阅读量:21
阅读量:44