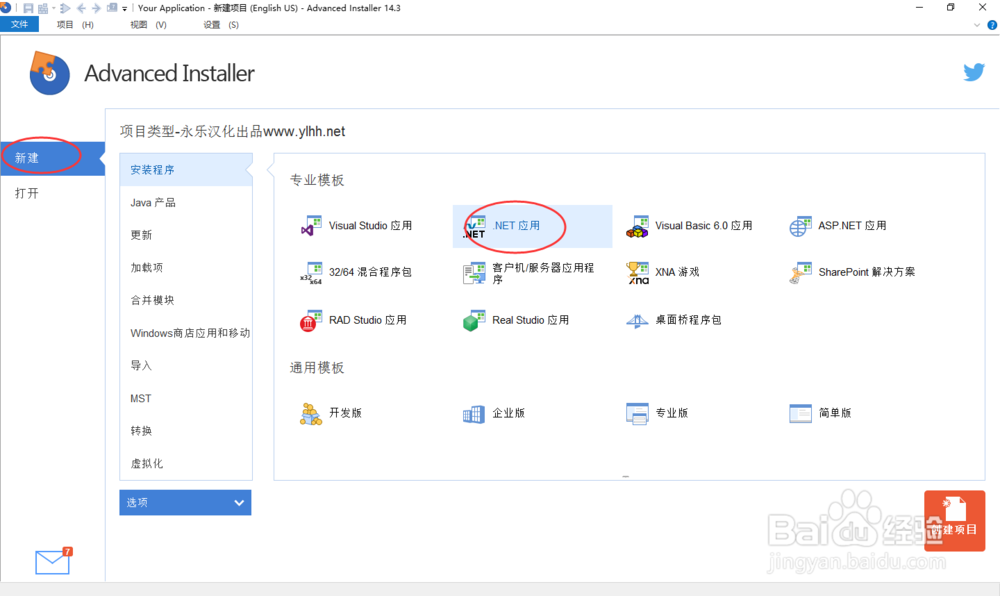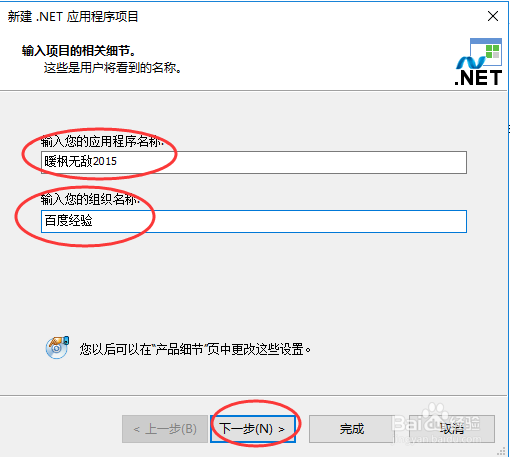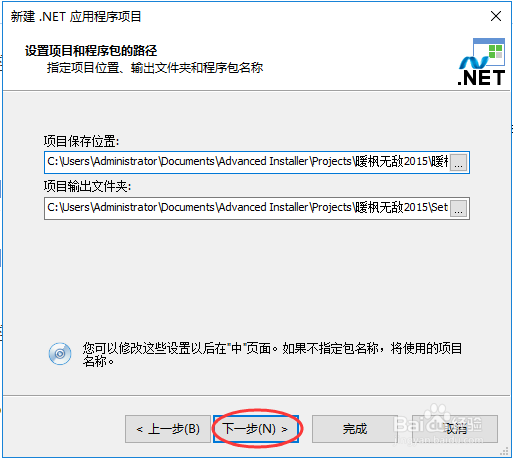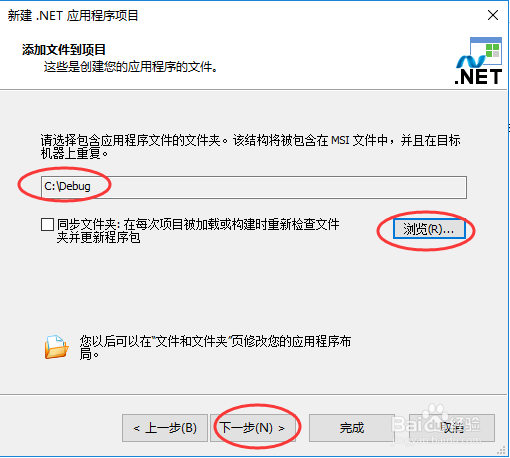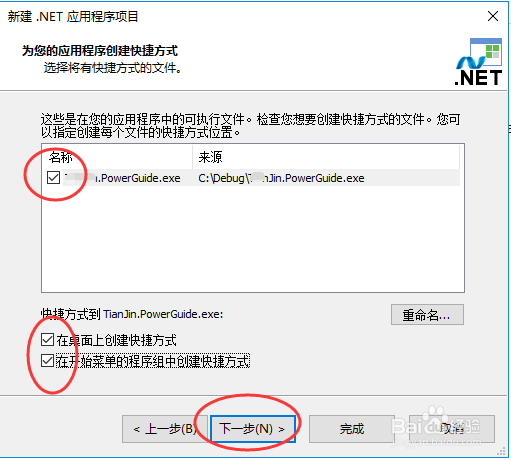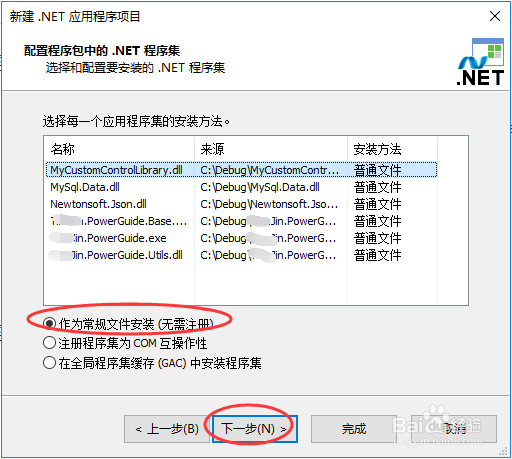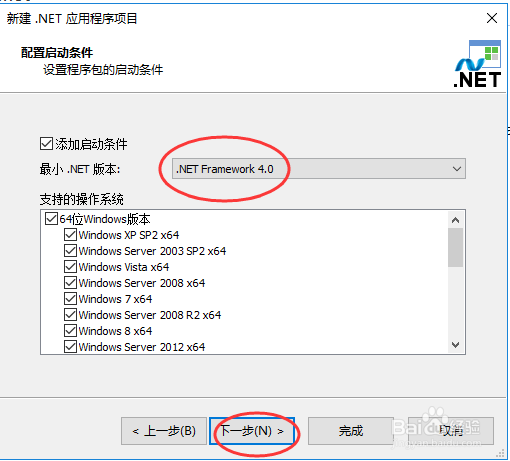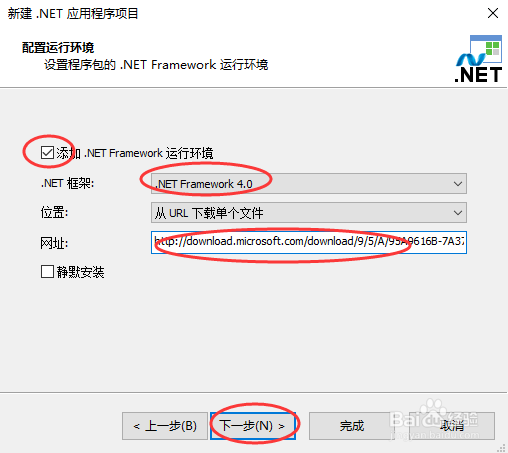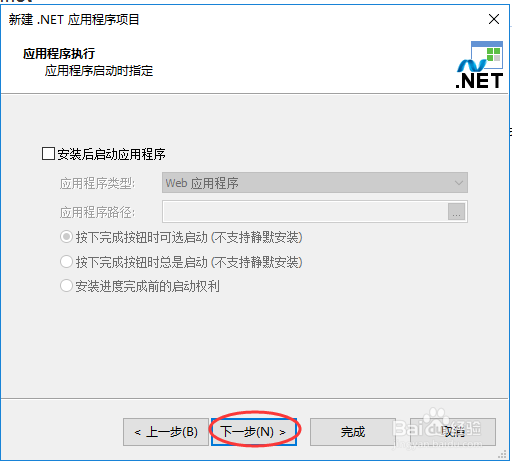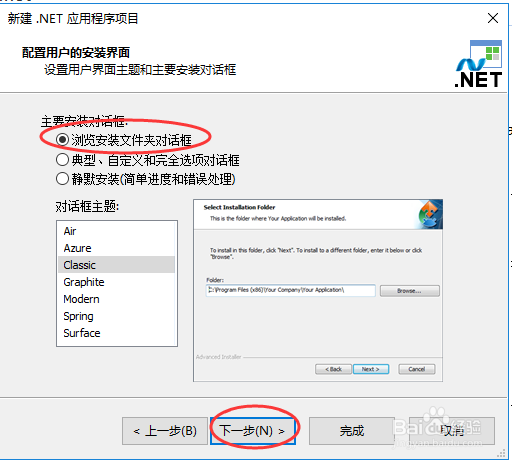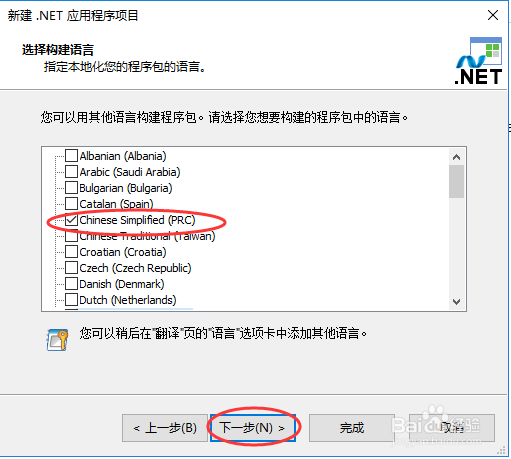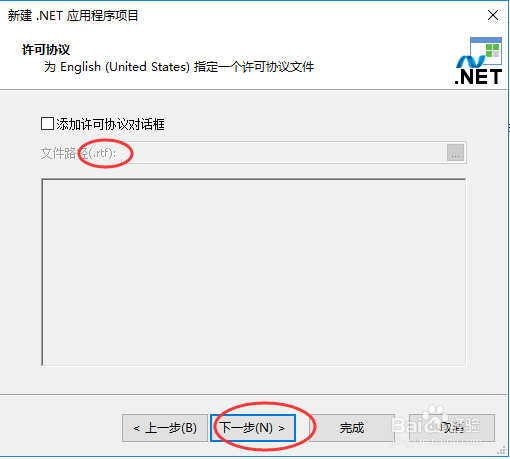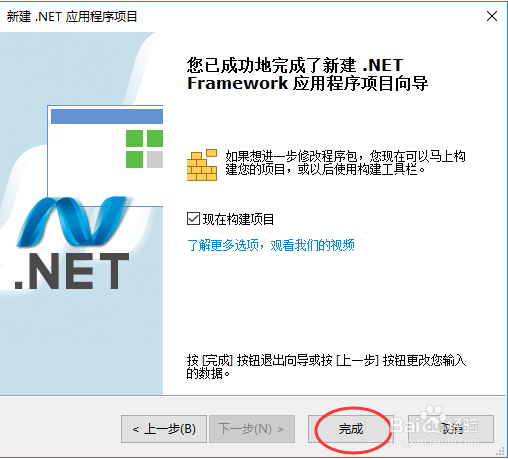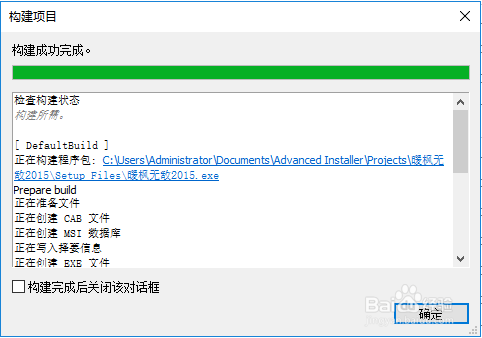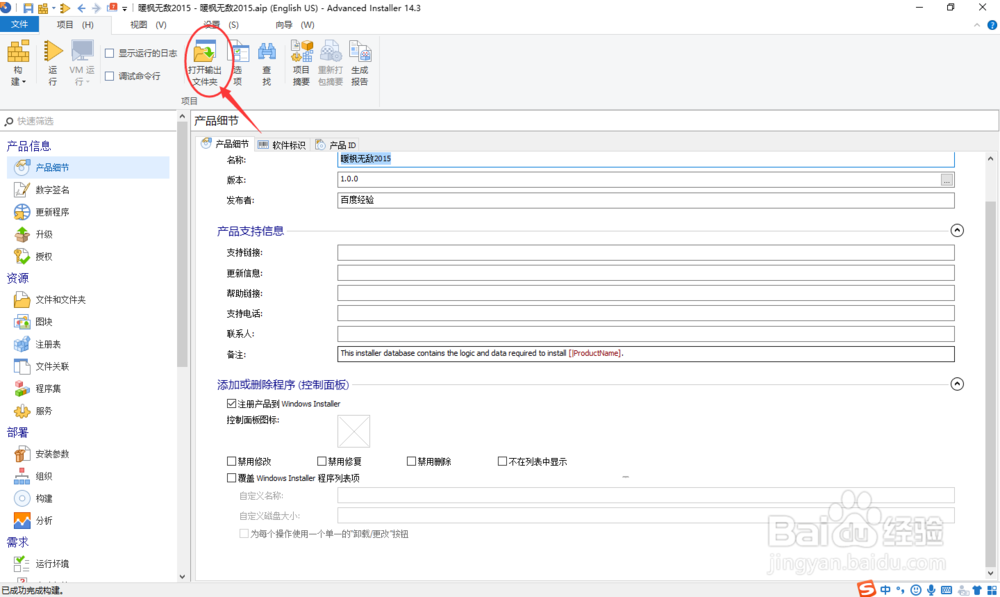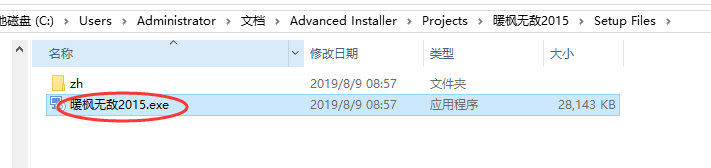使用Advanced Installer进行.NET应用程序打包
1、打开Advanced Installer,点击“新建”->“安装程序”->“.NET应用”,如下图所示:
2、输入应用程序的名称和组织,然后点击“下一步”,如下图所示:
3、选择EXE安装文件,然后点击“下一步”,如下图所示:
4、选择项目保存位置和输出文件夹,然后点击“下一步”,如下图所示:
5、浏览添加开发完毕的.NET应用程序目录,然后点击“下一步”,如下图所示:
6、保持默认设置,然后点击“下一步”,如下图所示:
7、保持默认设置,然后点击“下一步”,如下图所示:
8、添加启动条件,选择最小.NET版本,然后点击“下一步”,如下图所示:
9、配置运行环境,如果没有.NET Framework的话,就根据下载的URL地址进行下载,然后点击“下一步”,如下图所示:
10、点击“下一步”,如下图所示:
11、然后点击“下一步”,如下图所示:
12、选择构建语言,这里选探怙鲔译择中文Chinese Simplified (PRC),然后点击“下一步”,如下图所示:
13、可以添加许可协议,没有的话就直接点击“下一步”,如下图所示:
14、点击“完成”,如下图所示:
15、直至项目构建完成,点击“完成”,如下图所示:
16、点击“打开输出文件夹”,如下图所示:
17、这样在目录下就会出现一个exe的安装包,然后就可以点击安装了,如下图所示:
声明:本网站引用、摘录或转载内容仅供网站访问者交流或参考,不代表本站立场,如存在版权或非法内容,请联系站长删除,联系邮箱:site.kefu@qq.com。
阅读量:83
阅读量:74
阅读量:33
阅读量:61
阅读量:82