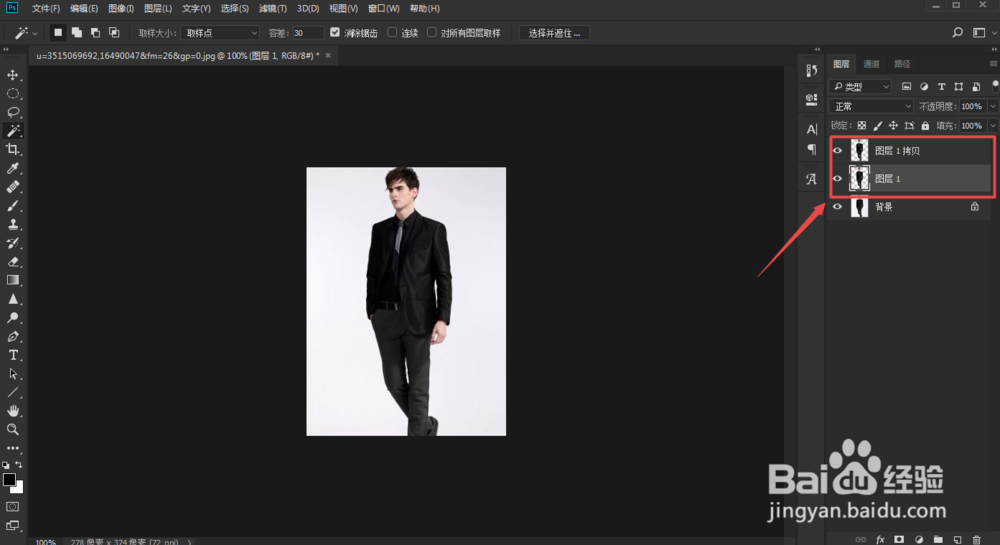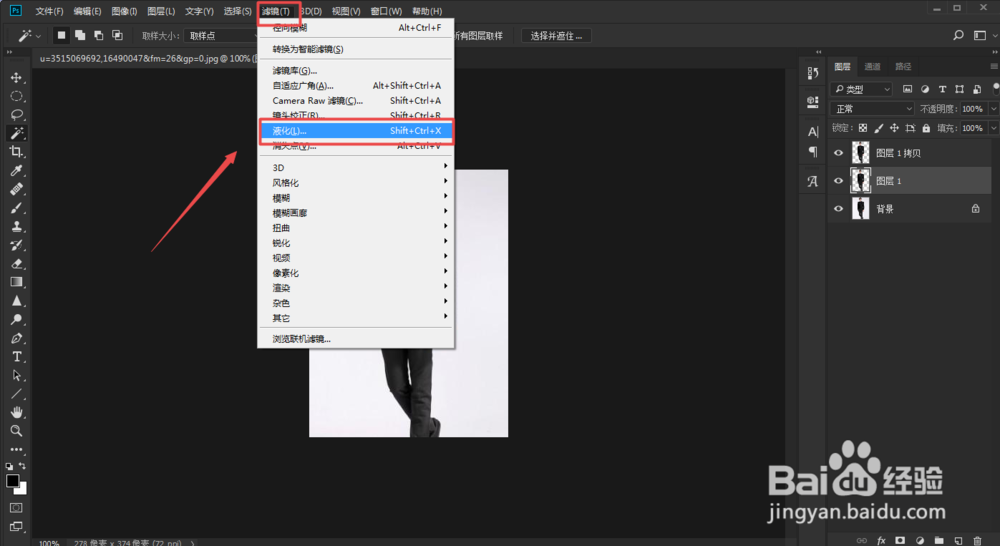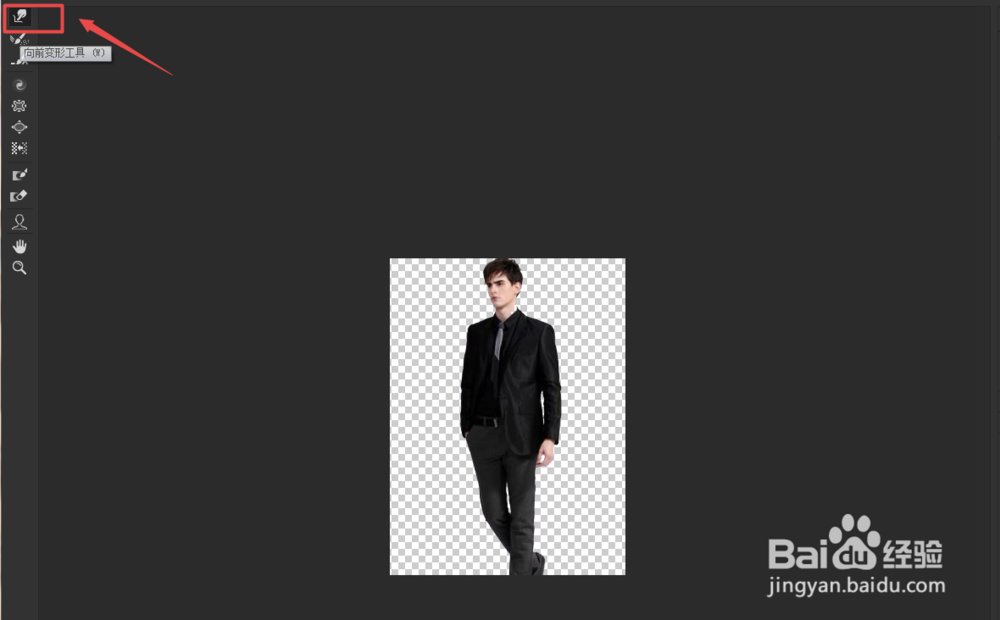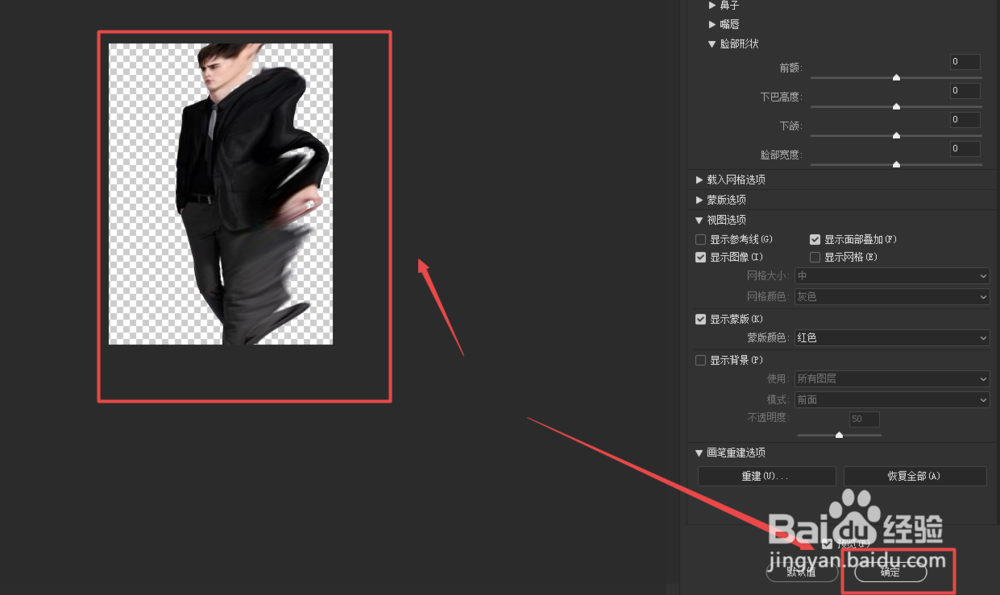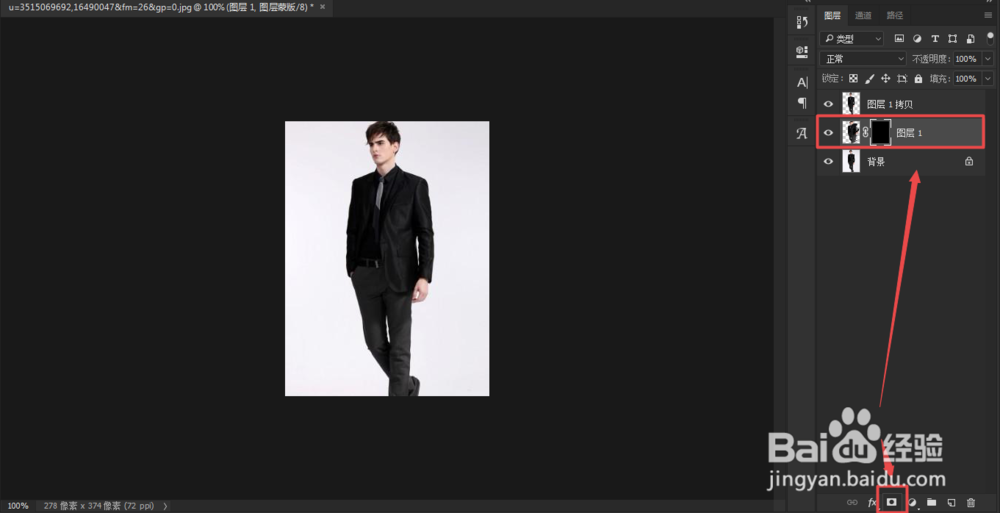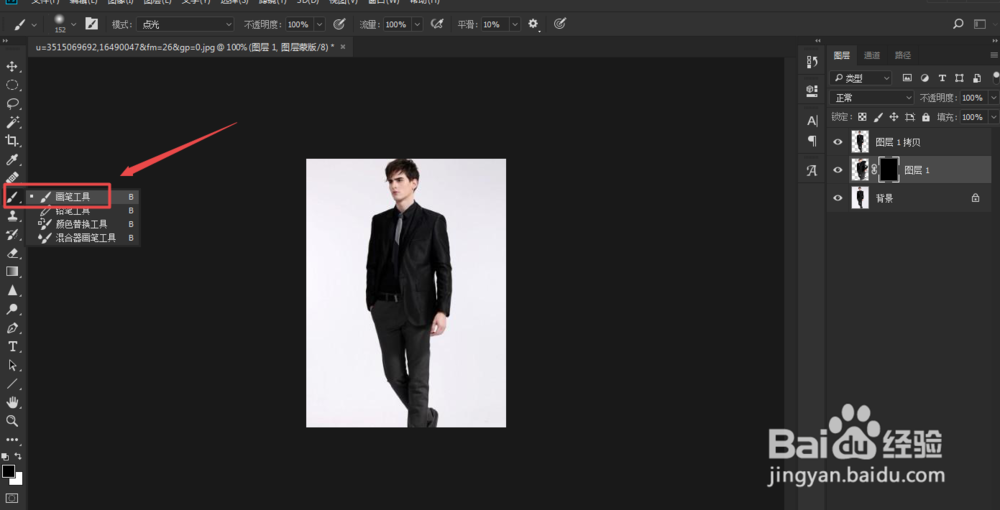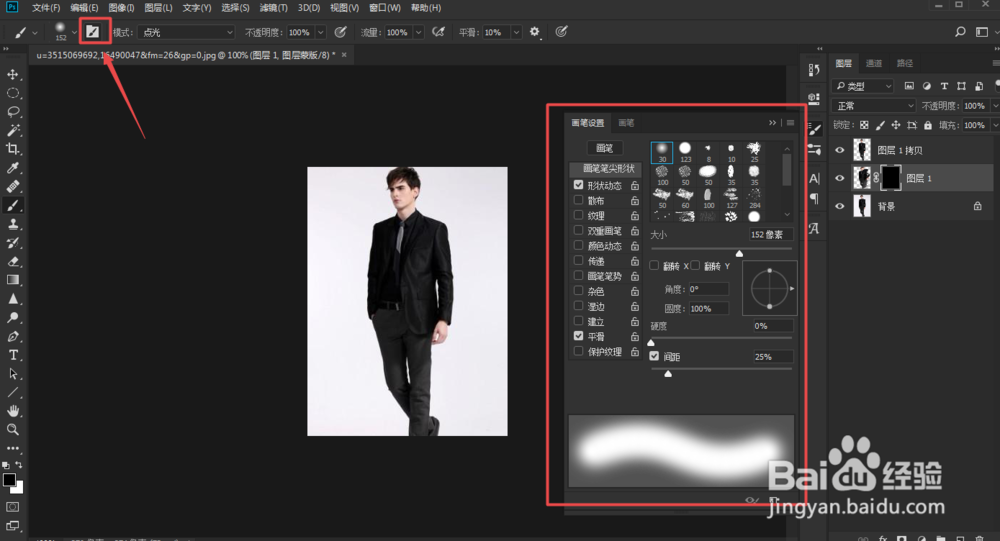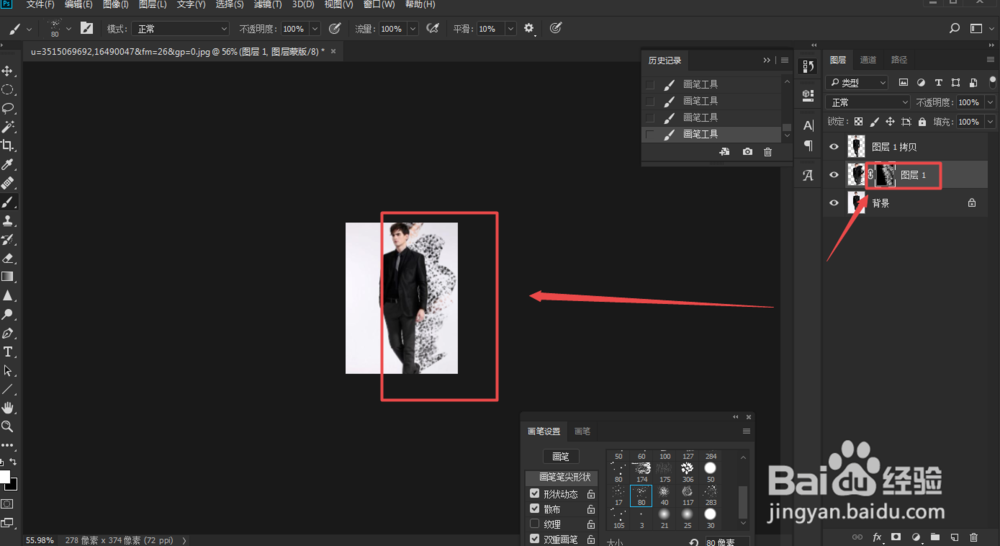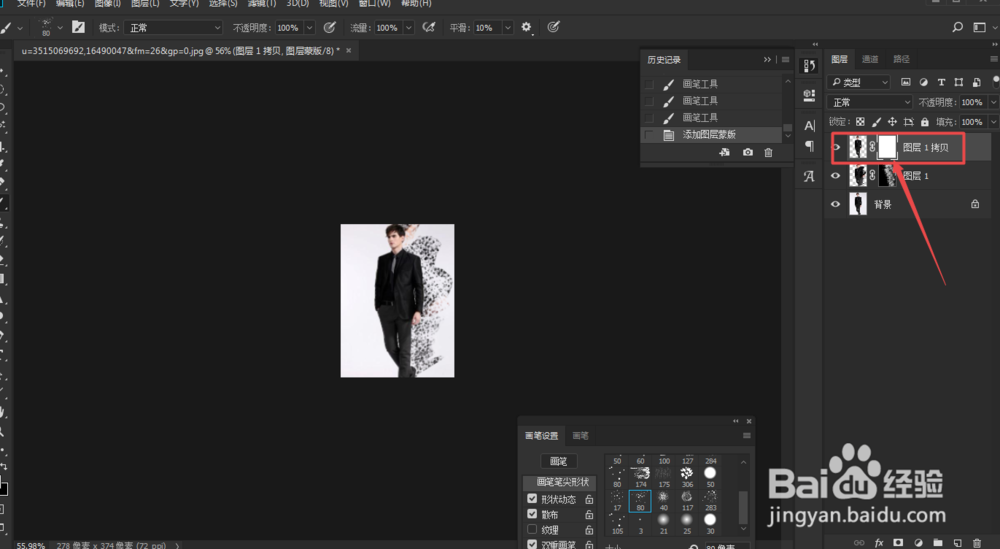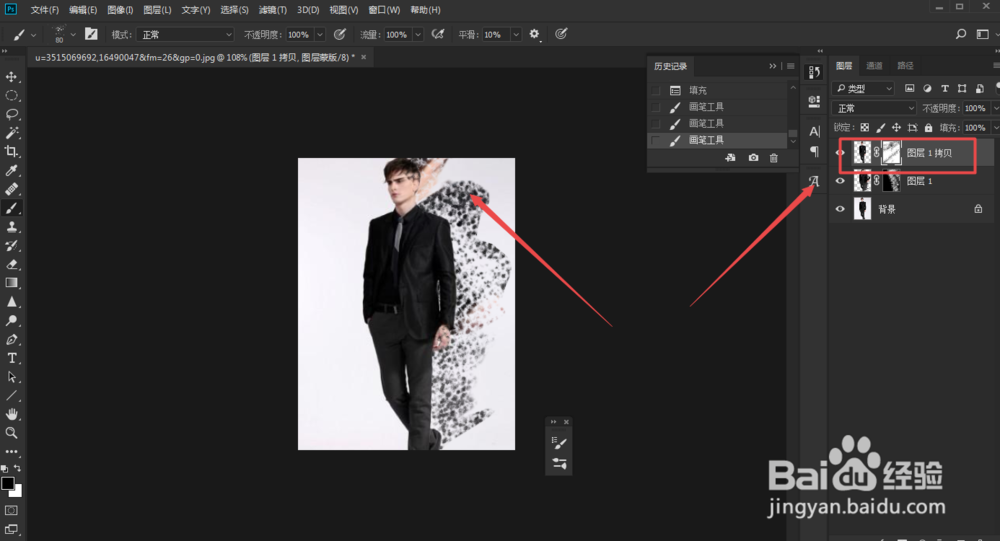ps教程:快速制作人物粒子飞散效果
1、打开【ps】,导入图片。
2、然后利用【魔棒工具】将人物扣选出来。
3、选中【图层一】复制一层,然后再点击【图层一】。
4、点击【滤镜】,点击【液化】。
5、进入后,点击左侧第一个【向前变形工具】。
6、然后直接将人物进行推拉,让他变形,拉完之后,直接点击【确定】。
7、选中【图层一】,按住alt键添加一个蒙版
8、然后选择左侧的【画笔工具】,点击【画笔设置面板】,选择一个粒子画笔效果,调整好额鹿赤柝画笔的大小后,然后在蒙版里面点击。
9、然后在拷贝图层上,添加一个白色蒙版,将画笔的颜色变成黑色,然后在蒙版里面涂抹,这样就可以了。
声明:本网站引用、摘录或转载内容仅供网站访问者交流或参考,不代表本站立场,如存在版权或非法内容,请联系站长删除,联系邮箱:site.kefu@qq.com。
阅读量:94
阅读量:95
阅读量:53
阅读量:84
阅读量:33