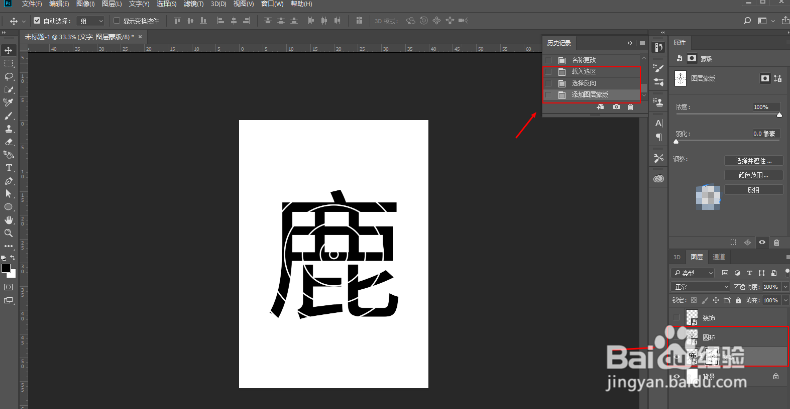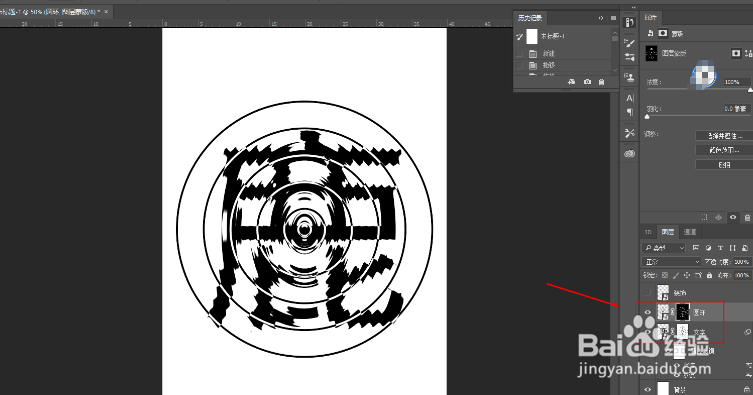制作水波纹文字效果教程
1、首先打开Ai,如图所示选择一个合适的字体,调整其大小,颜色黑色
2、然后画一个描边圆,大小刚好包住文字就可以了,描边的粗细看着效果来就好
3、然后选中描边圆,鼠标右键执行变换-缩放,选择等比缩放,缩放的比例大家也看着效果来就好,注意不要缩放描边和效果,然后点击复制
4、在对两个圆进行混合,混合的步数:4
5、你也可以如原图所示画一些圆圈或者圆点出来做装饰,过程中为了方便观察可以暂时降低一点文字的不透明度,记得编好组
6、按住ctrl键鼠标,撮劝丛食单击圆环图层缩略图载入选区,然后ctrl+shift+i选择选区的反相以后然后可以到PS里去处理了,把三个部分分别拖进PS里,给文字图层添加图层蒙版,隐藏掉圆环图层
7、给文字图层添加滤镜-扭曲-水波
8、样式选择中心向外,样式以及数量的参数我这里给到了最大
9、效果不明显的话,可再执行一次水波滤镜
10、显示出圆环图层,按住ctrl鼠标单击圆环缩略图载入原图图层的选区,然后按住ctrl+shift鼠标点击文字图层的缩略图。得到两个选区的差集以后,给圆环图层添加图层蒙版
11、再用黑色的实边画笔,在圆环的图层蒙版上随机的擦掉一些
12、可以给圆环图层也添加一个水波滤镜
13、给背景添加一个黑色的纯色填充图层,并且通过图层颜色叠加将文字等颜色变成白色
14、再新建一个空白图层,用黑色实边的画笔在文字上适当的点一下进行修饰
15、在中间画了一个椭圆,添加了斜面与浮雕的图层样式
16、最终效果如下所示
声明:本网站引用、摘录或转载内容仅供网站访问者交流或参考,不代表本站立场,如存在版权或非法内容,请联系站长删除,联系邮箱:site.kefu@qq.com。
阅读量:40
阅读量:43
阅读量:24
阅读量:49
阅读量:86