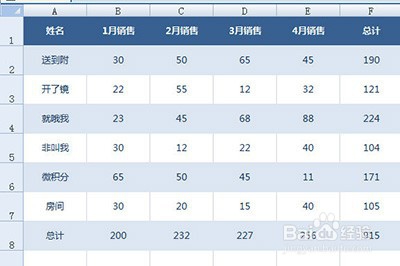Excel怎么制作统计表格的详细教程
1、首先我们按CTRL+A全选表格,然后鼠标移到行数线处和列线处,拖动设置其表格的行宽和列宽,使其表格间距变大。
2、然后将表格中的所有内容居中显示,字号设置为10,并将字体改为【微软雅黑】。
3、接着将表头的内容进行颜色填充,填充颜色为【蓝色】,文字颜色设置为【白色】,并【加粗】显示。
4、紧接着在下方的第一行表格内容中填充颜色为【谈蓝色嘉滤淀驺】,然后选中第二行和第三行内容,选择格式刷,将接下来的表格内容全部进行格式统一。并将文字颜色设置为【蓝色】。
5、之后我们在下方总计行中【设置单元格格式】,给其加一个上边框。同时颜色也设置为蓝色,并适当加粗。
6、最后可以选中右边的个人总计销售,在【条件表格】中,增加【数据条】即可。
7、经过以上这样的操作,一张美观的统计图就做出来啦。
8、以上这里为各位分享Excel制作统计表格的操作步骤。
声明:本网站引用、摘录或转载内容仅供网站访问者交流或参考,不代表本站立场,如存在版权或非法内容,请联系站长删除,联系邮箱:site.kefu@qq.com。