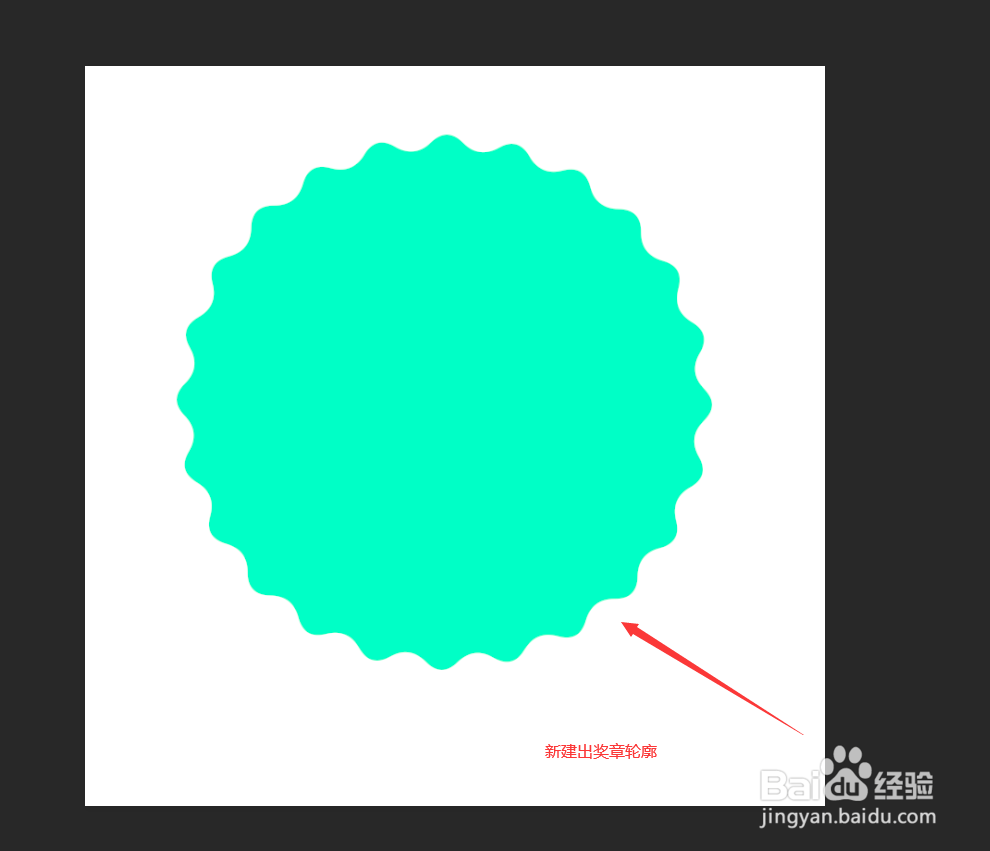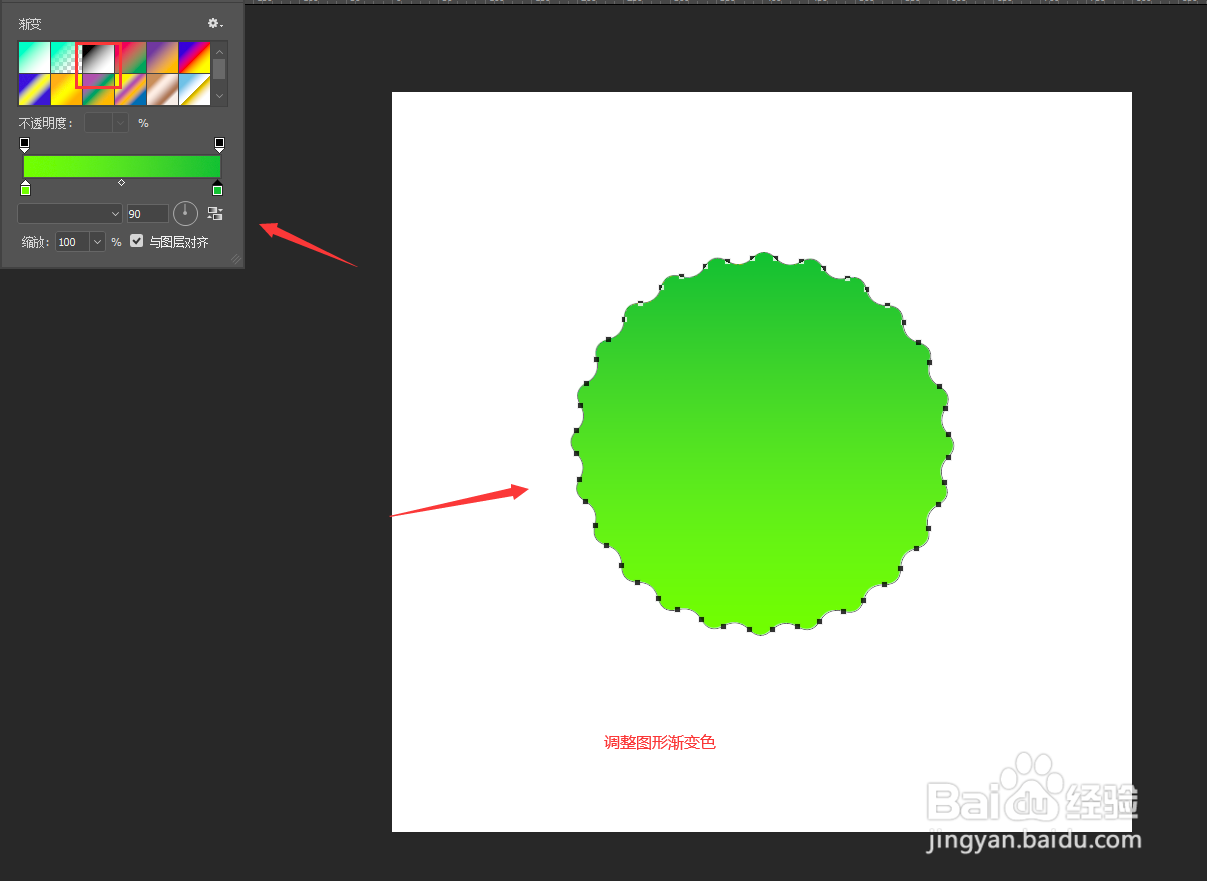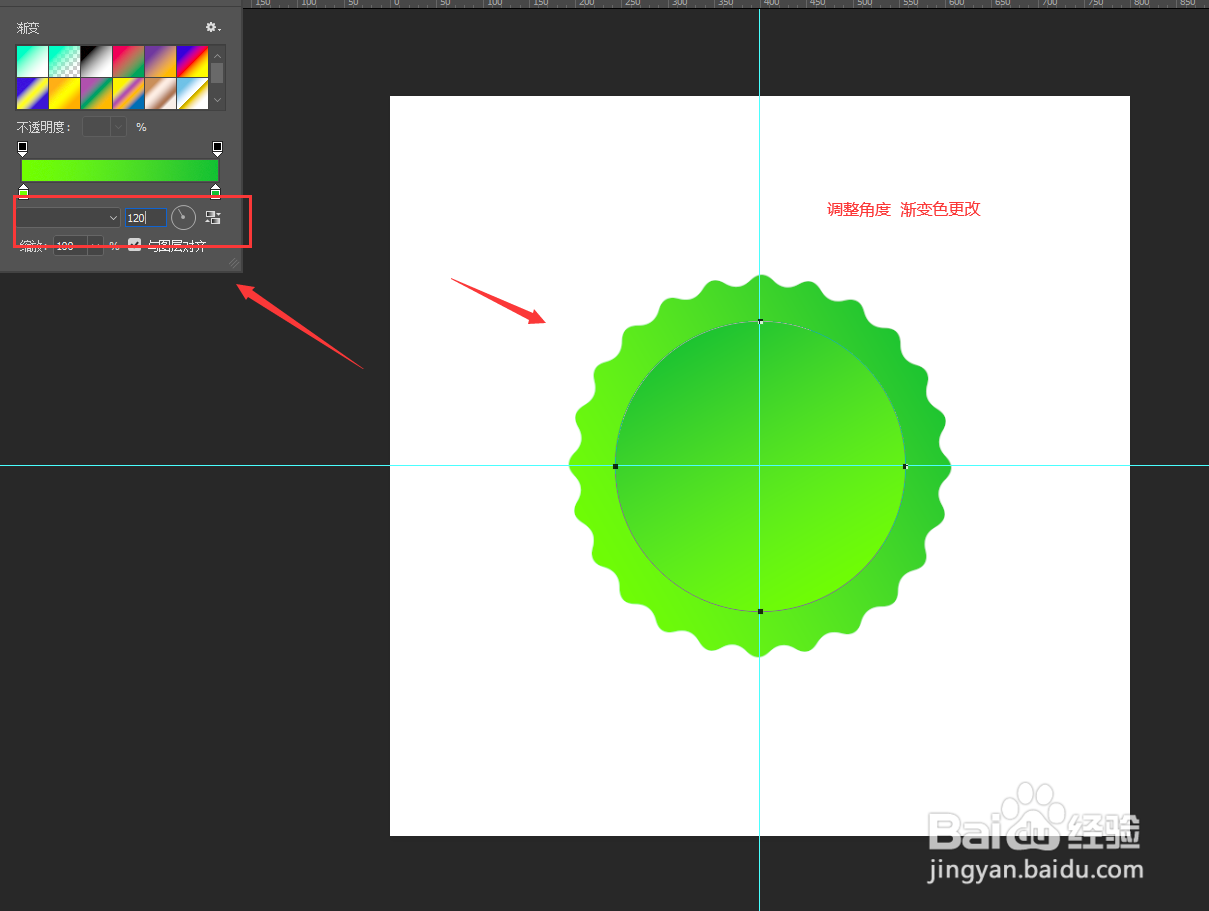Photoshop形状奖章的做法(一)
1、首先,选中多边形,调整边数即参数。
2、接着,绘出多边形形状。
3、跟着,调整图形渐变。
4、然后,新建空白图层,选中椭圆工具。
5、再然后,建立参考线进行形状对齐,然后绘制中心圆。
6、接着,调整渐变角度。
7、跟着,复制一层,缩小图形。
8、然后,选中第一图形图层栅格化。
9、再然后,选中加深工具涂抹一侧。
10、跟着,选中减淡工具涂抹一侧。
11、最后,得到效果。
声明:本网站引用、摘录或转载内容仅供网站访问者交流或参考,不代表本站立场,如存在版权或非法内容,请联系站长删除,联系邮箱:site.kefu@qq.com。
阅读量:87
阅读量:81
阅读量:27
阅读量:77
阅读量:52