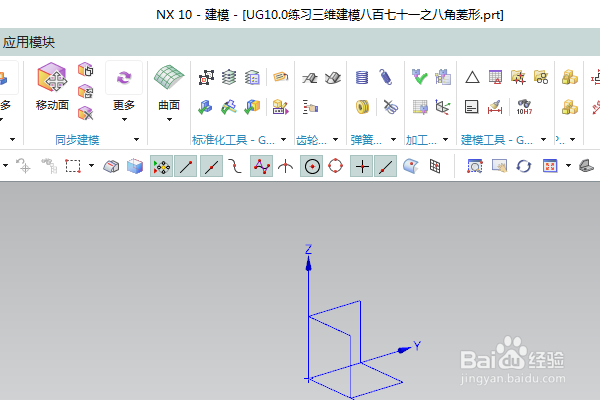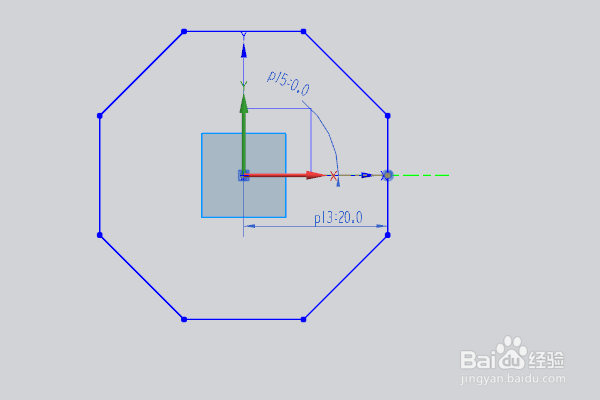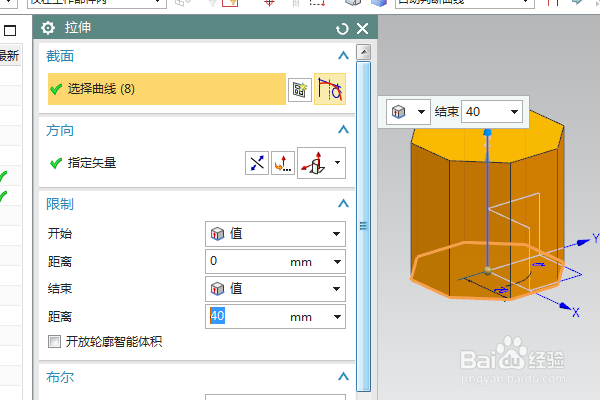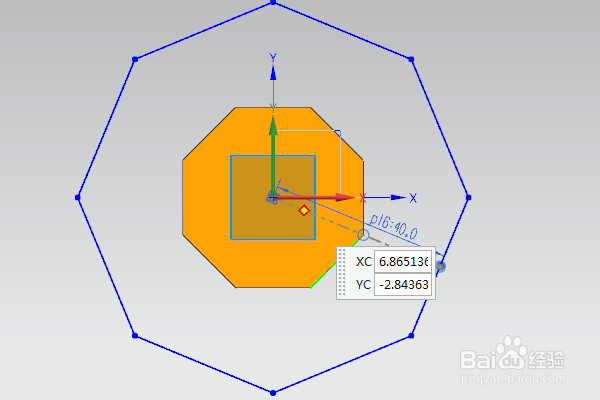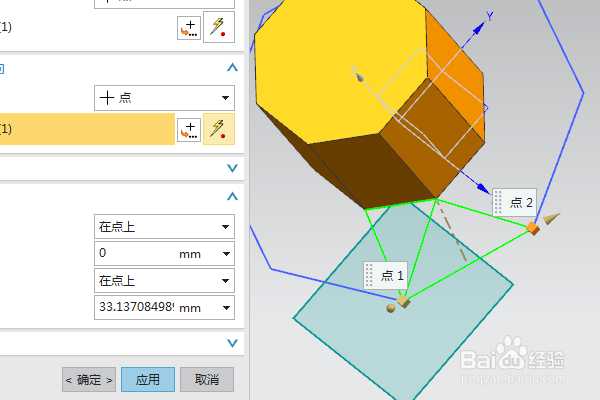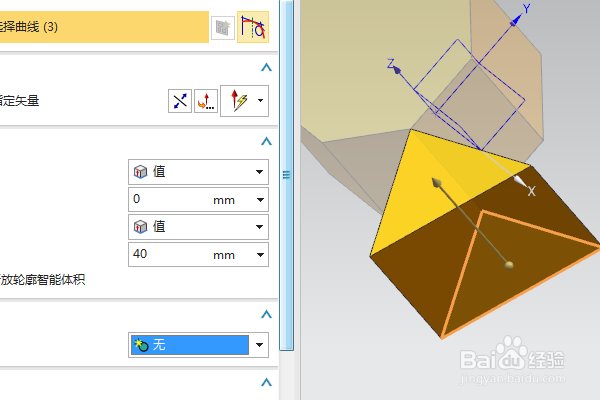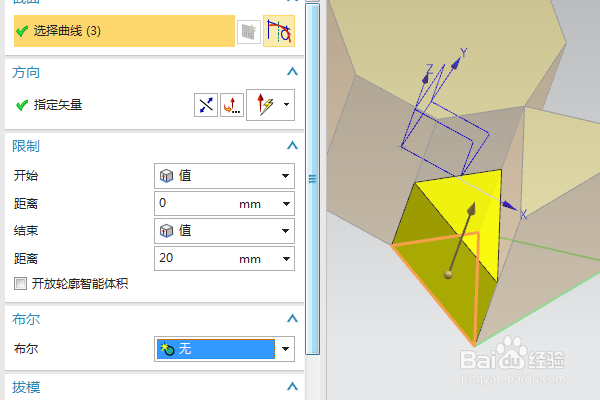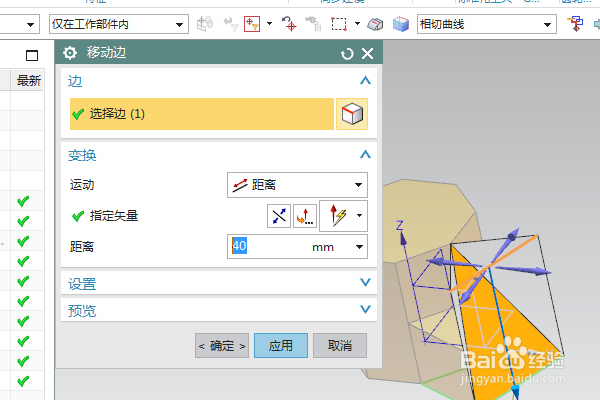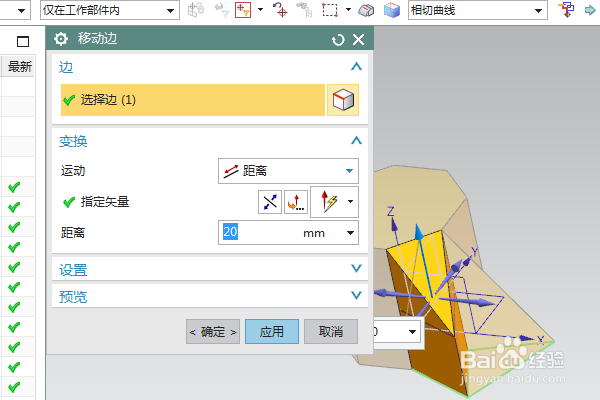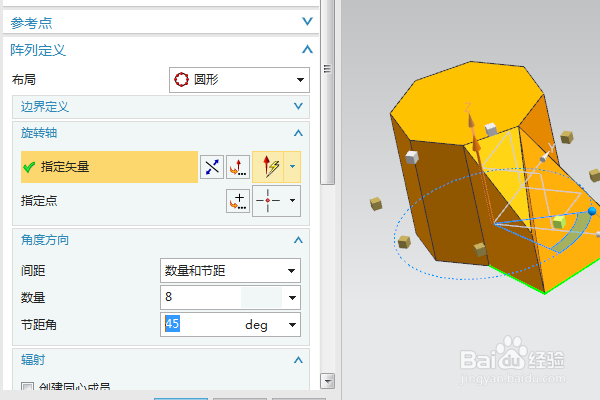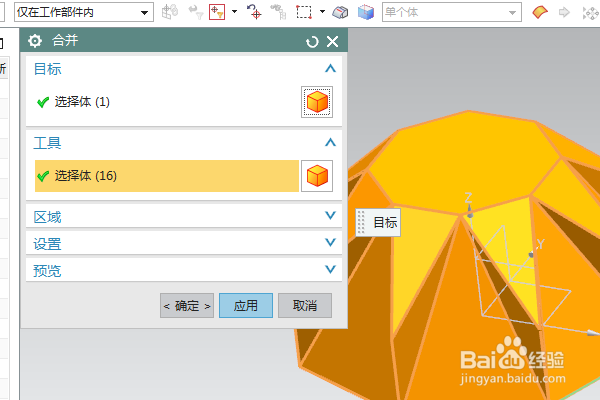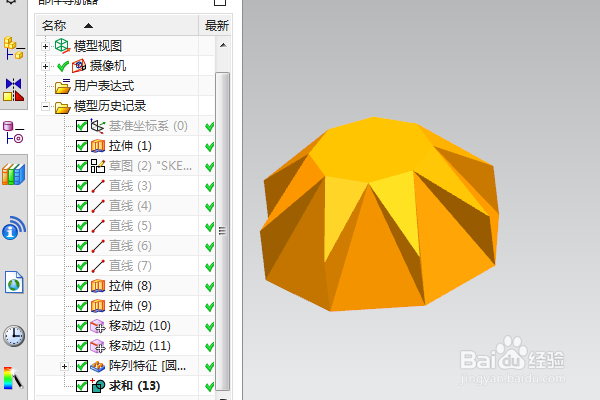UG10.0练习三维建模八百七十一之八角菱形
1、如下图所示,打开UG10.0软件,新建一空白的模型文件,另存为:UG10.0练习三维建模八百七十一之八角菱形
2、如下所示,执行【拉伸——XY平面】,直接进入草图,激活多边形命令,画一个正多边形,半径20,点击完成,退出草图。
3、如下所示,设置限制:0开始,40结束,点击确定
4、如下所示,执行【草图——XY平面】,直接进入草图,激活多边形命令,画一个正多边形,半径40,添加几何约束,点在参考线上,点击完成,退出草图。
5、如下所示,在曲线工具栏中点击直线命令,画五条直线,组成两个三角形
6、如下所示,点击工具栏中的拉伸命令,截面选择一个三角形,限制:0开始,40结束,点击应用。
7、如下所示,截面选择另一个三角形,设置形状:0开始,20结束,点击确定。
8、如下所示,执行【更多——移动边】,将大三角形的底边向下移动40,将小三角形的底边上下移动20,
9、如下所示,点击工具栏中的“阵列特征”,选中两个三角形,选择圆形布局,指定矢量Z轴,设置数量8,节距角45,点击确定
10、如下所示,点击工具栏中的合并命令,选中所有的特征,点击确定。
11、如下所示,隐藏基准坐标系和所有的直线,显示设置为着色,至此,这个八角菱形就建模完成,本次练习结束,
声明:本网站引用、摘录或转载内容仅供网站访问者交流或参考,不代表本站立场,如存在版权或非法内容,请联系站长删除,联系邮箱:site.kefu@qq.com。
阅读量:82
阅读量:84
阅读量:96
阅读量:90
阅读量:93