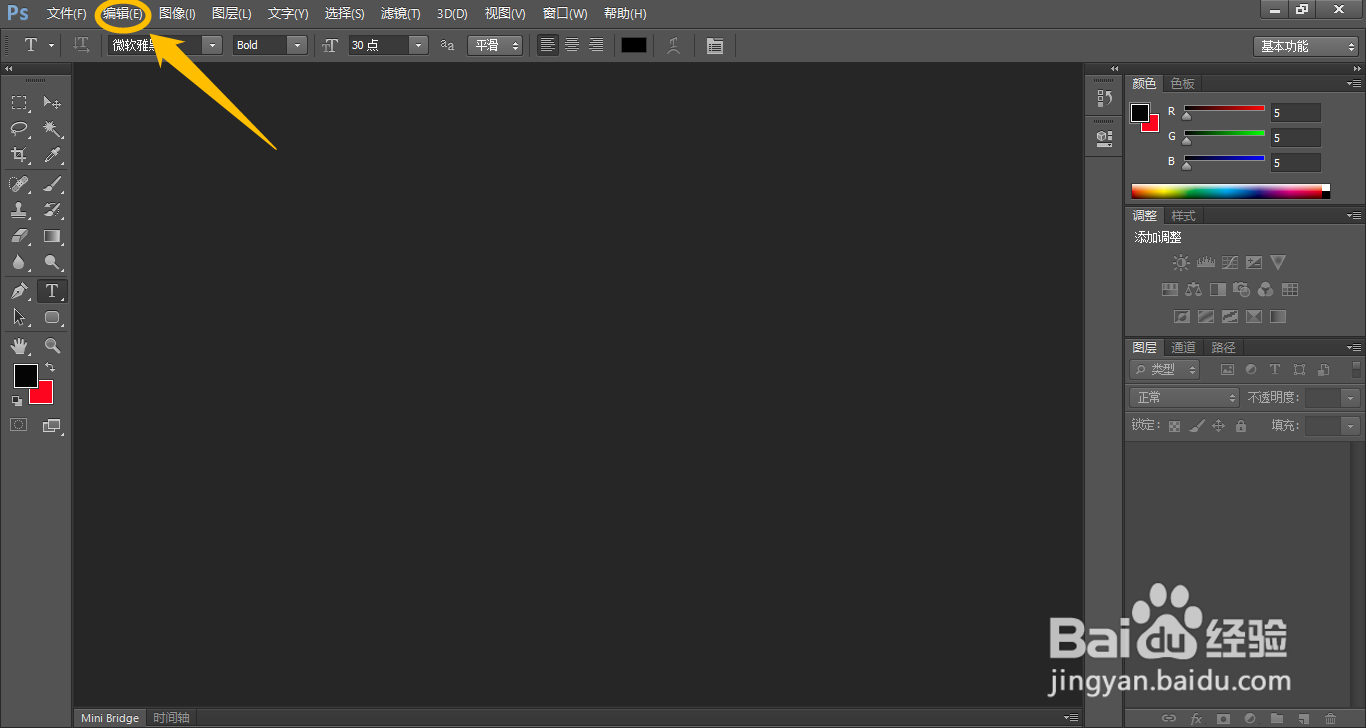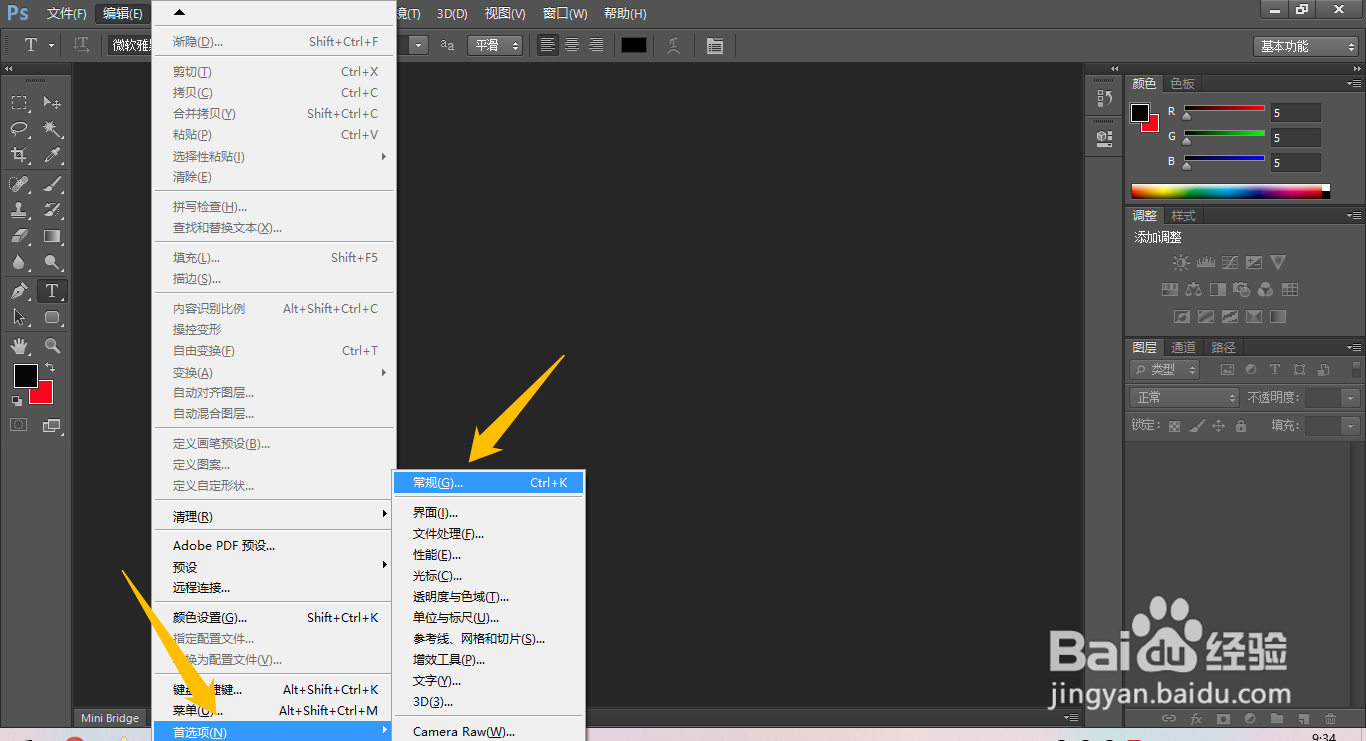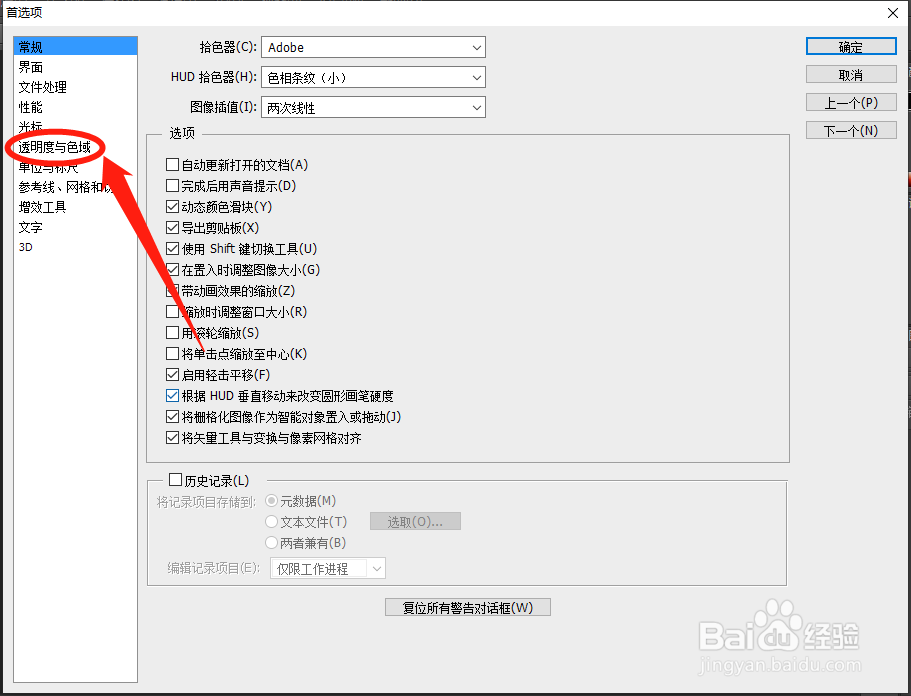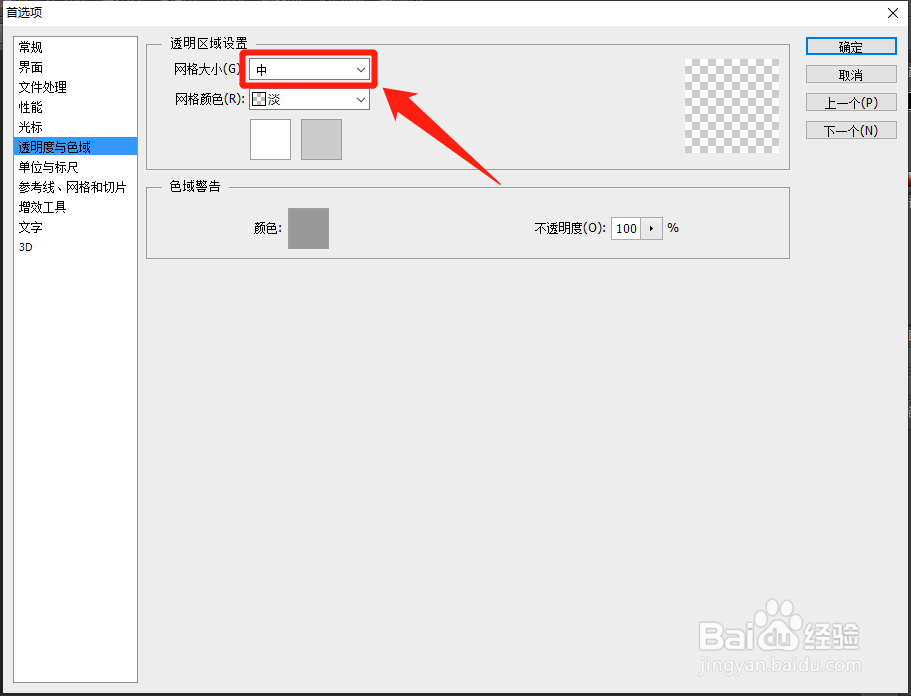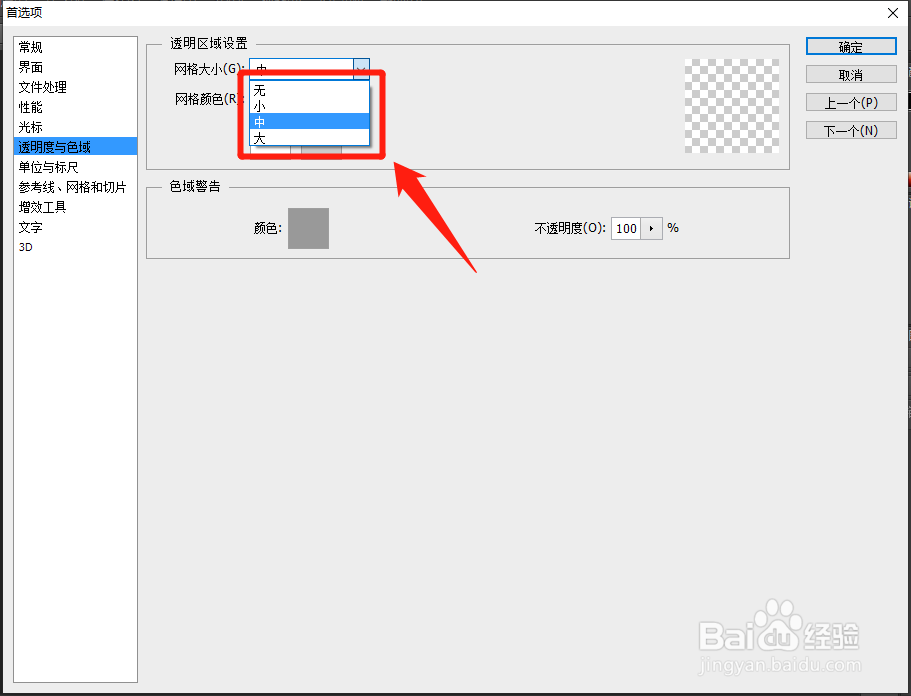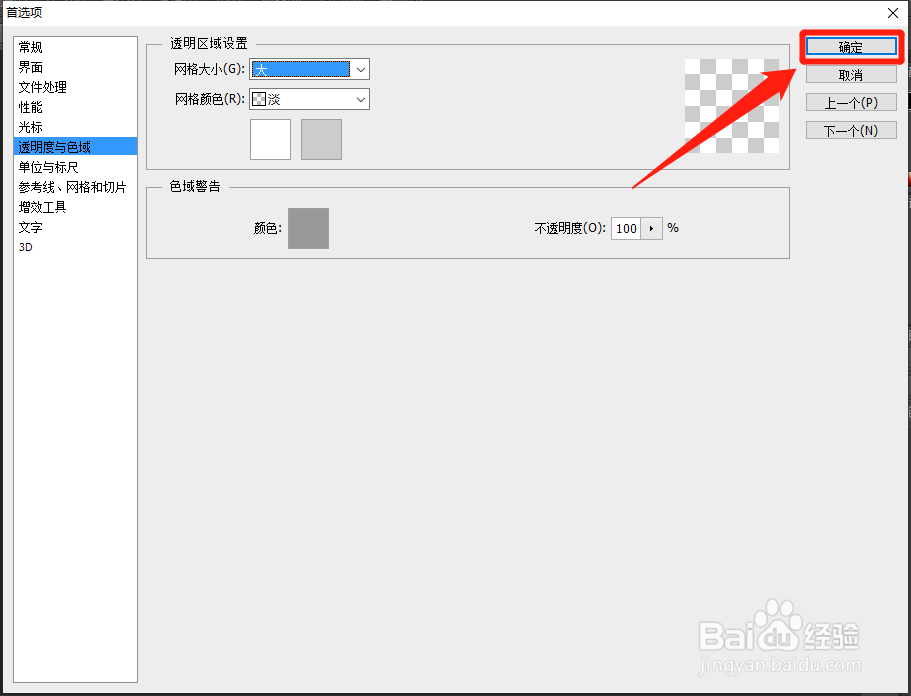Photoshop怎么设置调整透明区域的网格大小
以下是“Photoshop怎么设置调整透明区域的网格大小”的经验教程
工具/原料
软件版本:Adobe Photoshop 13.0
系统版本:Windows 10
1.打开首选项
1、在“Adobe Photoshop”主界面中,点击上方的“编辑(E)”菜单项。
2、点击上方的“编辑(E拘七呷憎)”菜单项后,在展开的下拉框中选择“首选项(N) > 常规(G)...”列表项。
2.调整透明区域的网格大小
1、在“首选项”界面中,点击左侧的“透明度与色域”选项。
2、在“透明度与色域”选项中,点击“网格大小(G)”中的复选框。
3、点击“网格大小(G)”中的复选框后,在展开的下拉框中选择要设置的网格大小。
4、“网格大小(G)”中的复选框显示设置的网格大小后,点击右侧的“确定”按钮。
声明:本网站引用、摘录或转载内容仅供网站访问者交流或参考,不代表本站立场,如存在版权或非法内容,请联系站长删除,联系邮箱:site.kefu@qq.com。
阅读量:21
阅读量:53
阅读量:44
阅读量:37
阅读量:88