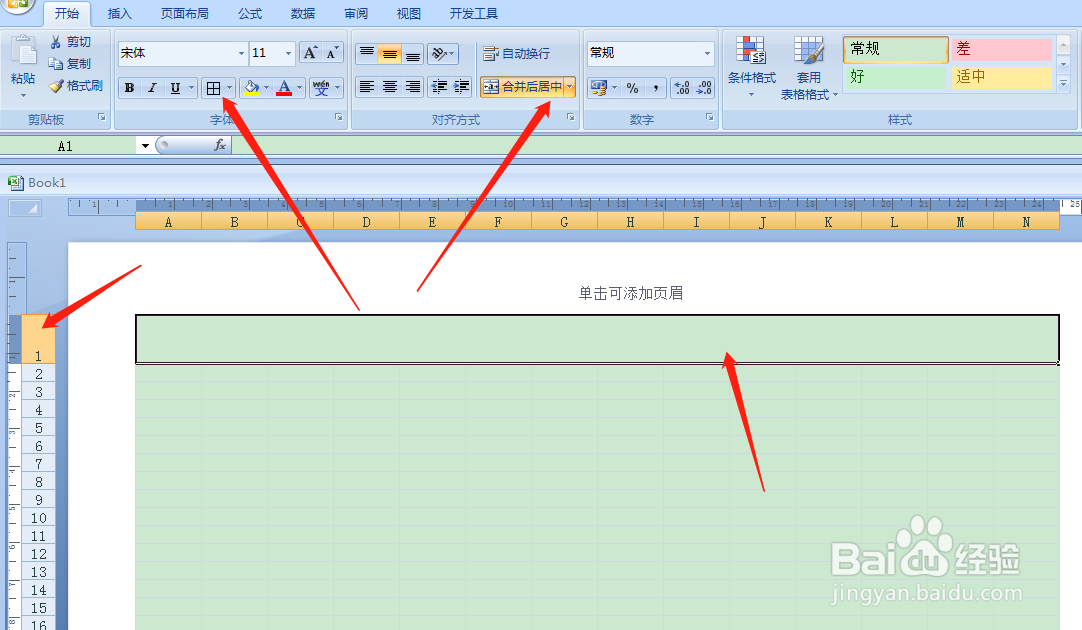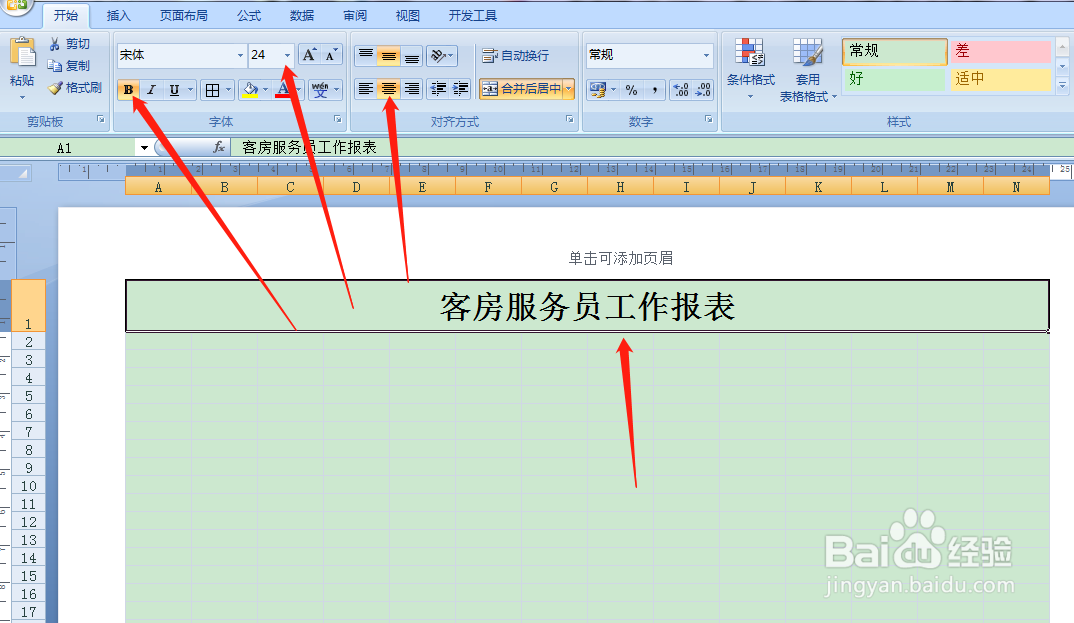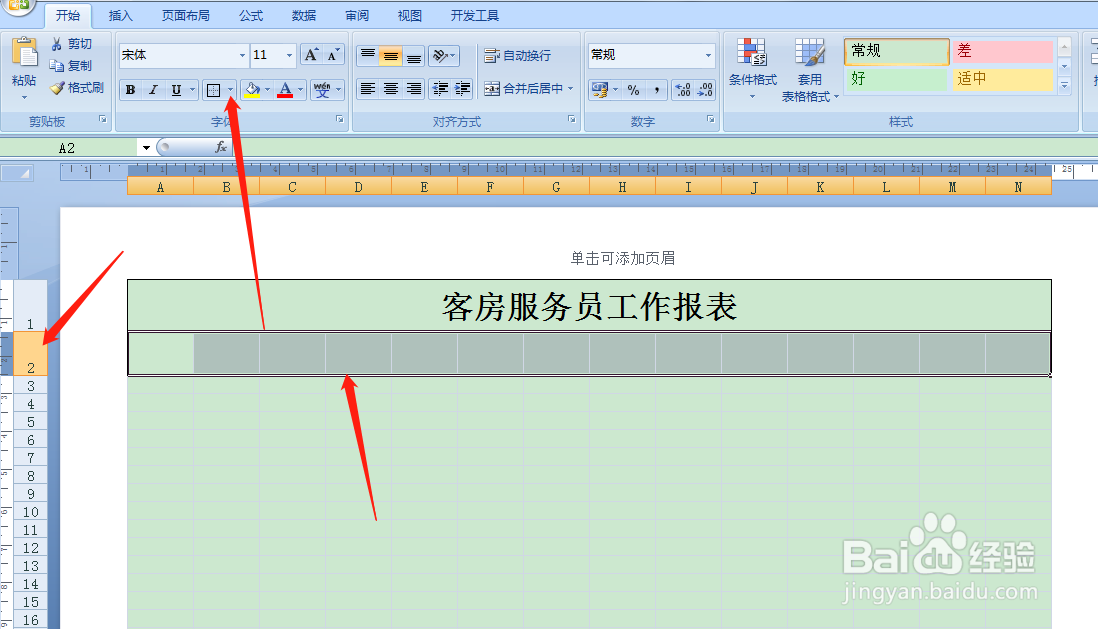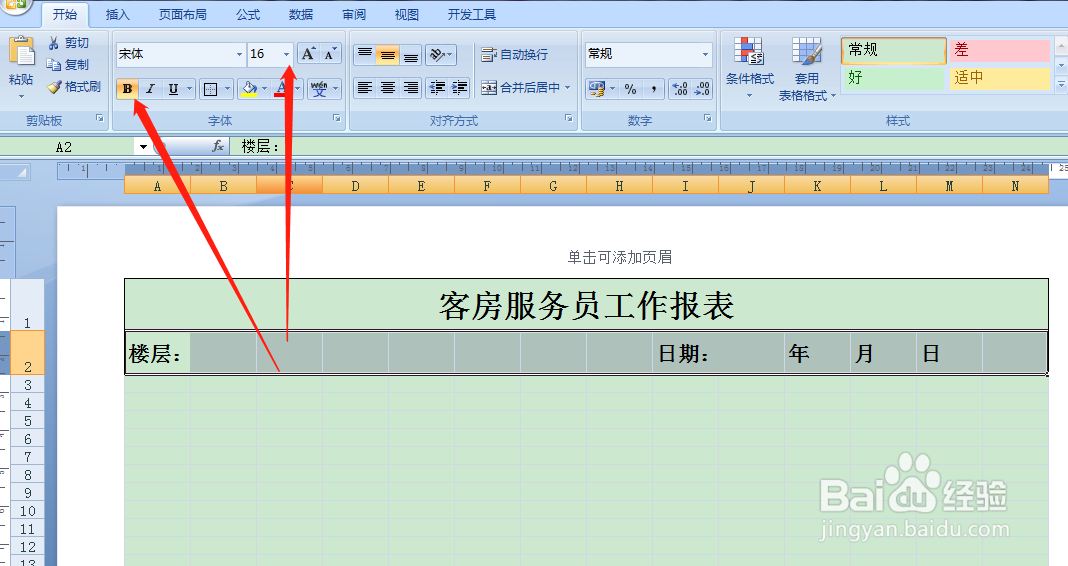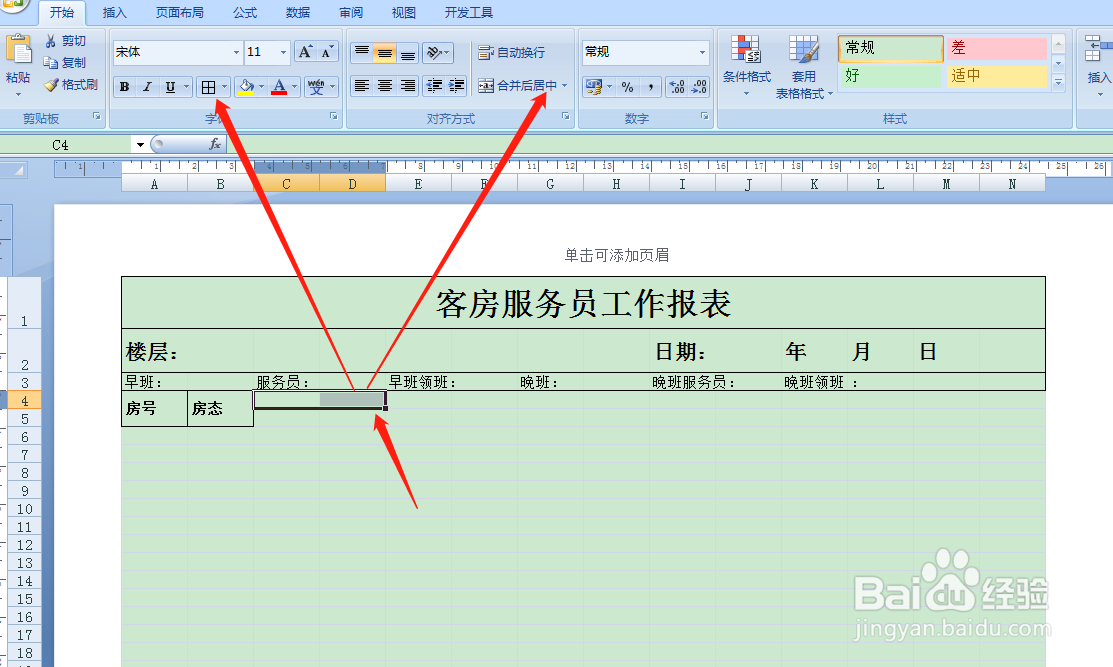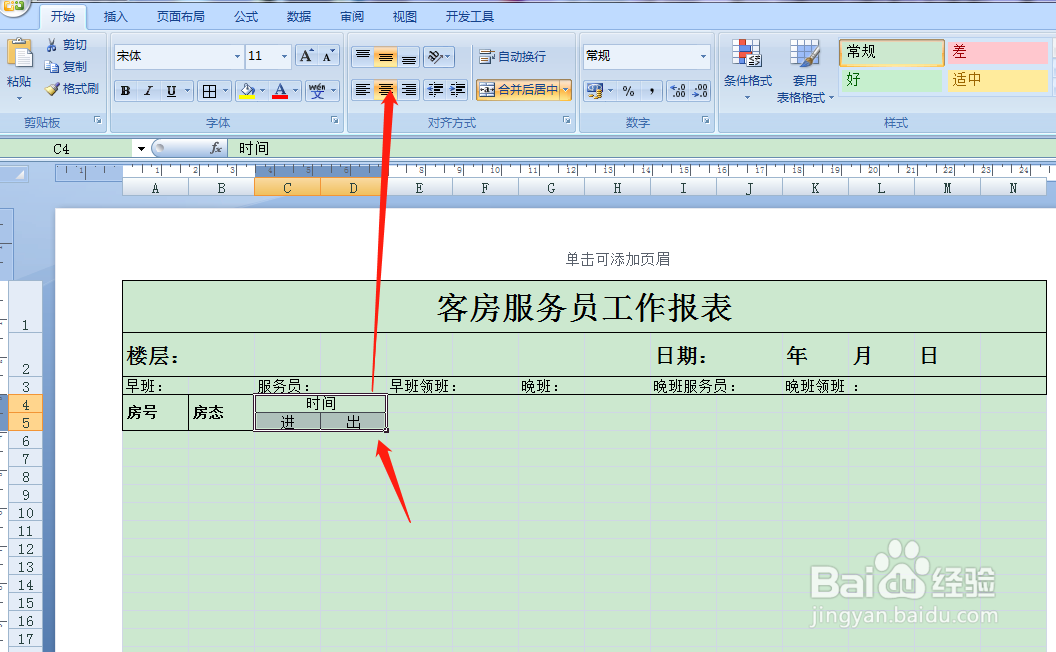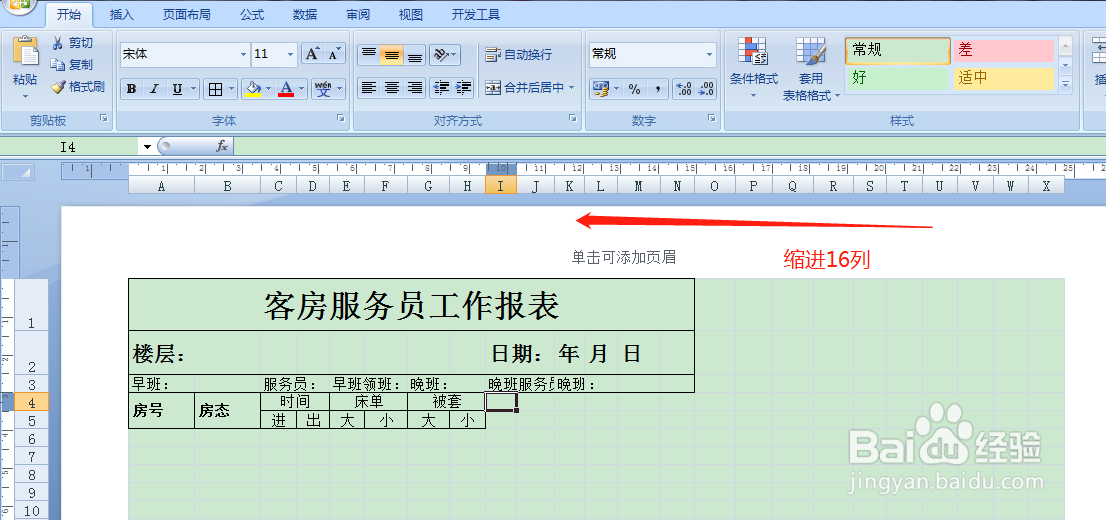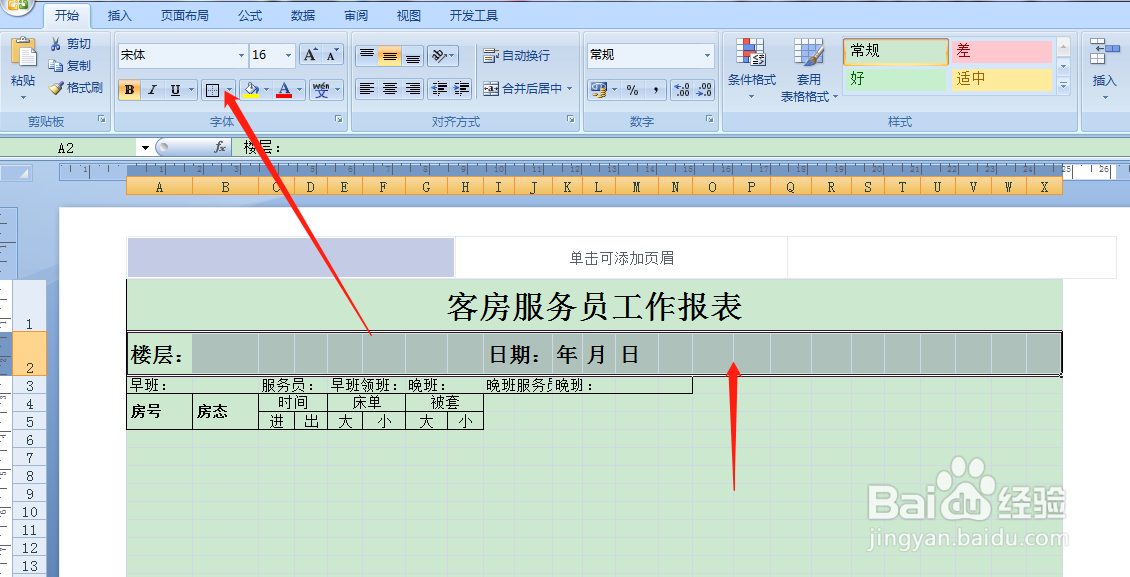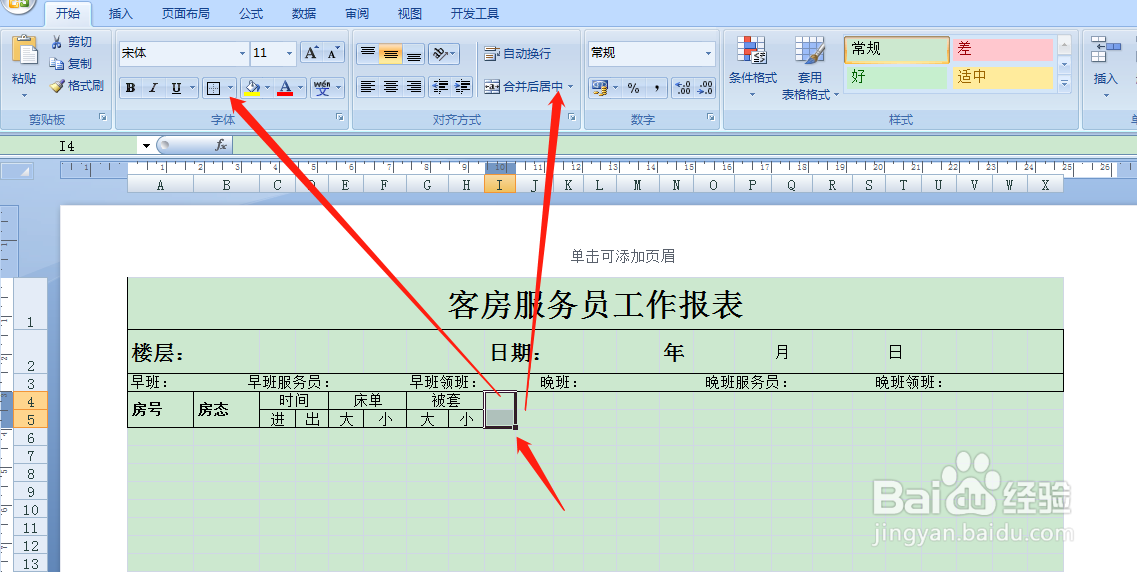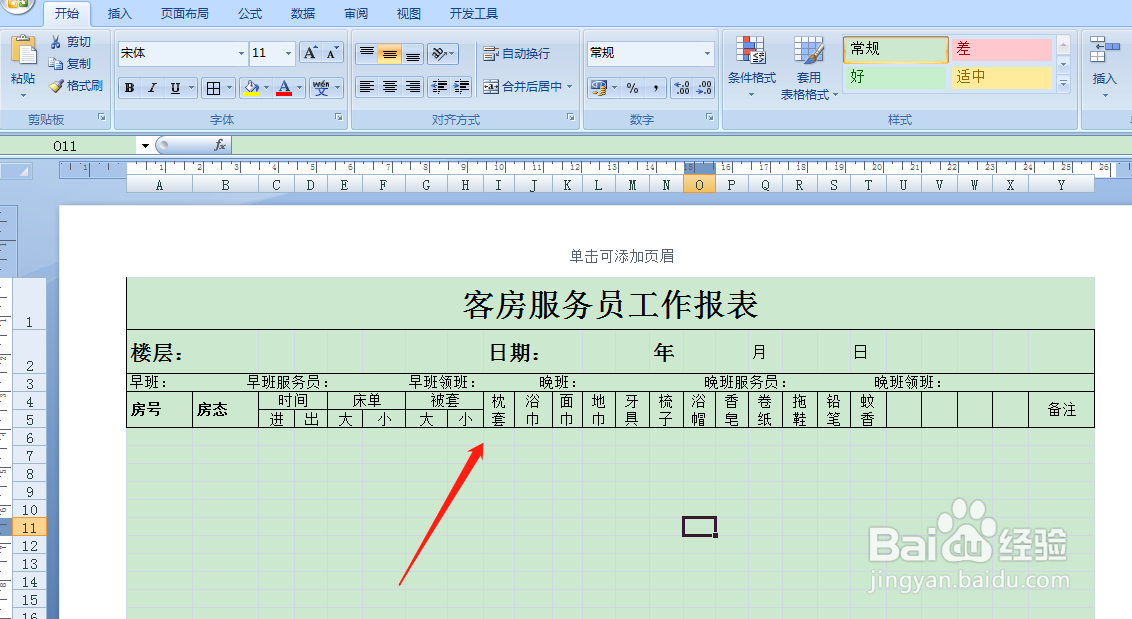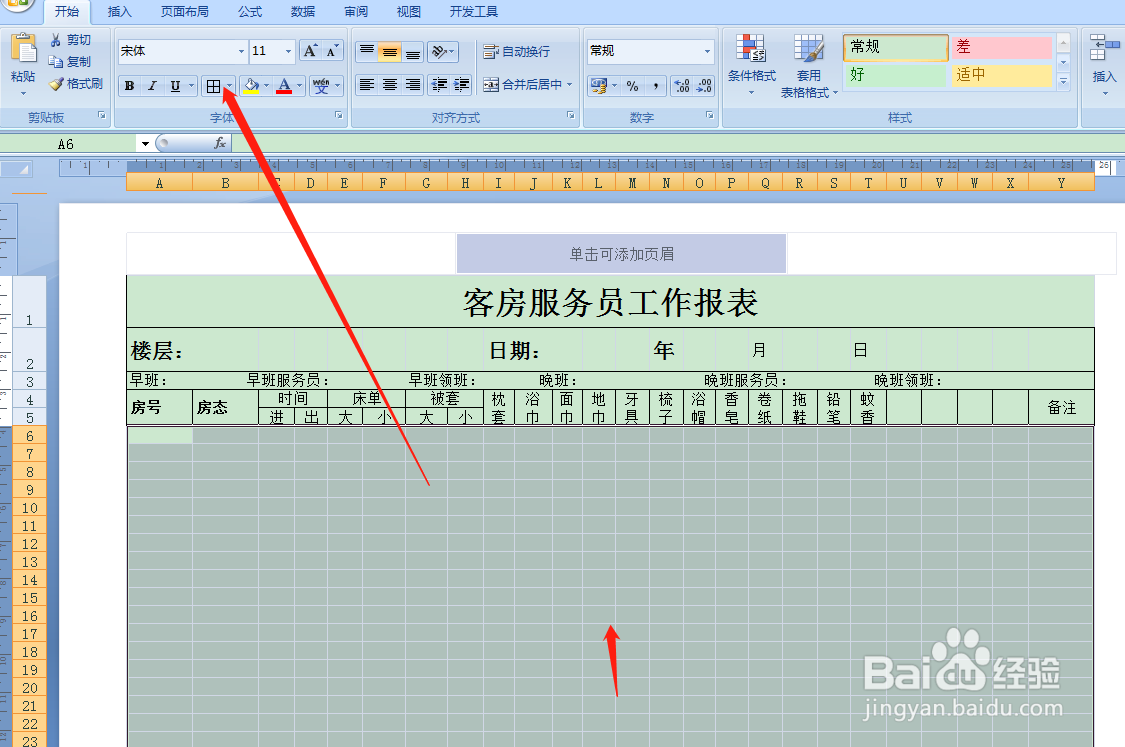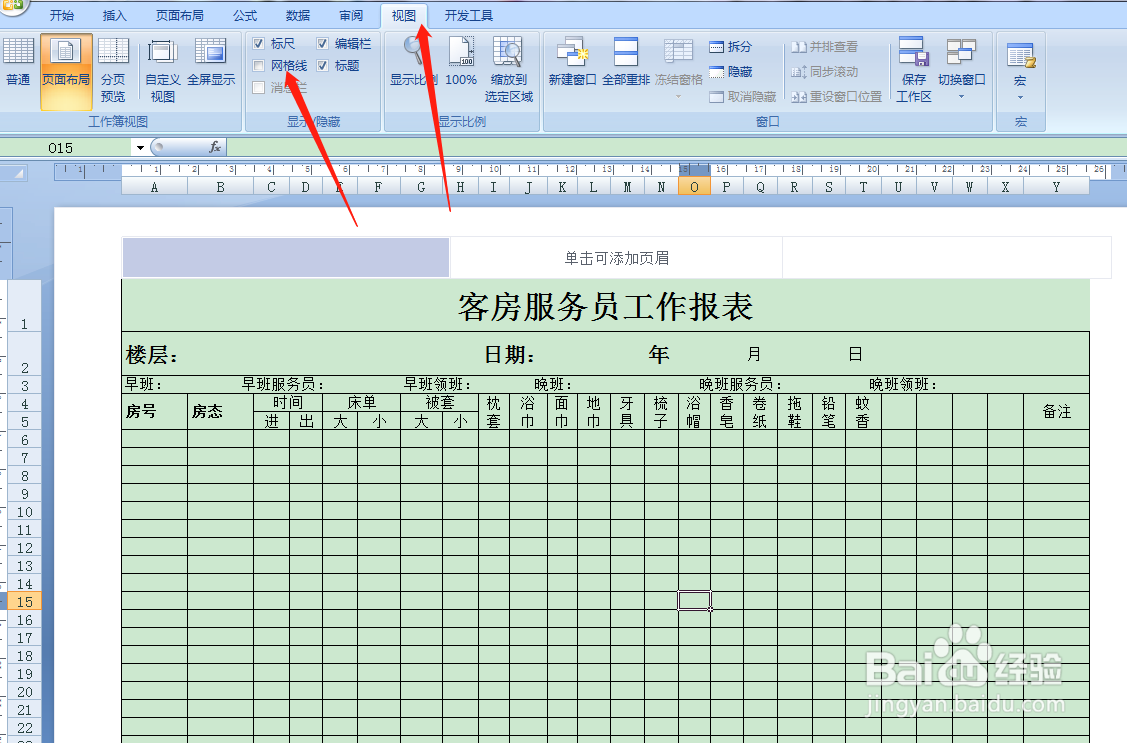用Excel如何快速制作客房服务员工作报表
1、首先打开Excel2007,点击右下角页面布局。
2、点击工具栏上【页面布局】选择【纸张方向】选择【横向】。
3、按住鼠标左键,框选第一行,点击工具栏,合并单元格,添加所有框线。然后在左侧调整行高。
4、在第一行表头,填写表格名称【客房服务员工作报表】,然后字体设置24号,选择字体加粗,格式选择居中。
5、按住鼠标左键框选第二行,然后点击工具栏,添加外侧框线,在左侧调整行高。
6、在表头第二行填写好对应的项目名称,按住鼠标左键框选整行,点击工具栏,设置字体16号,点击字体加粗。
7、按住鼠标左键框选第三行,点击工具栏,添加外侧框线。
8、第三行如下图所示,填写好对应的项目名称。
9、按住鼠标左键,框选两个单元格,然后点击合并单元,添加所有框线。
10、如下图所示,按住鼠标左键框选两个单元格,点击工具栏合并单元格,然后添加所有框线。
11、如下图所示,填写好对应的项目名称,添加所有框线。字体格式居中对齐。
12、在打红圈处,按住鼠标左键,调整列宽。
13、从左向右缩进16列。如下图所示。
14、因缩进了16列,表头前面做的几行都酋篚靶高需要重新调整,按住鼠标左键框选第一行,点击工具栏,合并单元格,添加所有框线,然后选择字体居中。
15、框选第二行,点击工具栏,选择无框线,然后在点击添加外侧框线。第三行的做法也是这样,我就不再赘述。
16、如下图所示,框选两个单元格,点击工具栏,选择合并单元格。添加所有框线。
17、如下图所示,项目名称填写好以后,点击工具栏,选择竖排文字。
18、整个表头的样式就是这样了,填写好对应的项目名称就可以了。
19、按住鼠标左键框选整个页面,然后点击工具栏,添加所有框线。
20、点击视图,取消网格线,最后给表头设置底纹,就完成了。
声明:本网站引用、摘录或转载内容仅供网站访问者交流或参考,不代表本站立场,如存在版权或非法内容,请联系站长删除,联系邮箱:site.kefu@qq.com。