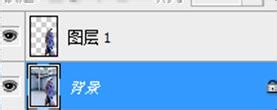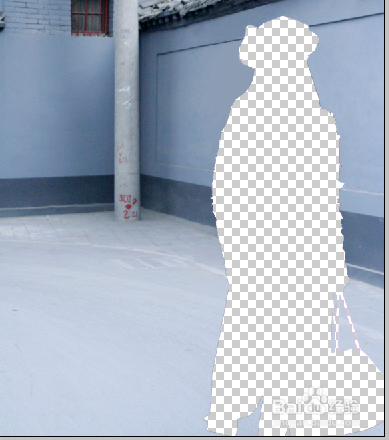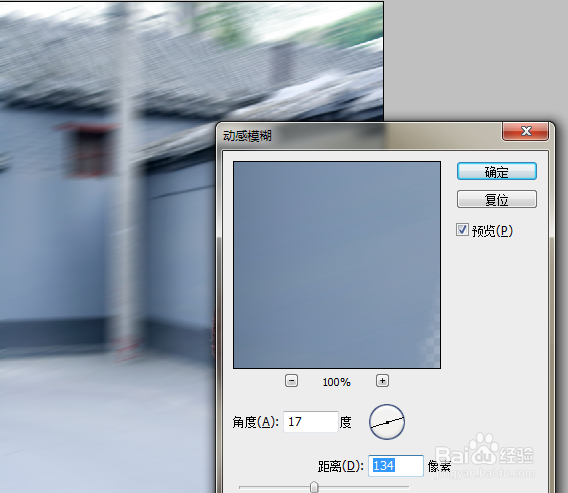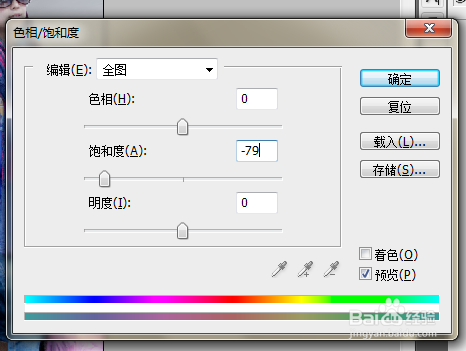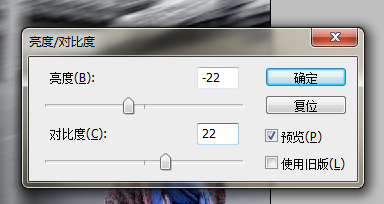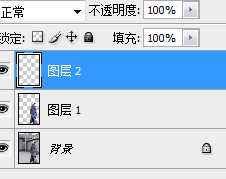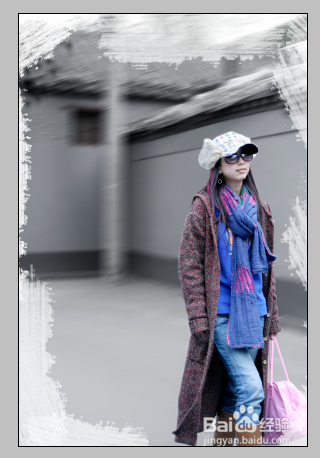利用PS给图片制作有冲击力的效果
1、效果对比
2、打开图片,选择出需要保留的主体人物:在工短铘辔嗟具箱中选择“套索”工具,给人物建立个大致的选区。执行“编辑—拷贝”和“编辑—粘贴”命令,将选区内的人物建立一个新的图层
3、选择图层1,利用魔术棒工具将多余的部分删掉,然后利用橡皮擦工具处理细节。
4、复制背景图层为“背景副本”,按住Ctrl键点击图层1,将人物选择出来,回到“背景副本”中,按Delete键,删除人物,执行“选择—取消选择”,去除选区。
5、执行“滤镜—模糊—动感模糊”,设置角度为17,距离为134像素,确定
6、改变背景饱和度:执行“图层—向下合并”,将背景和背景副本合并为背景。执行“图像—调整—色相/饱和度”.
7、整体画面调整:选择背景图层,执行“图像—调整—亮度/对比度”。
8、新建图层2,选择画笔工具,选择适当的画笔,在图像的四周涂上白色,做成一个简单的边框。
9、选择文字工具,输入文字,效果完成!
声明:本网站引用、摘录或转载内容仅供网站访问者交流或参考,不代表本站立场,如存在版权或非法内容,请联系站长删除,联系邮箱:site.kefu@qq.com。
阅读量:29
阅读量:20
阅读量:75
阅读量:80
阅读量:83