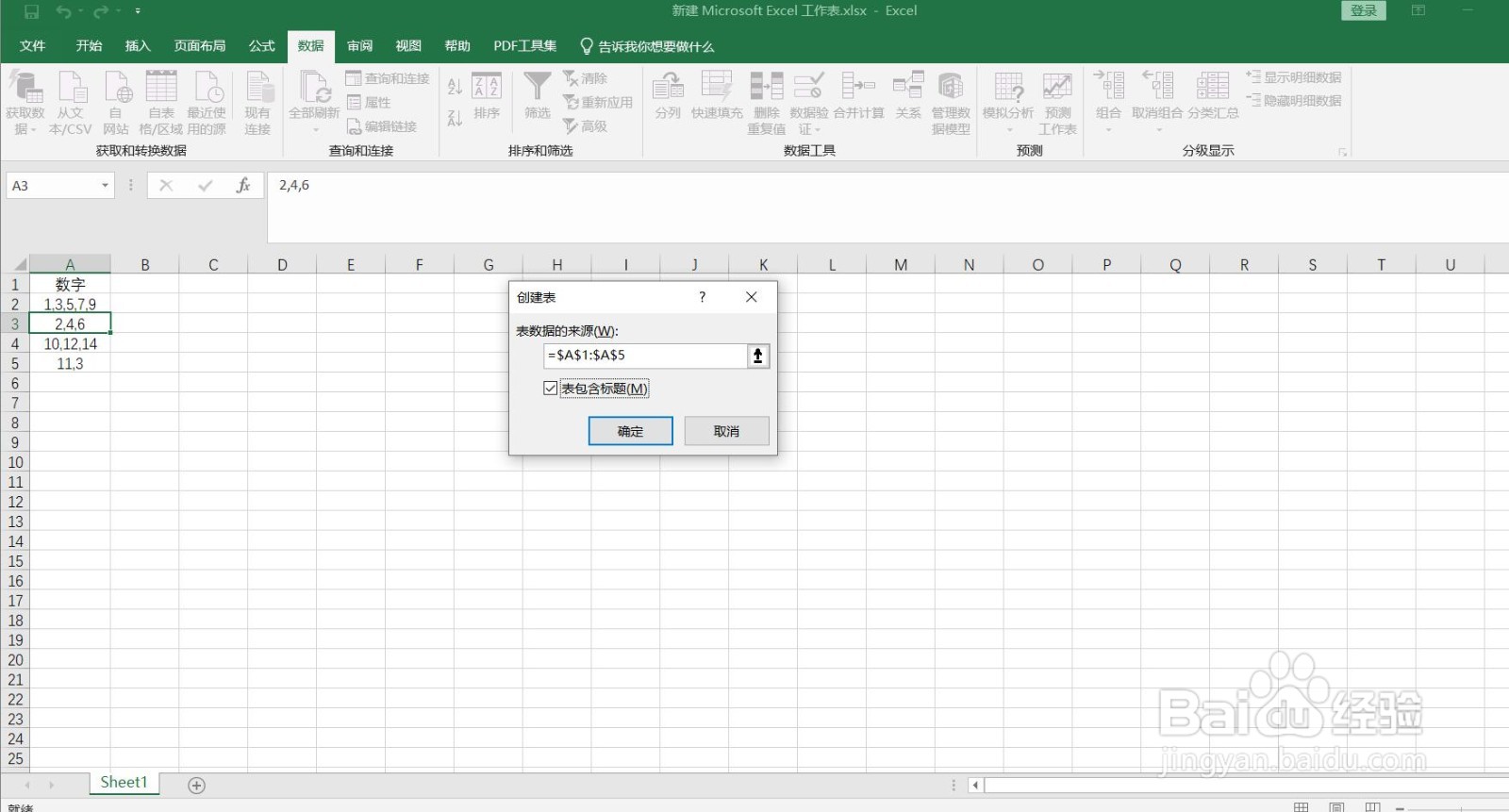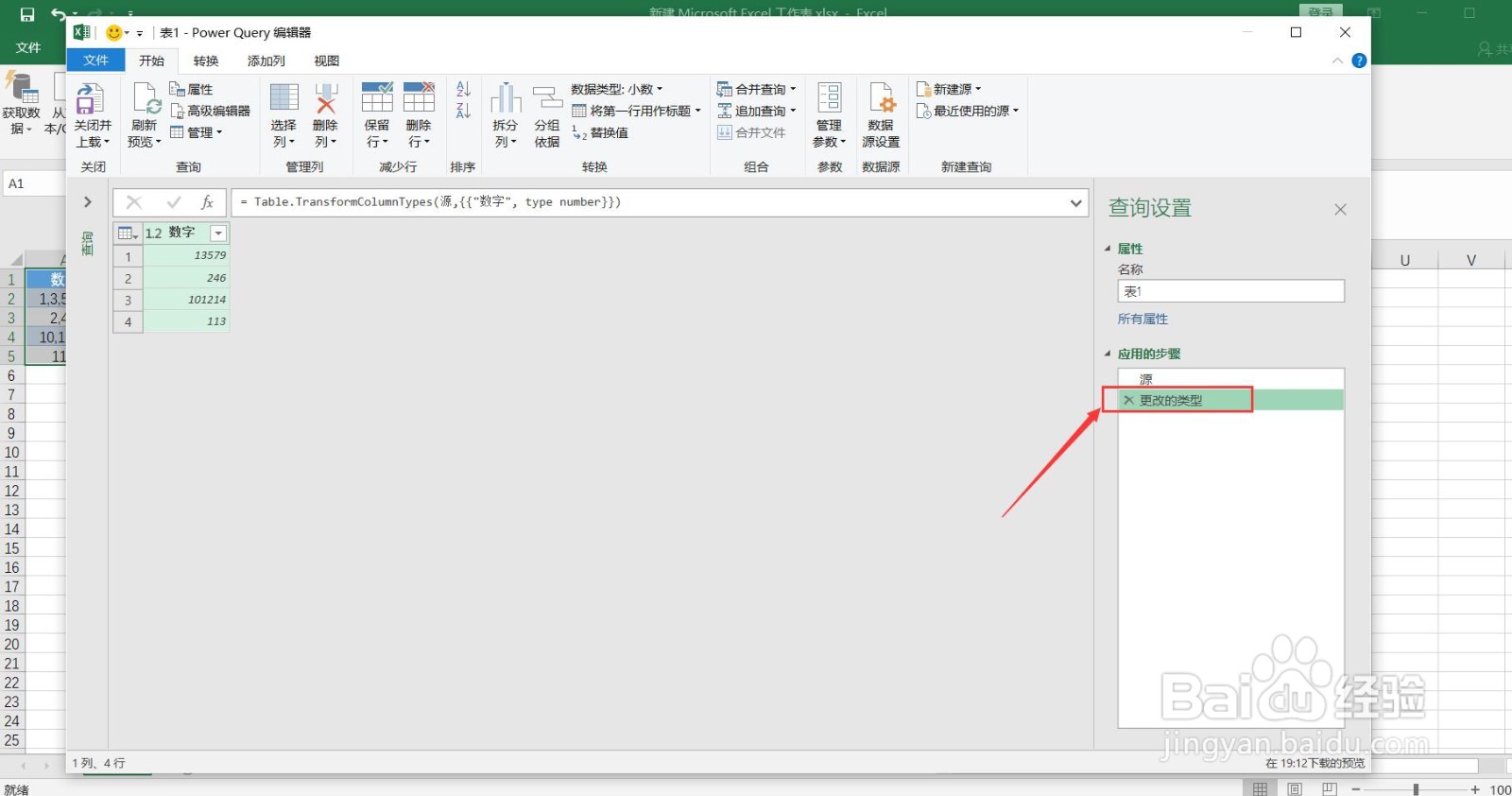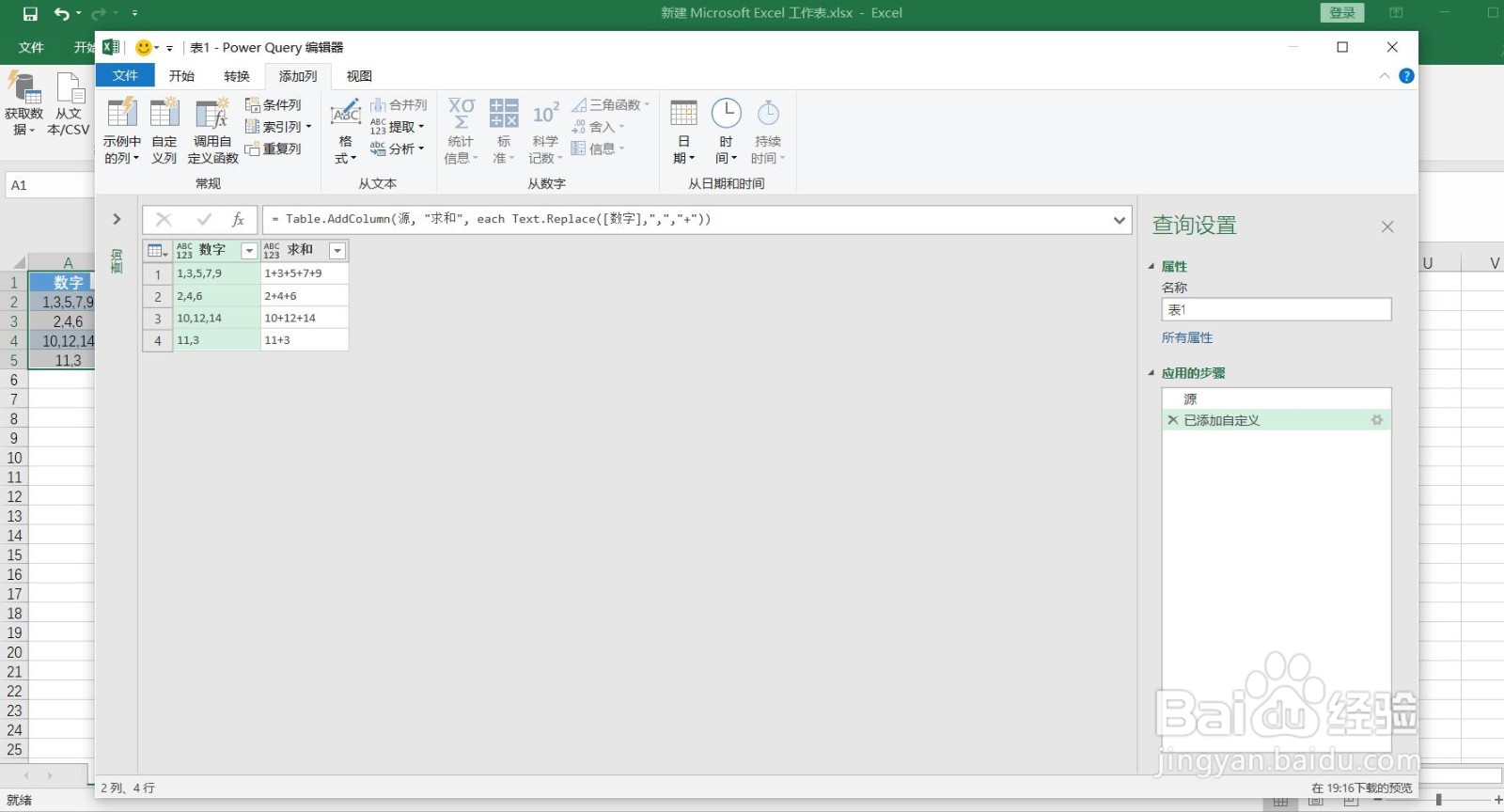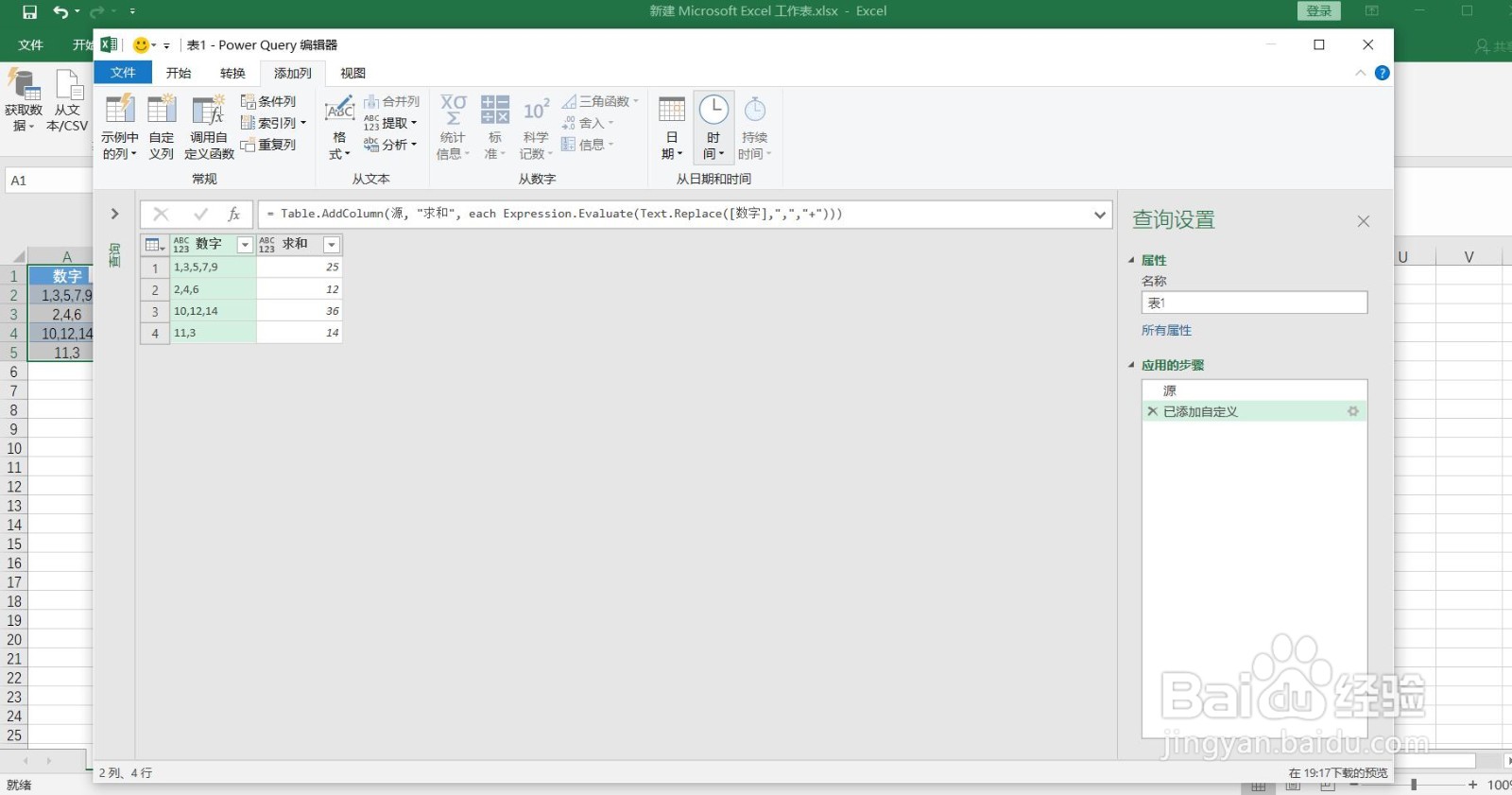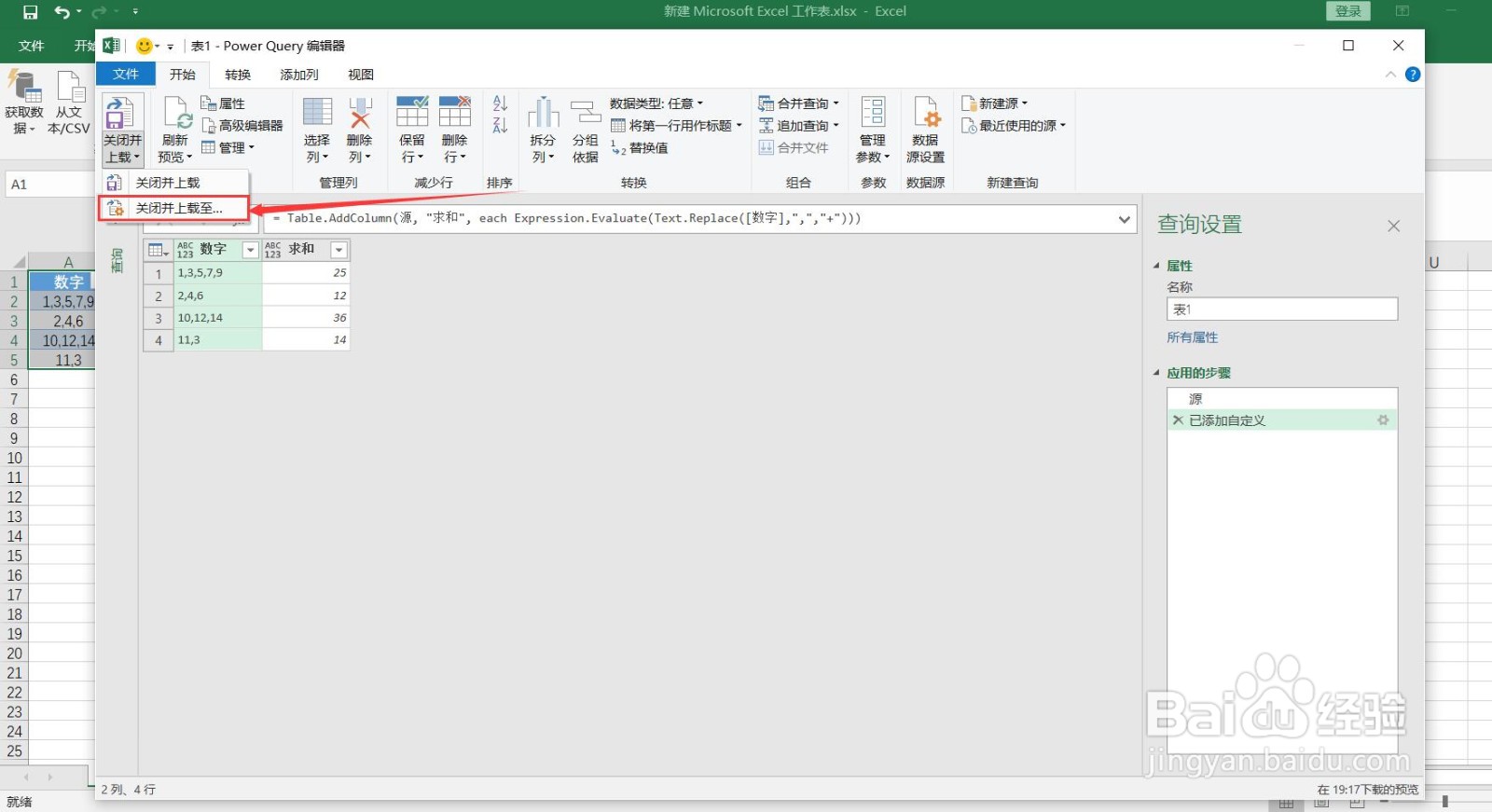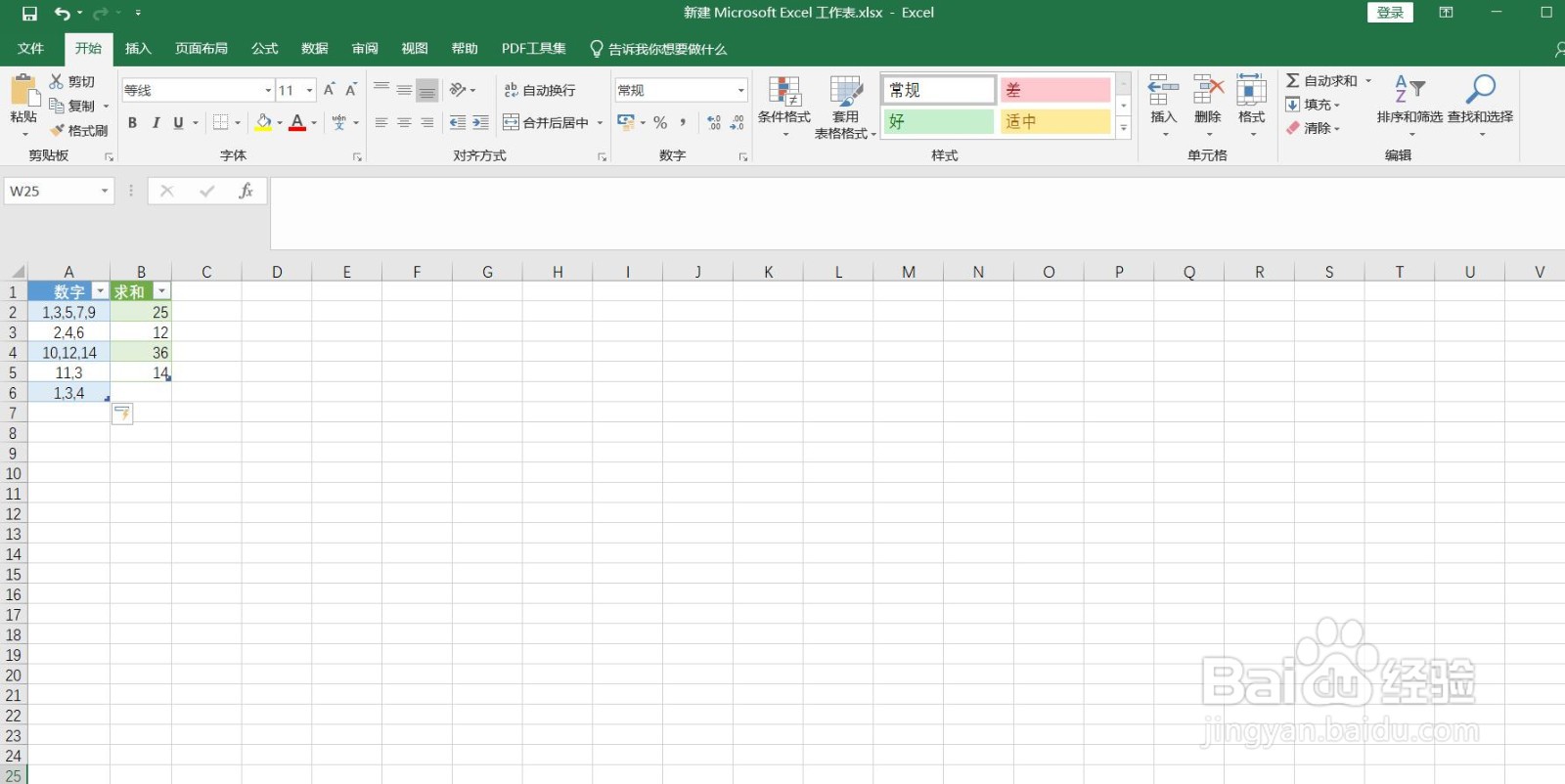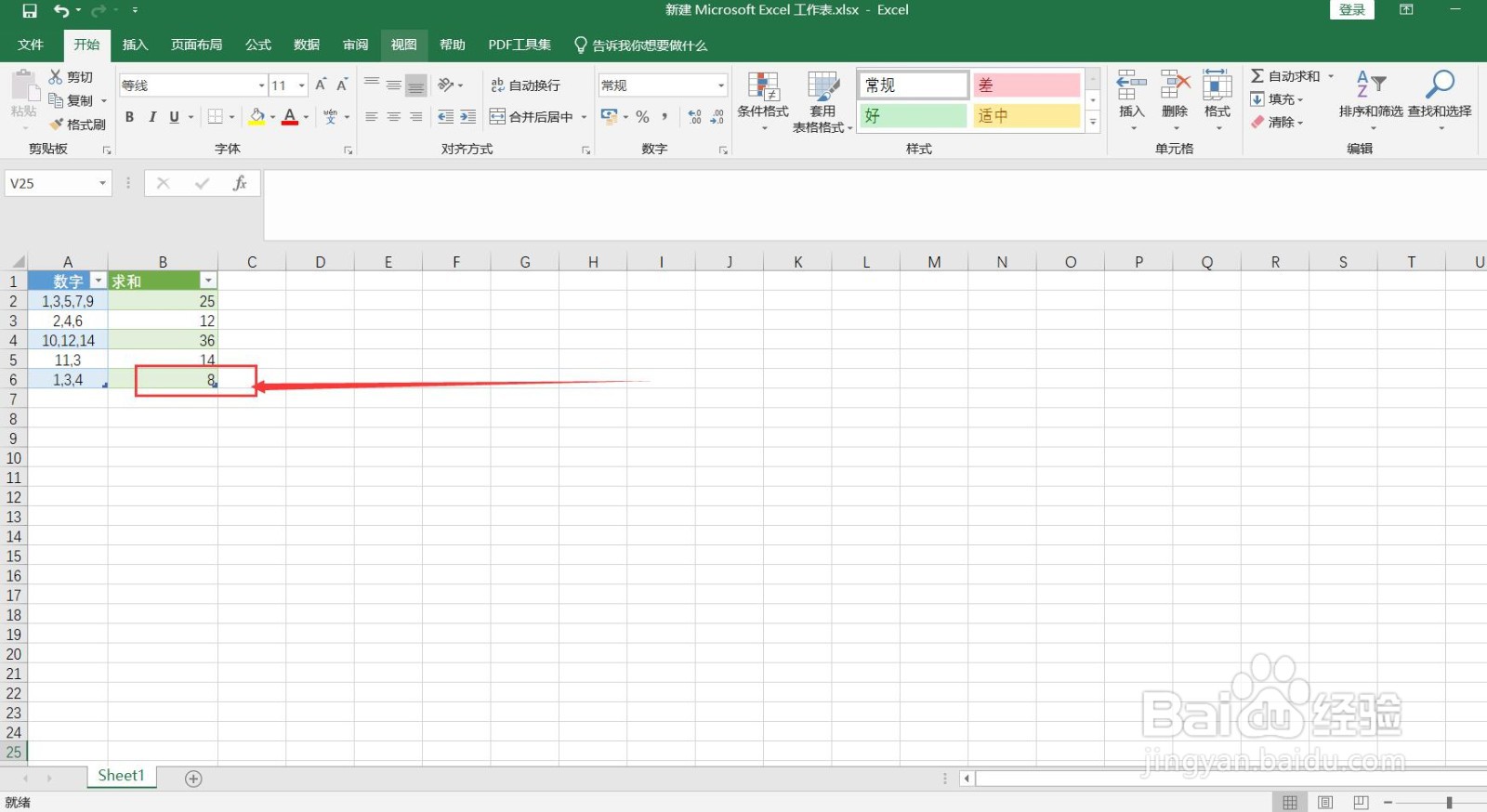Power Query如何使用宏表函数求和
1、经常使用EXCEL的人想必对宏表函数不陌生,那么我们在Power Query中应该如何使用宏表函数呢?我们以下表数据为例进行操作。
2、鼠标置于数据区域,进行创建表操作。
3、进入查询编辑器界面,我们在步骤中将“更改的类型”删除。
4、添加自定义列,列名命名为“求和”,输入函数=each [数字]
5、使用替换函数将,替换为+= Table.AddColumn(源, "求和", each Text.Replace([数字],",","+"))
6、使用宏表函数Expression.Evaluate= Table.AddColumn(源, "求和", each Expression.Evaluate(Text.Replace([数字],",","+")))
7、将结果关闭并上载至EXCEL内
8、后续新增类似的数据,我们只需要在数据区域单击鼠标右键刷新即可。
声明:本网站引用、摘录或转载内容仅供网站访问者交流或参考,不代表本站立场,如存在版权或非法内容,请联系站长删除,联系邮箱:site.kefu@qq.com。
阅读量:29
阅读量:60
阅读量:45
阅读量:79
阅读量:27