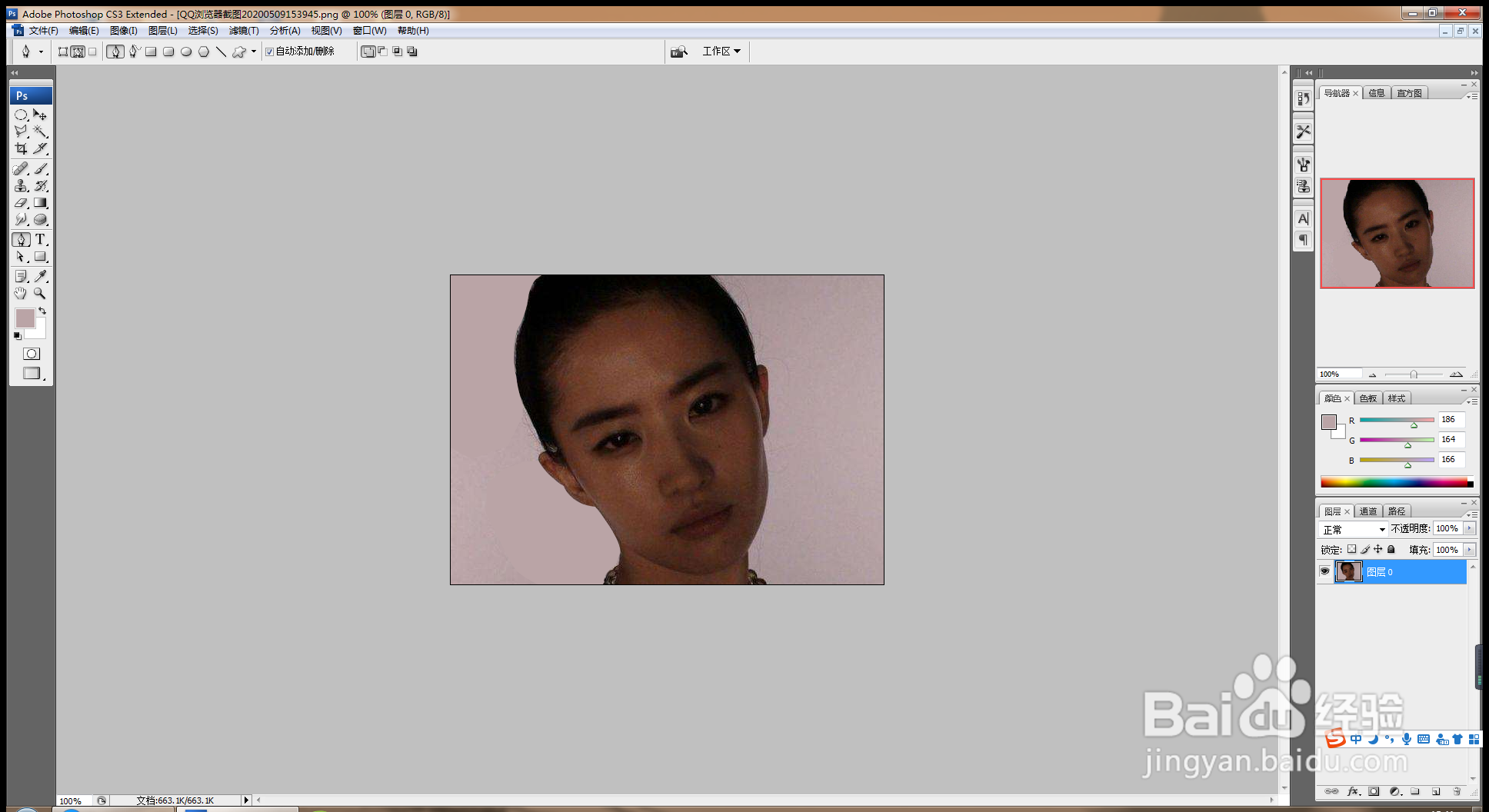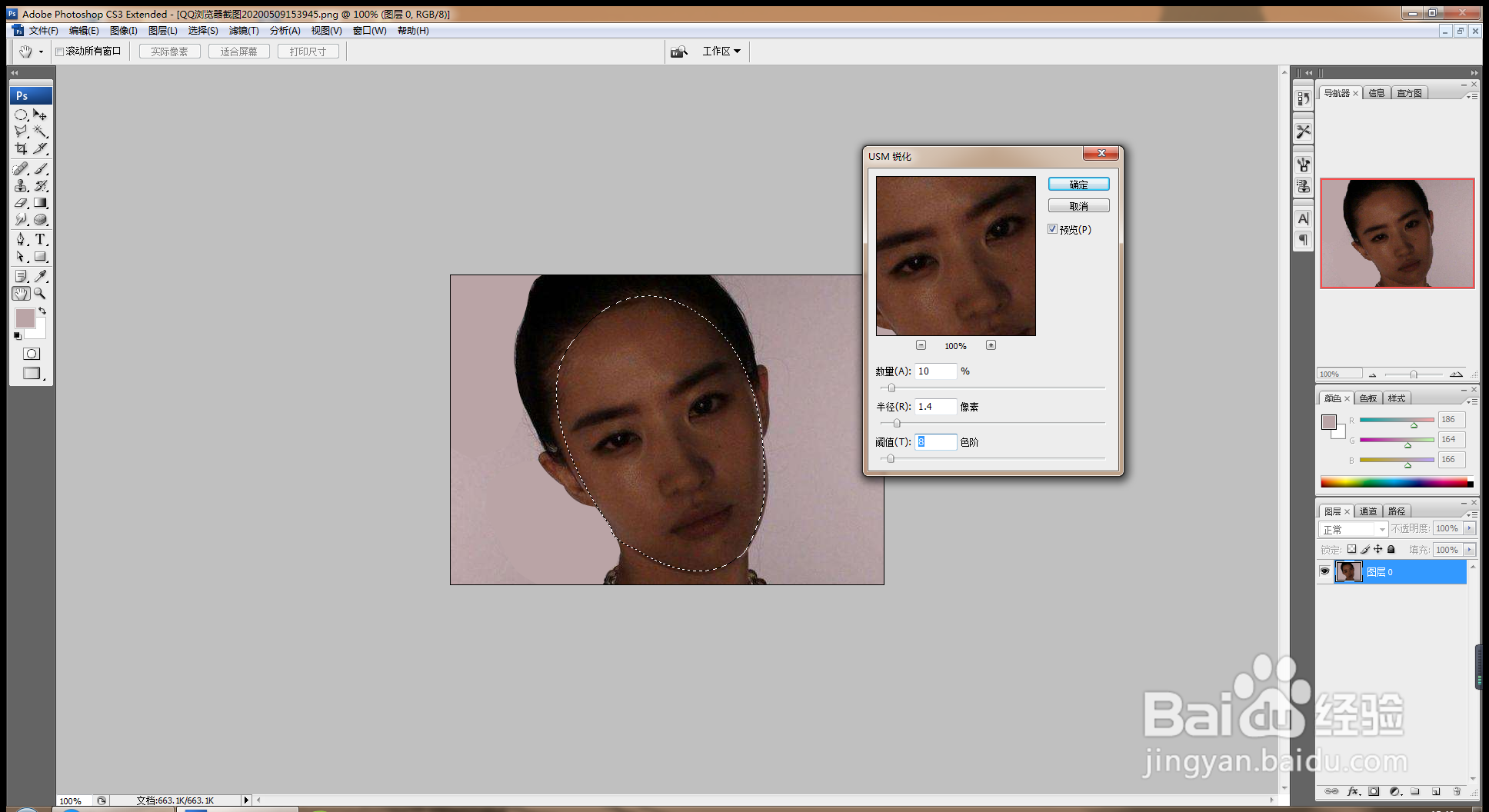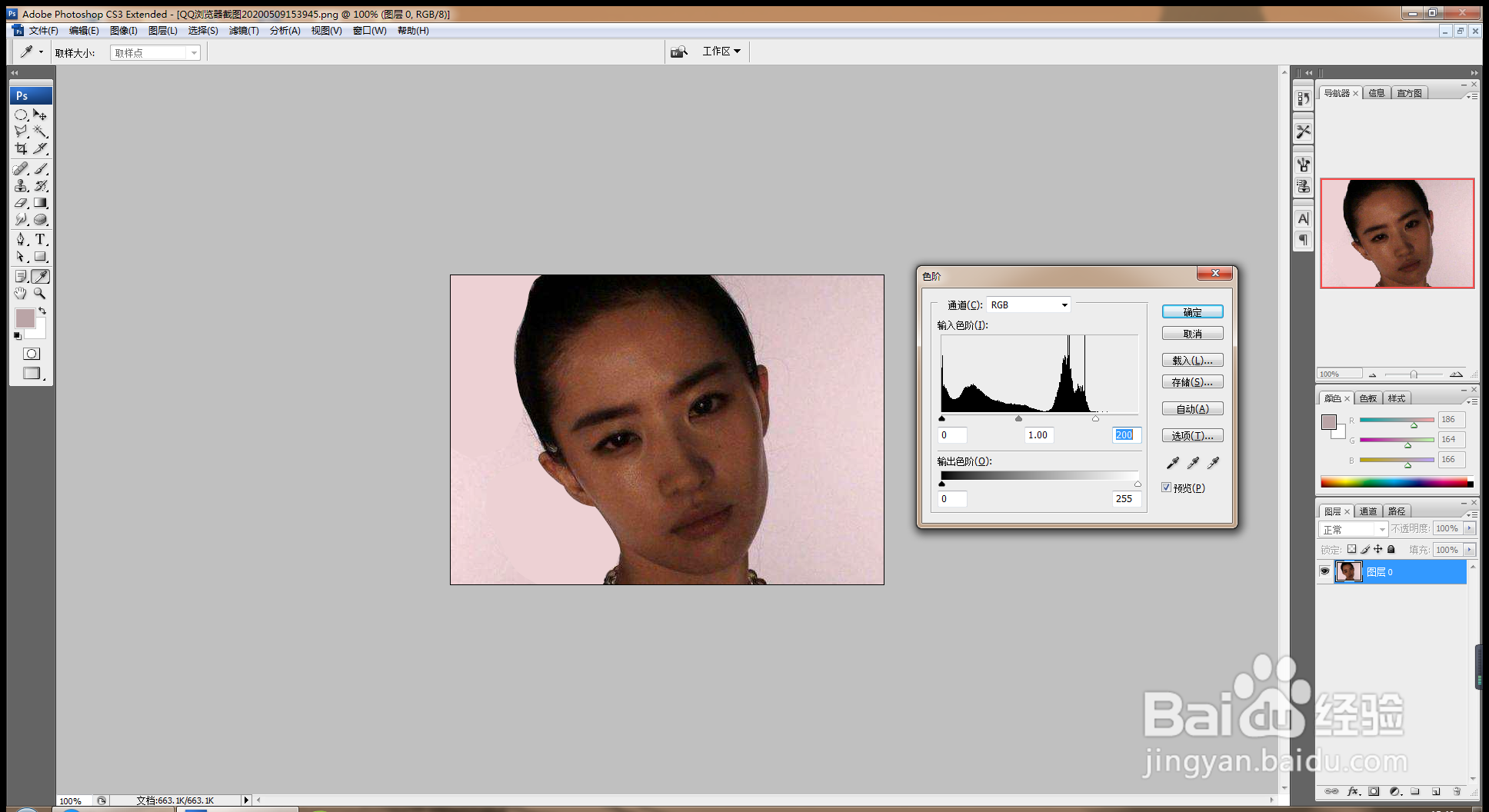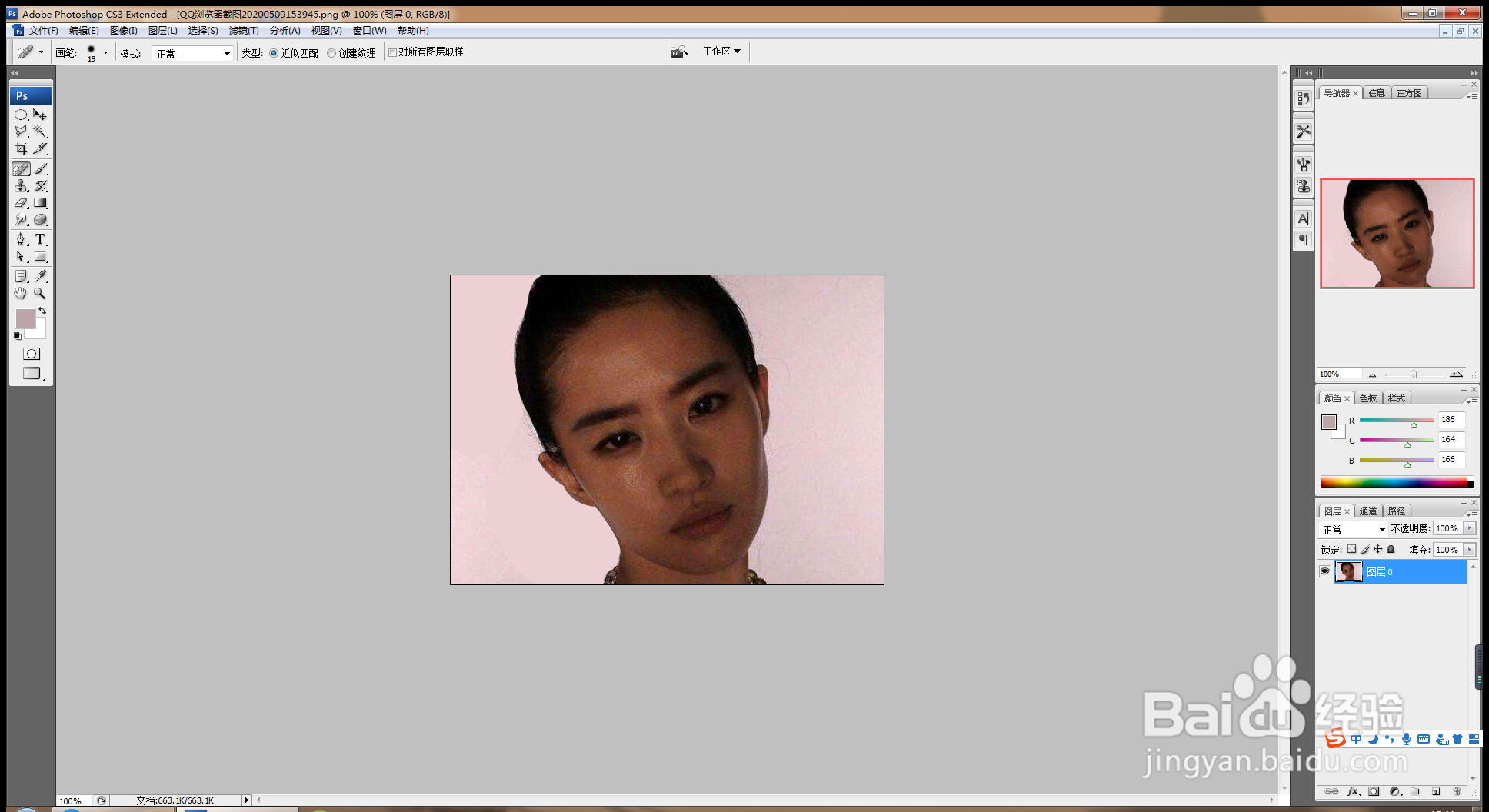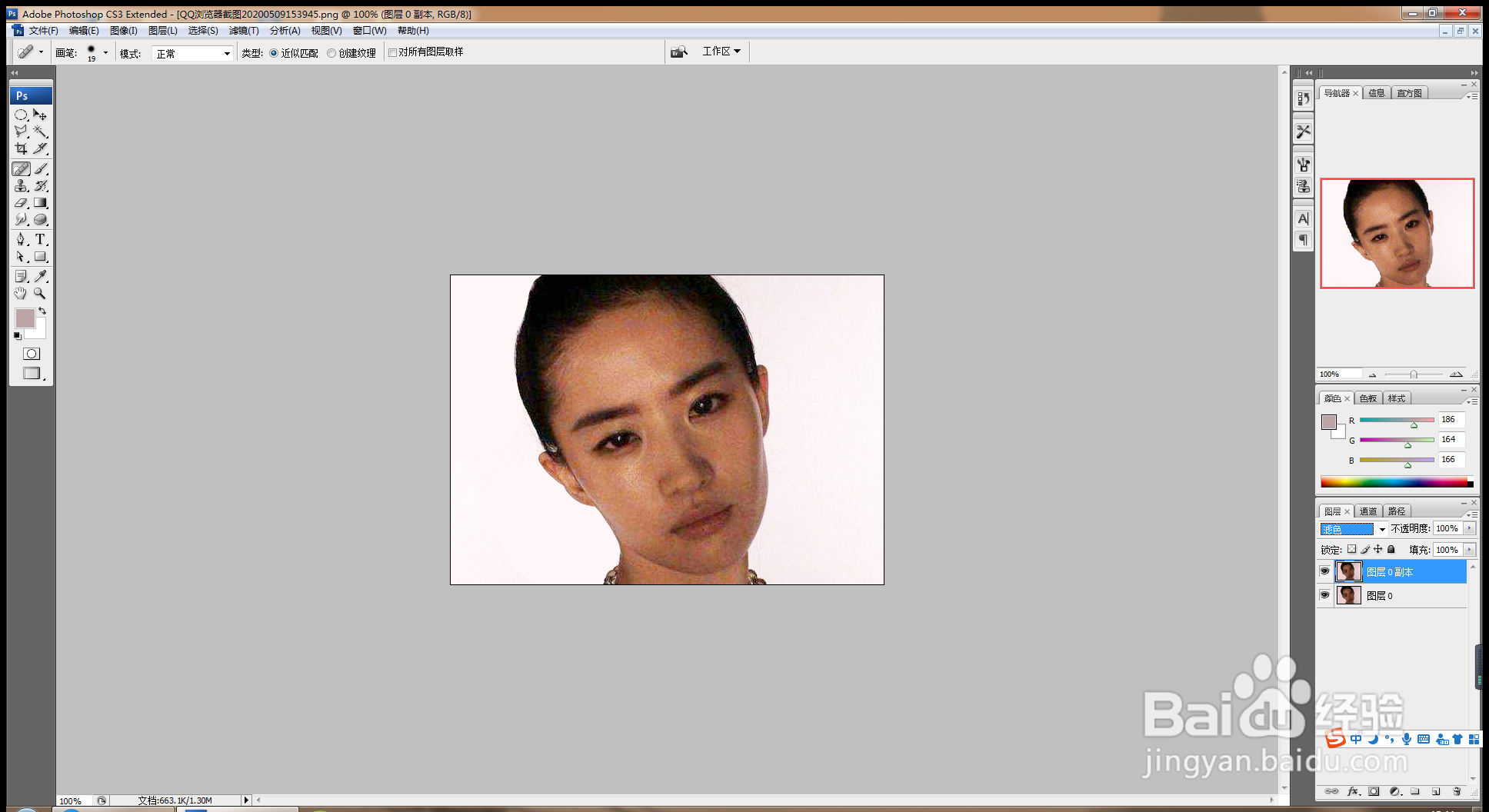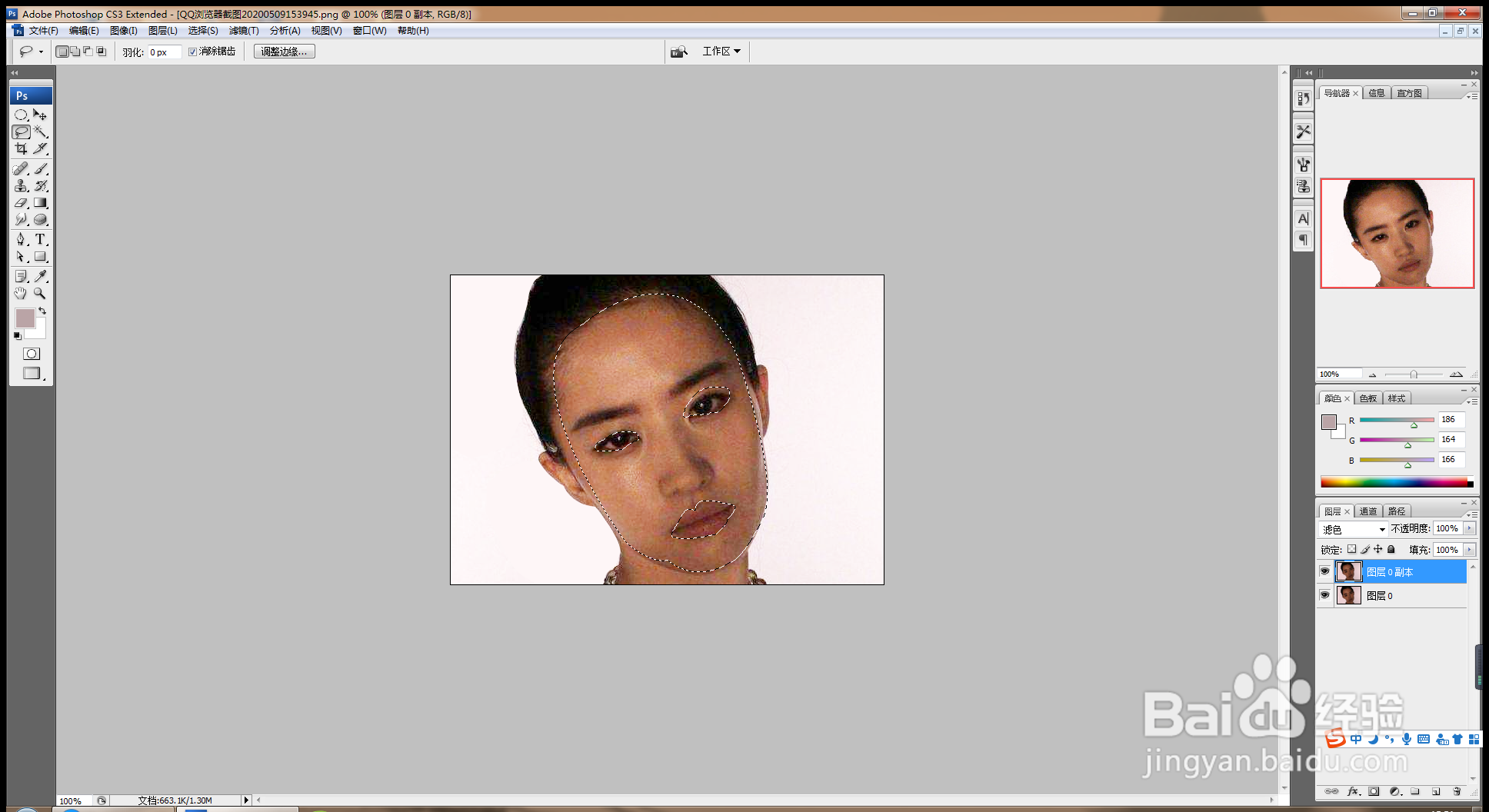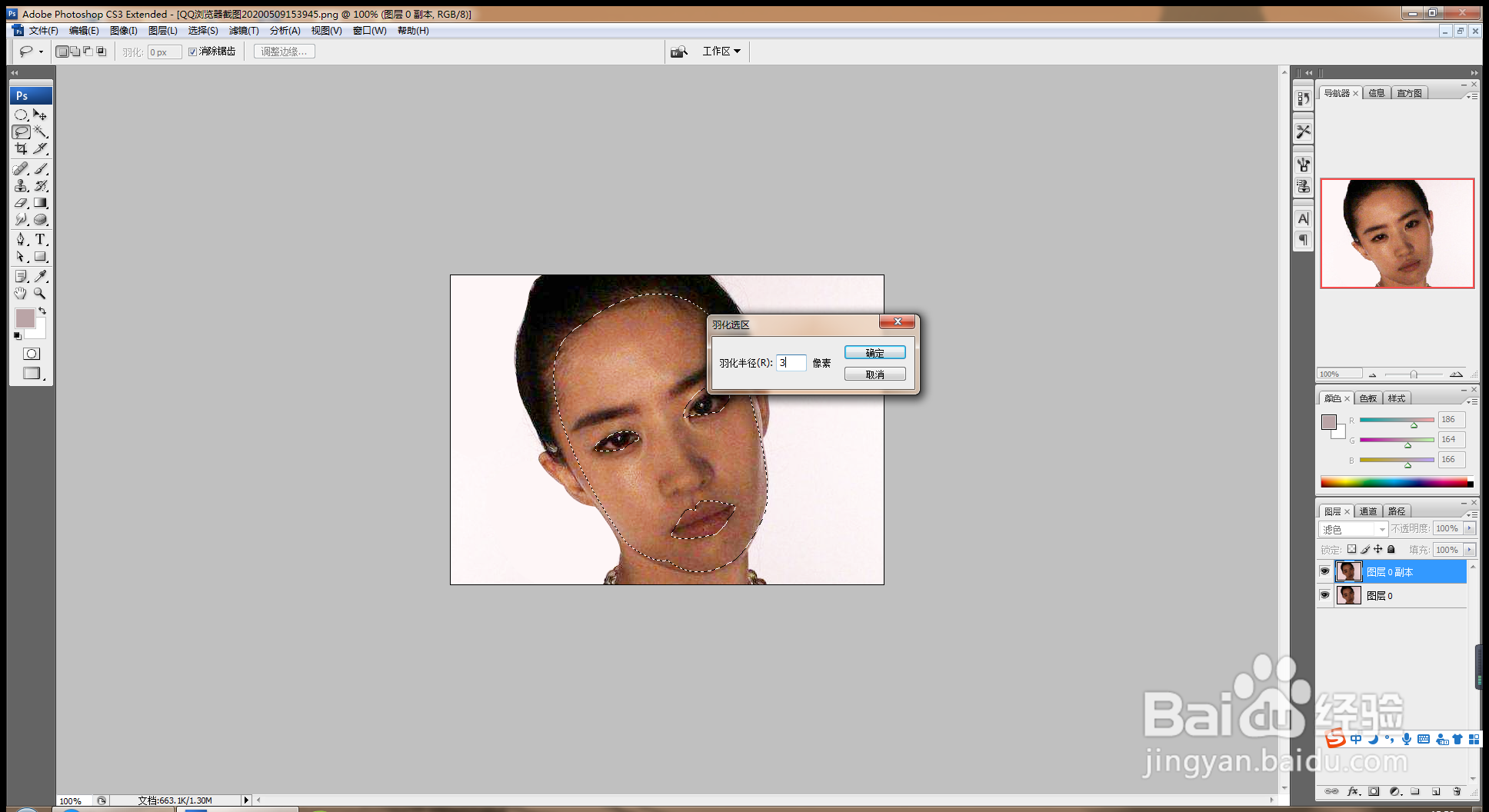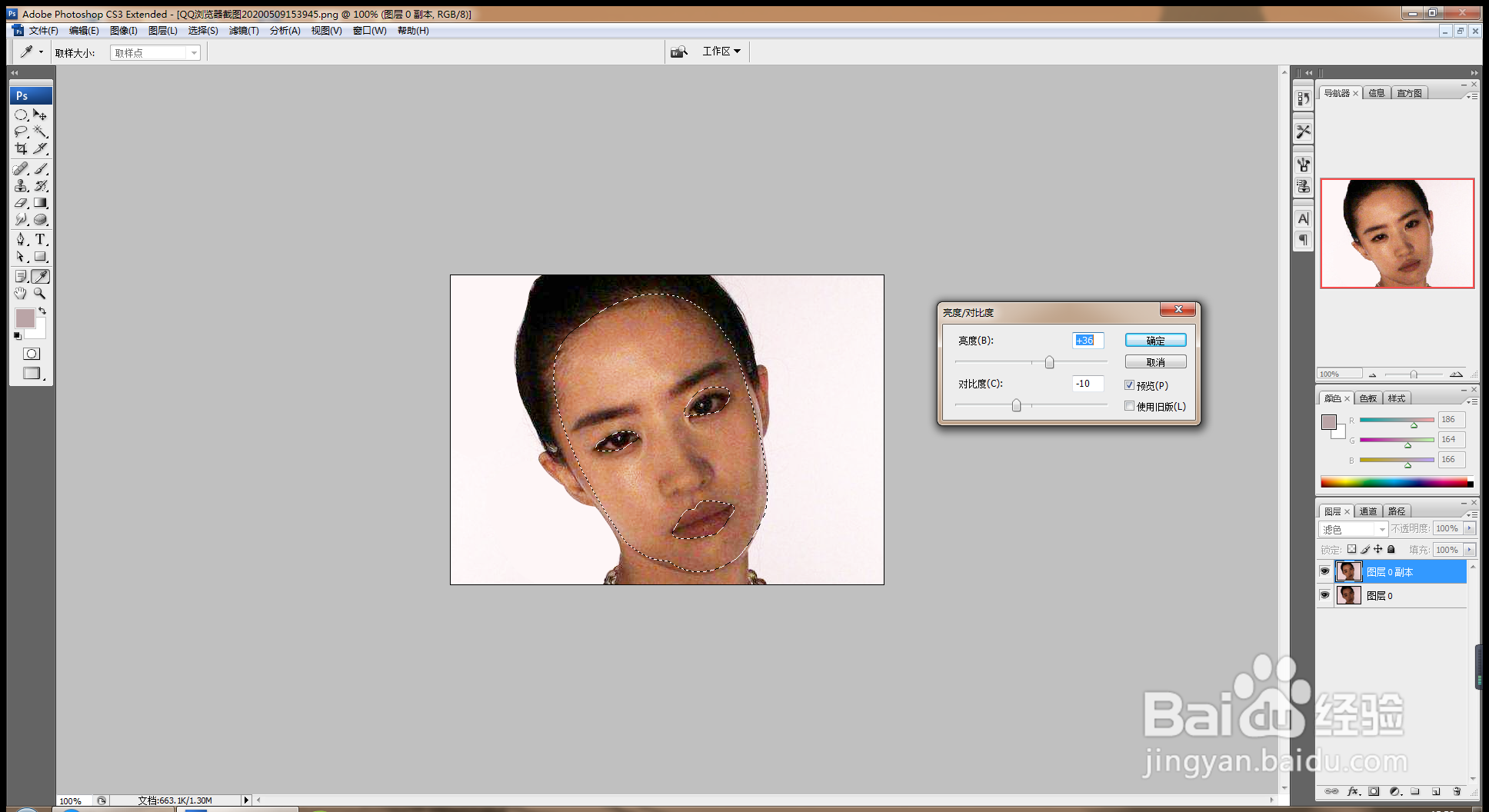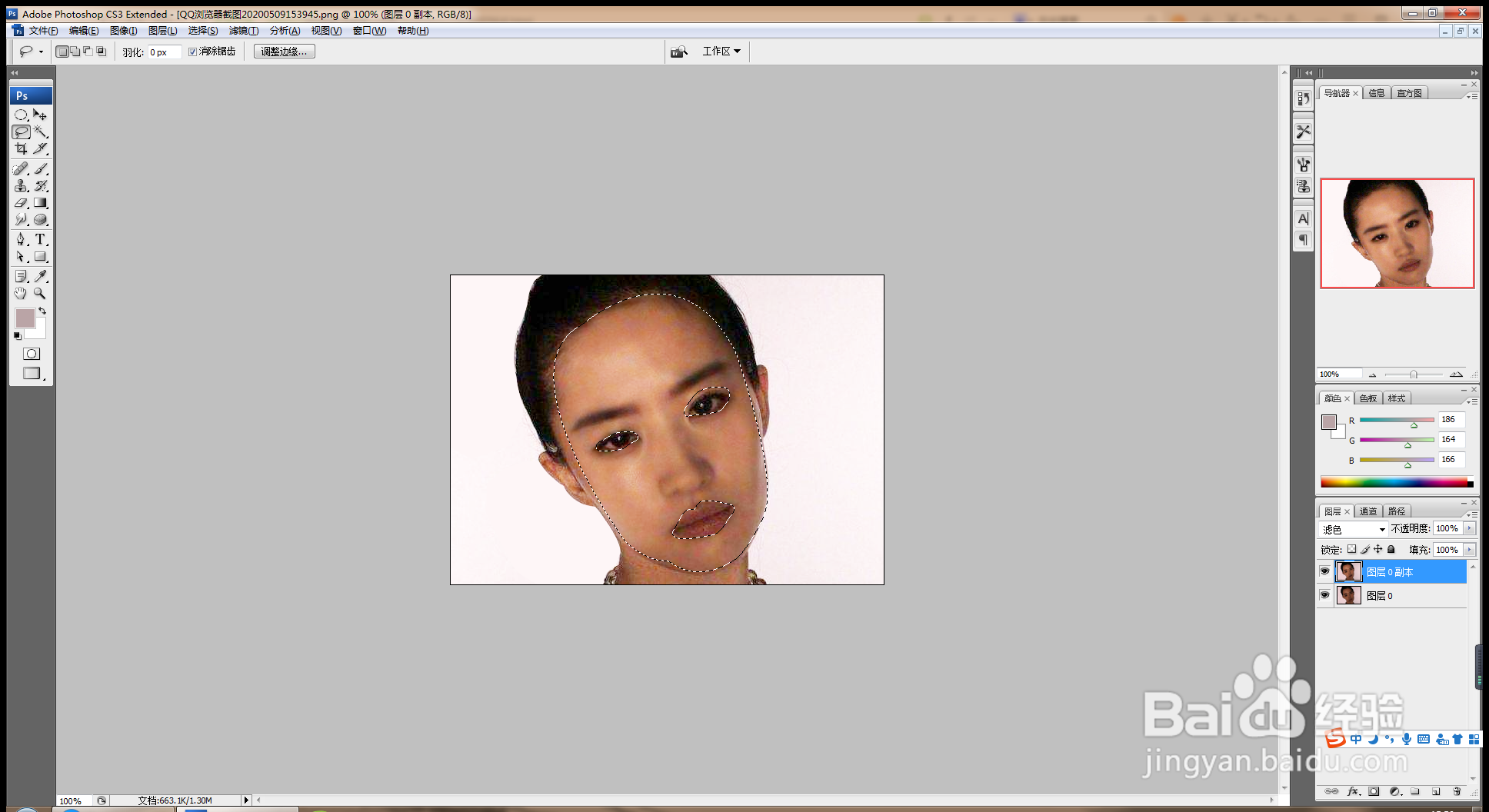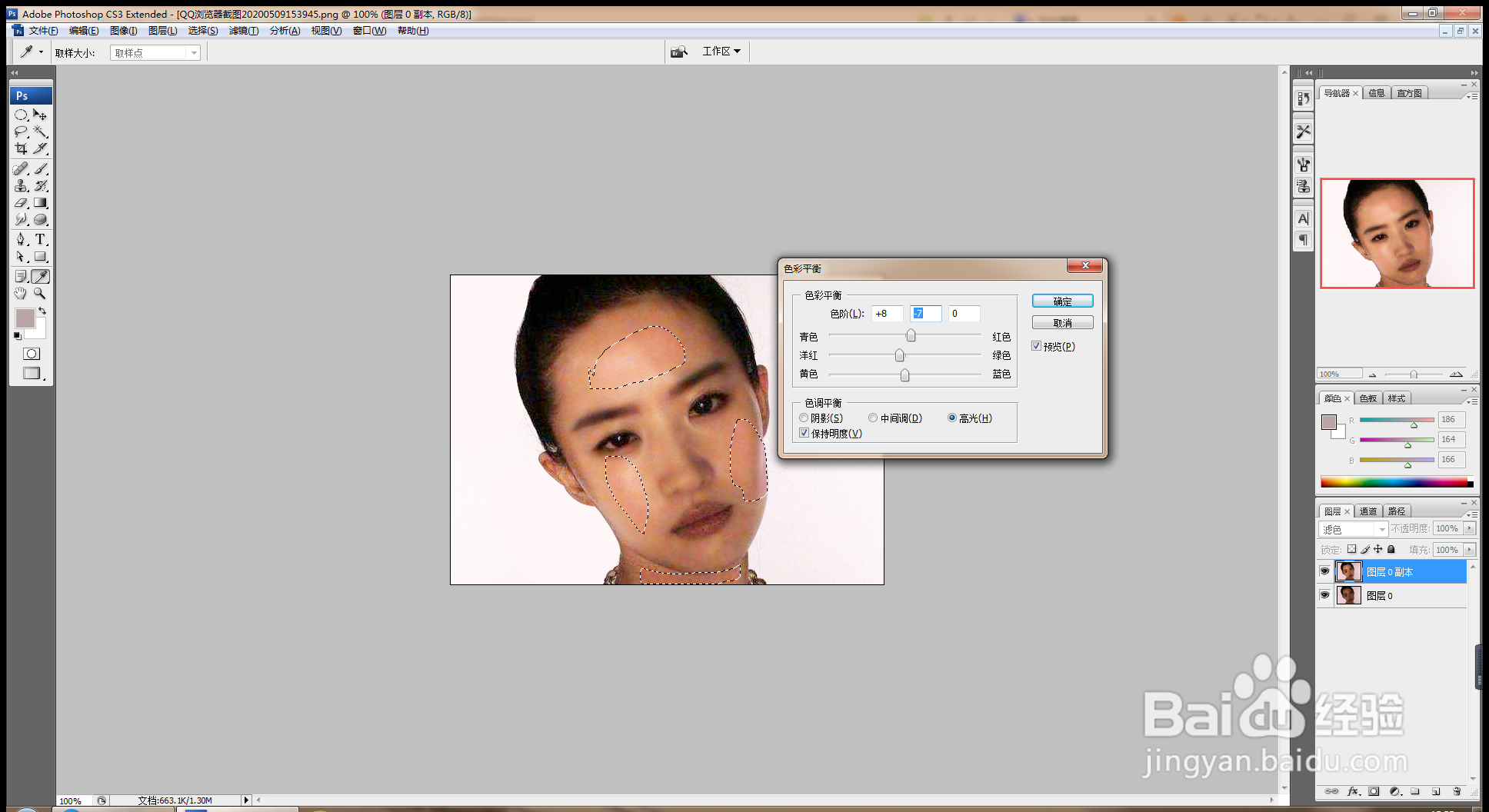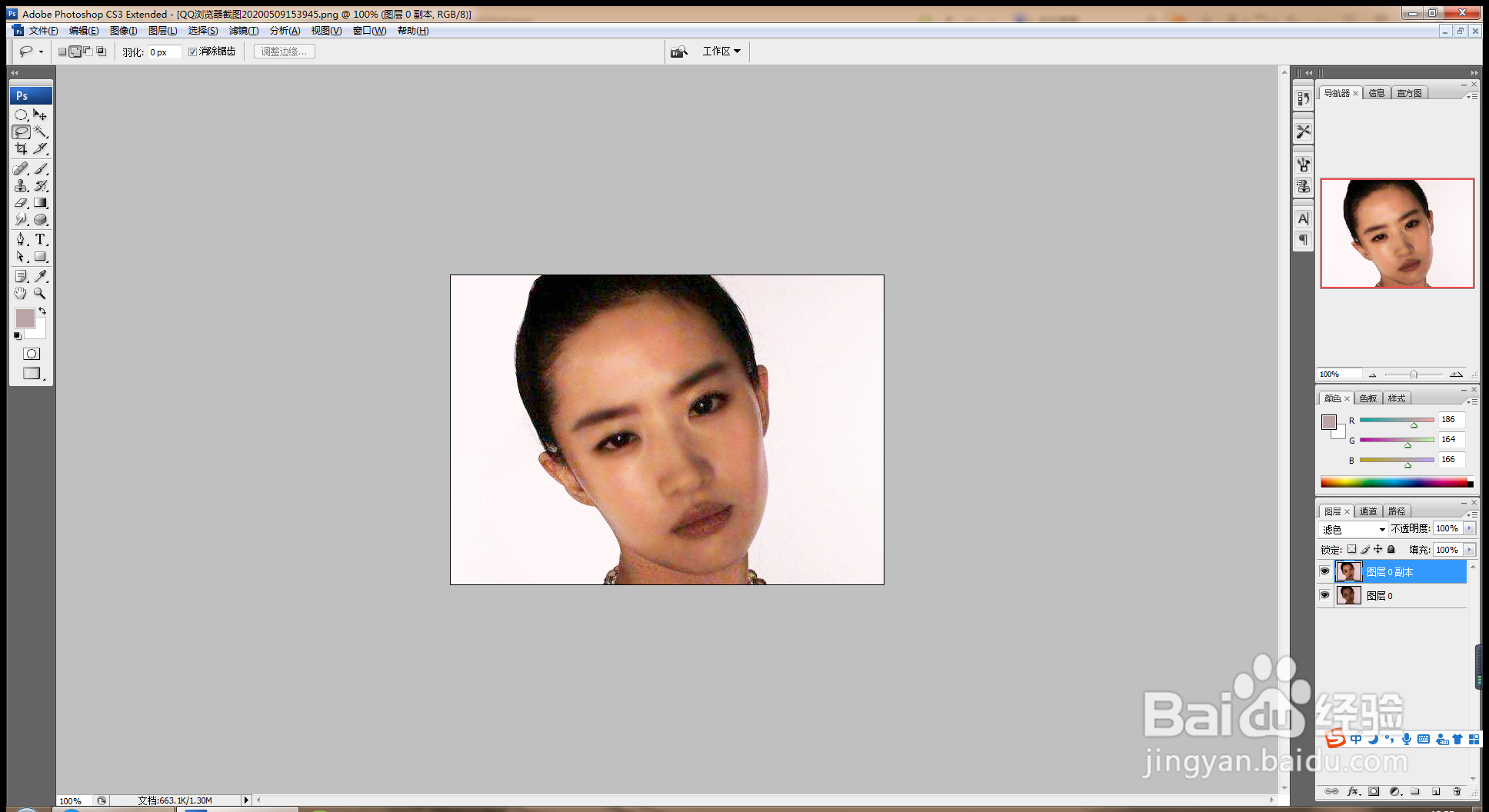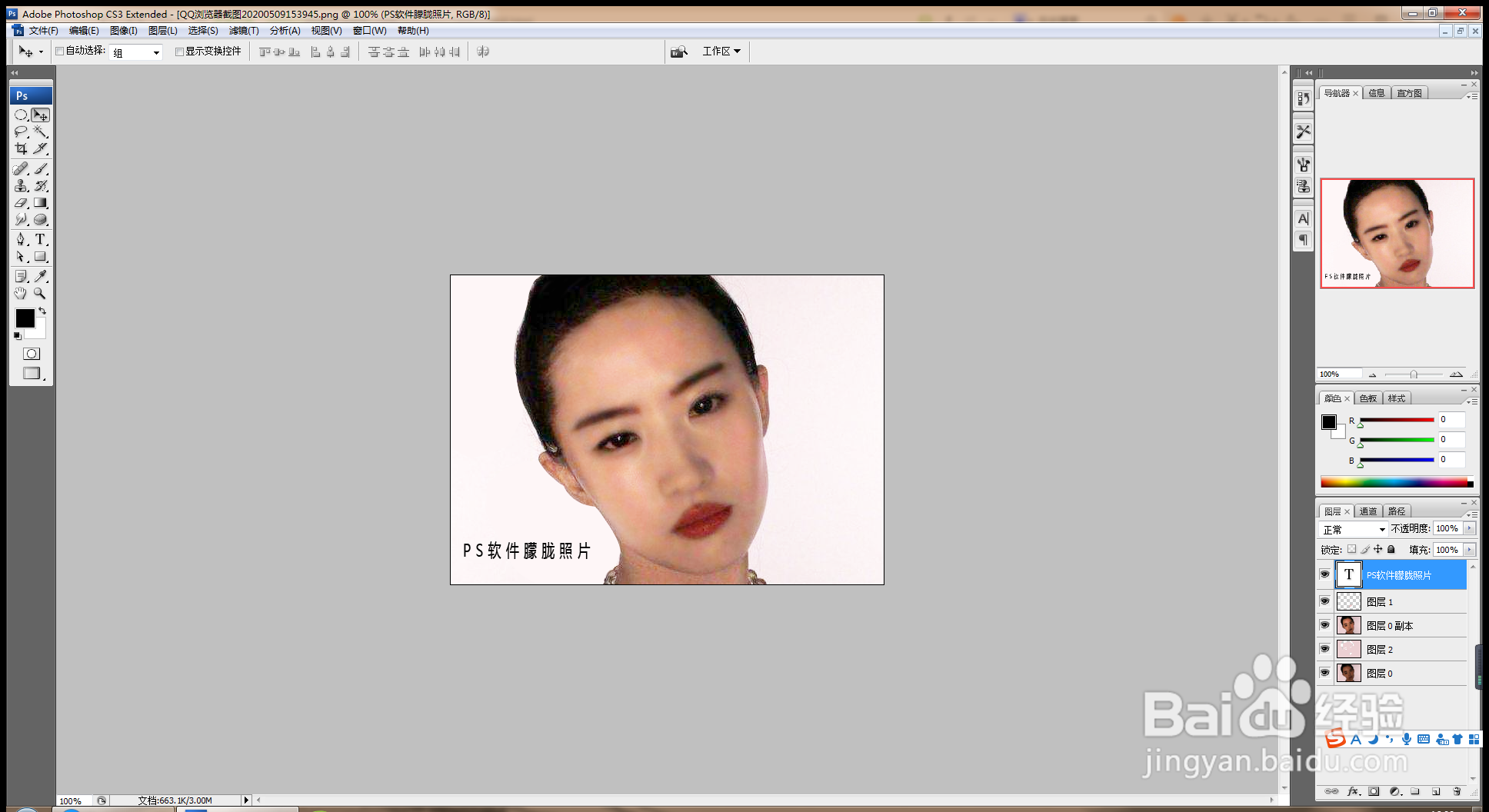如何用PS美白皮肤
1、打开PS,打开图片。
2、选择钢笔工具,绘制路径,载入选区,按delete键删除,如图
3、污点修复画笔工具删除脸部斑点,钢笔工具绘制路径载入选区,USM锐化。如图
4、色阶调整,如图
5、污点修复画笔工具再次删除斑点,如图
6、复制背景副本,图层混合模式设置为滤色。如图
7、继续选择钢笔工具,绘制路径,载入选区,按alt键用套索工具减去选区,如图
8、羽化3像素。如图
9、调整亮度和对比度。如图
10、滤镜,模糊,高斯模糊,设置为3.如图
11、按crl+M打开曲线对话框,调整曲线的节点,调整图片的亮度,如图
12、套索工具载入选区,按crl+B打开色彩平衡对话框,色阶调整为8,-7,0,青色往右调整,洋红往左调整,点击确定。如图
13、放大图片,看看周围有瑕疵的头发,可以选择钢笔工具删除掉,如图
14、新建图层,填充浅粉色,设置不透明度为20%,放置在图层下方,这样图片就美白好了哦。
声明:本网站引用、摘录或转载内容仅供网站访问者交流或参考,不代表本站立场,如存在版权或非法内容,请联系站长删除,联系邮箱:site.kefu@qq.com。
阅读量:46
阅读量:67
阅读量:93
阅读量:79
阅读量:61