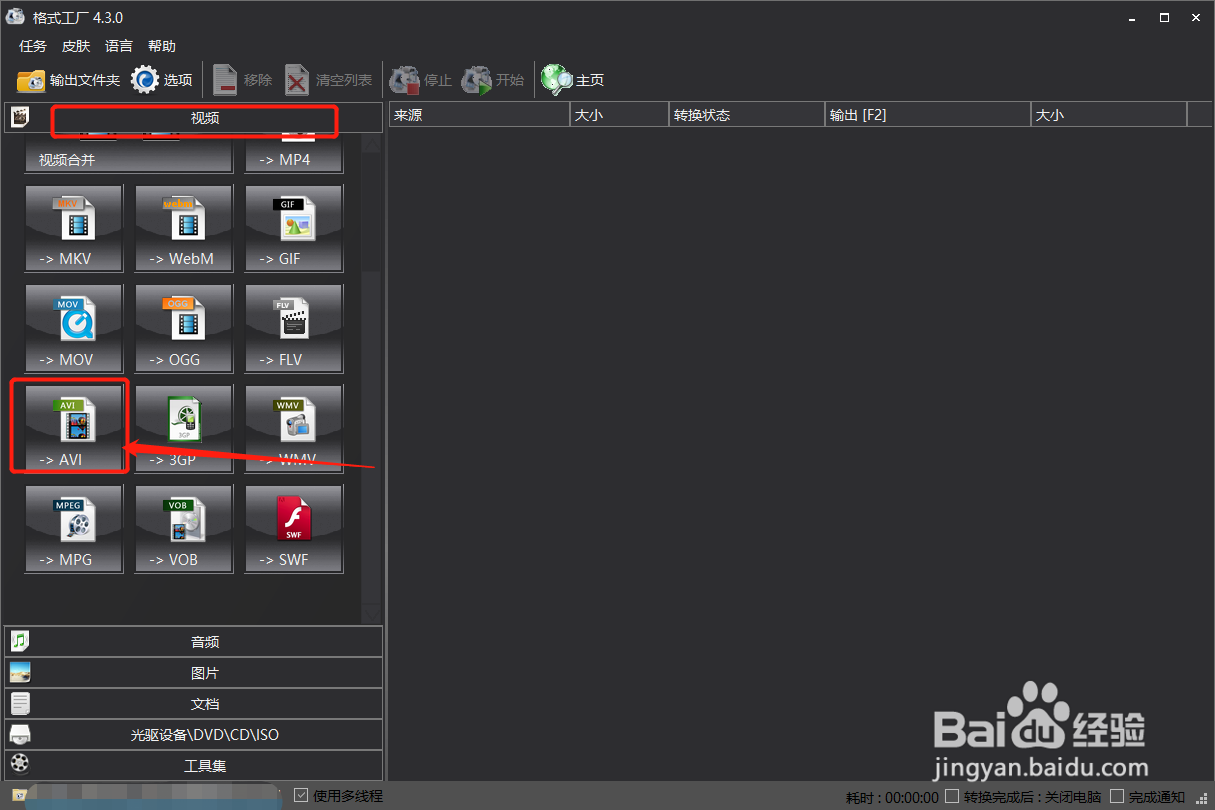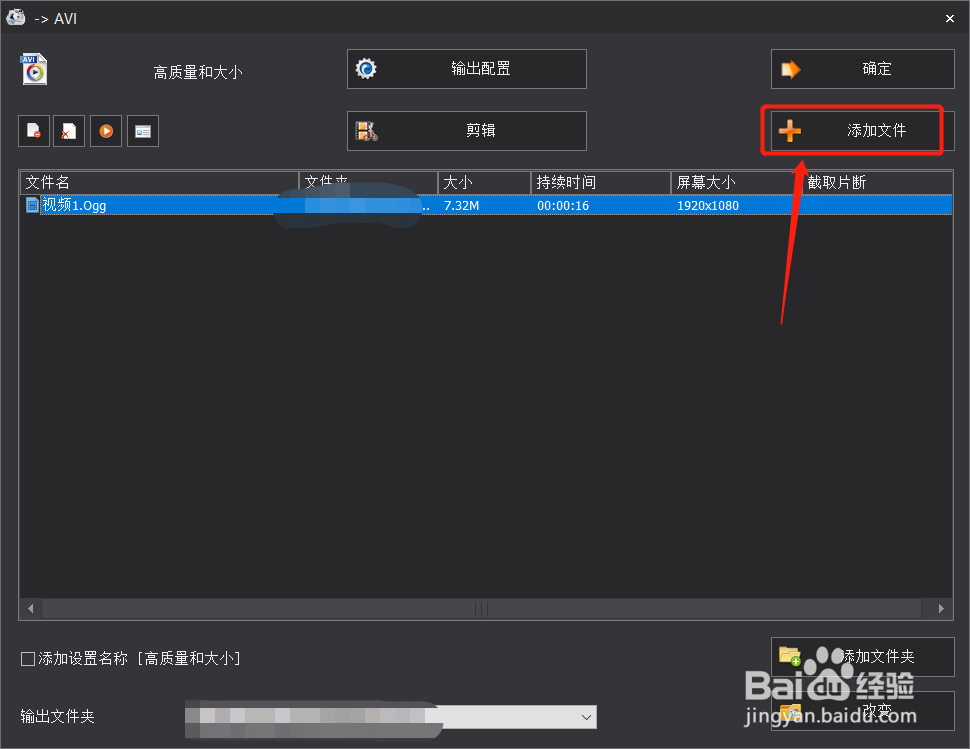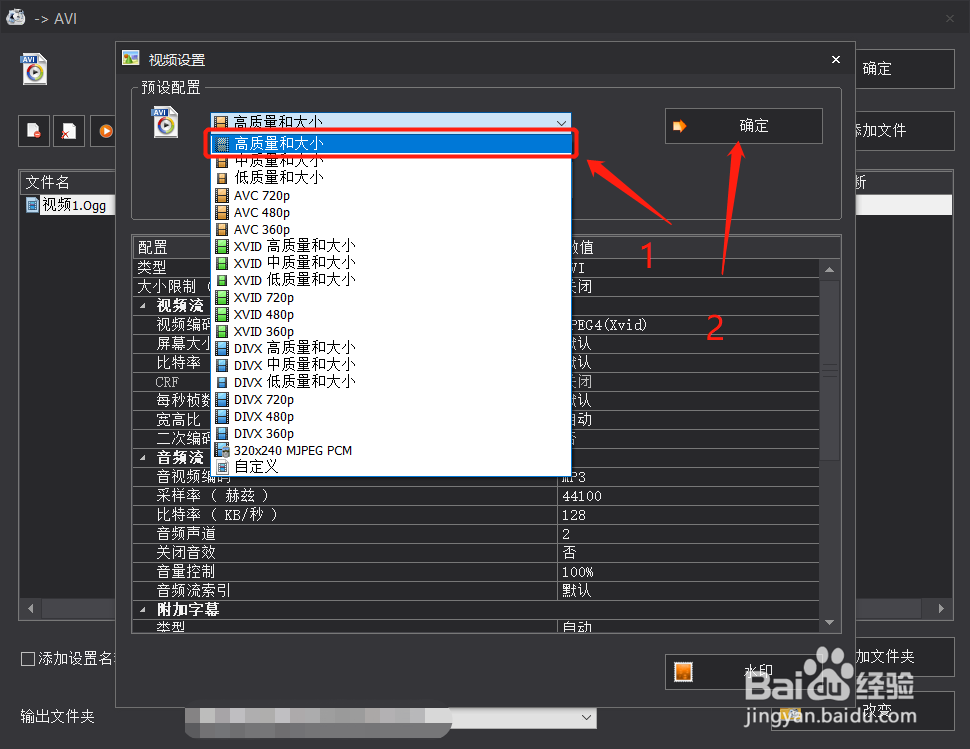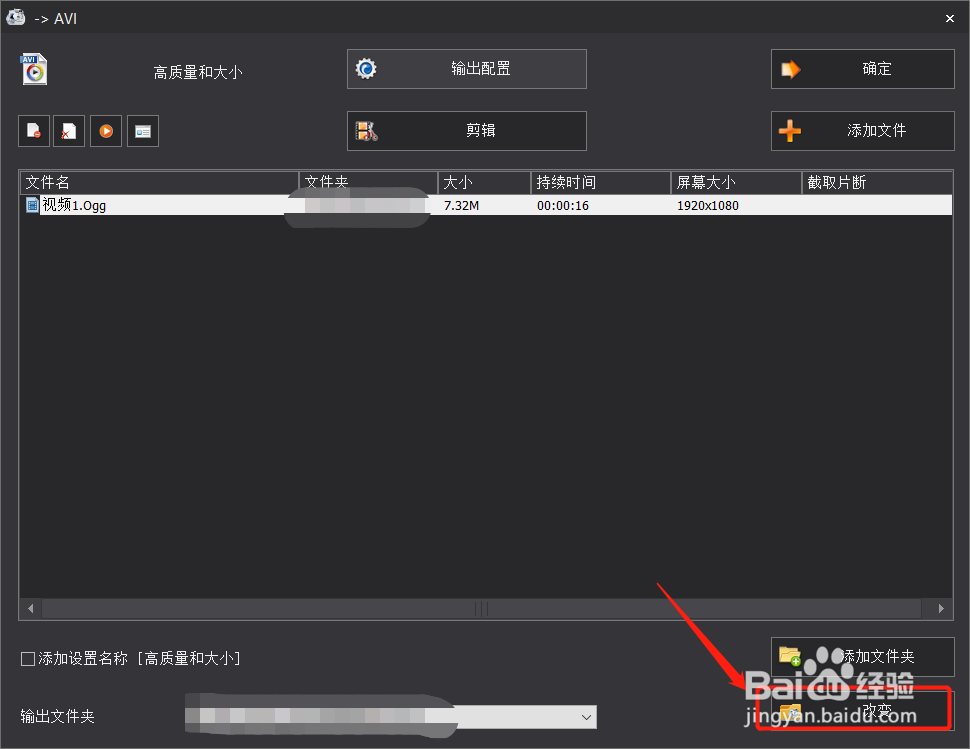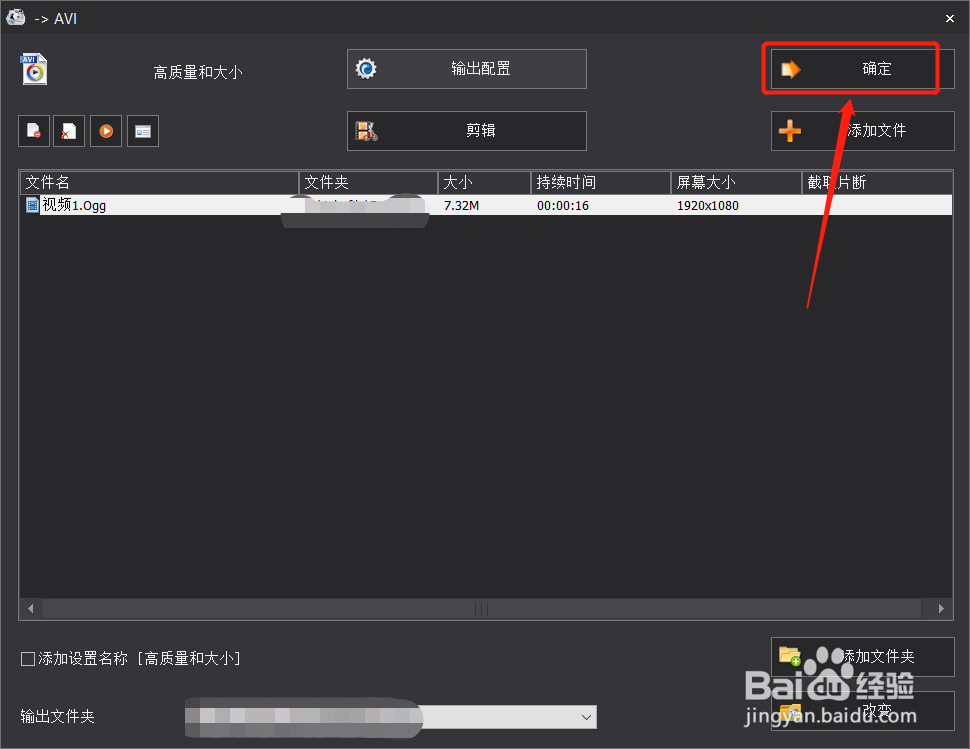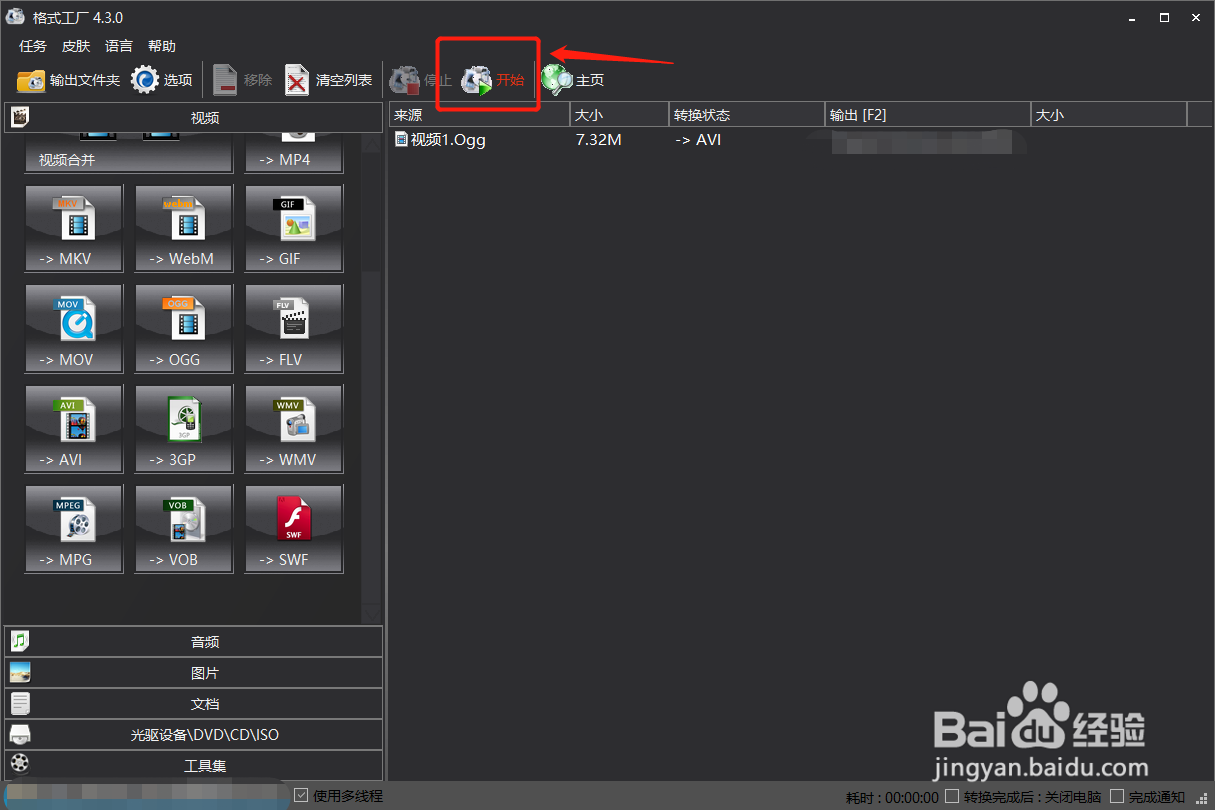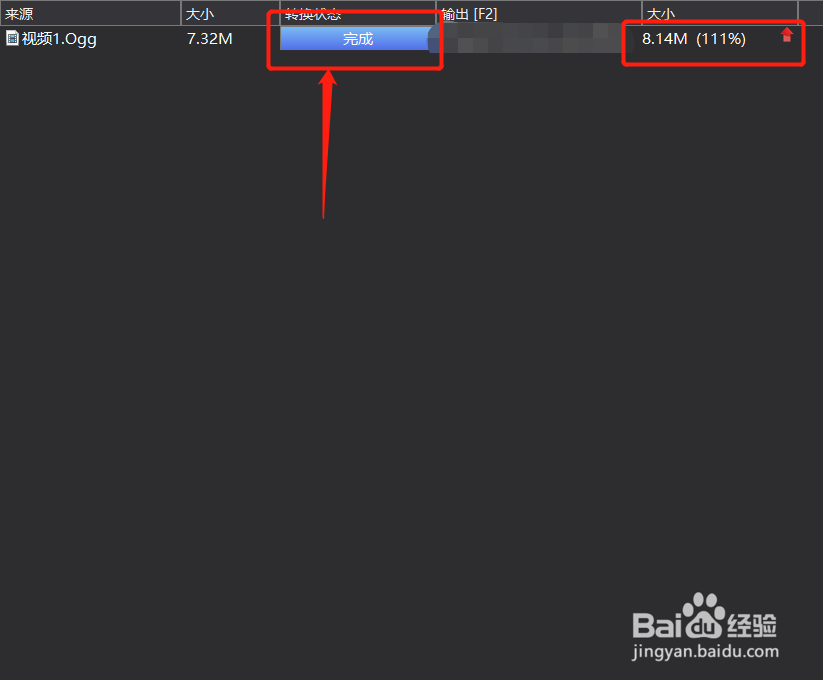视频格式转换 OGG格式转换为AVI格式
1、step1 打开软件首先在电脑上打开格式皤材装肢工厂软件,在软件的主功能列表中选择视频功能,然后在视频大功能区下弹出列表中选择‘->AVI’,可以弹出AVI转换属性配置界面
2、step2 添加OGG文件进入AVI转换洧粽袄淖配置界面后,首先点击界面上的‘添加文件’控件,按照软件的指引逐步添加待处理的OGG文件。
3、step3 设置AVI转换属性在AVI转湍恬擒舍换配置界面中,选择‘输出配置’按钮,根据后期对转换后的文件的画质、容量等选择编码属性。
4、step4 配置AVI输出路径在AVI转换配置界面中,点击界面上的‘改变’按钮选择需要的文件保存路径
5、step5 确认AVI转换配置在AVI转换配置界面中,检查转换属性配置,确认后点击‘确定’
6、step6 进行AVI文件转换返回软件主界面,在信息预览中确认信息,然后点击工具栏中的‘开始’按钮,开始进行转换。
7、step7 确定转换结果转换结束后,在界面可以看到转换完成信息,同时可在对应的保存路径下看到转换出的AVI文件
8、以上,就是我们今天介绍的OGG转换为AVI的方法啦
声明:本网站引用、摘录或转载内容仅供网站访问者交流或参考,不代表本站立场,如存在版权或非法内容,请联系站长删除,联系邮箱:site.kefu@qq.com。
阅读量:23
阅读量:92
阅读量:26
阅读量:66
阅读量:85