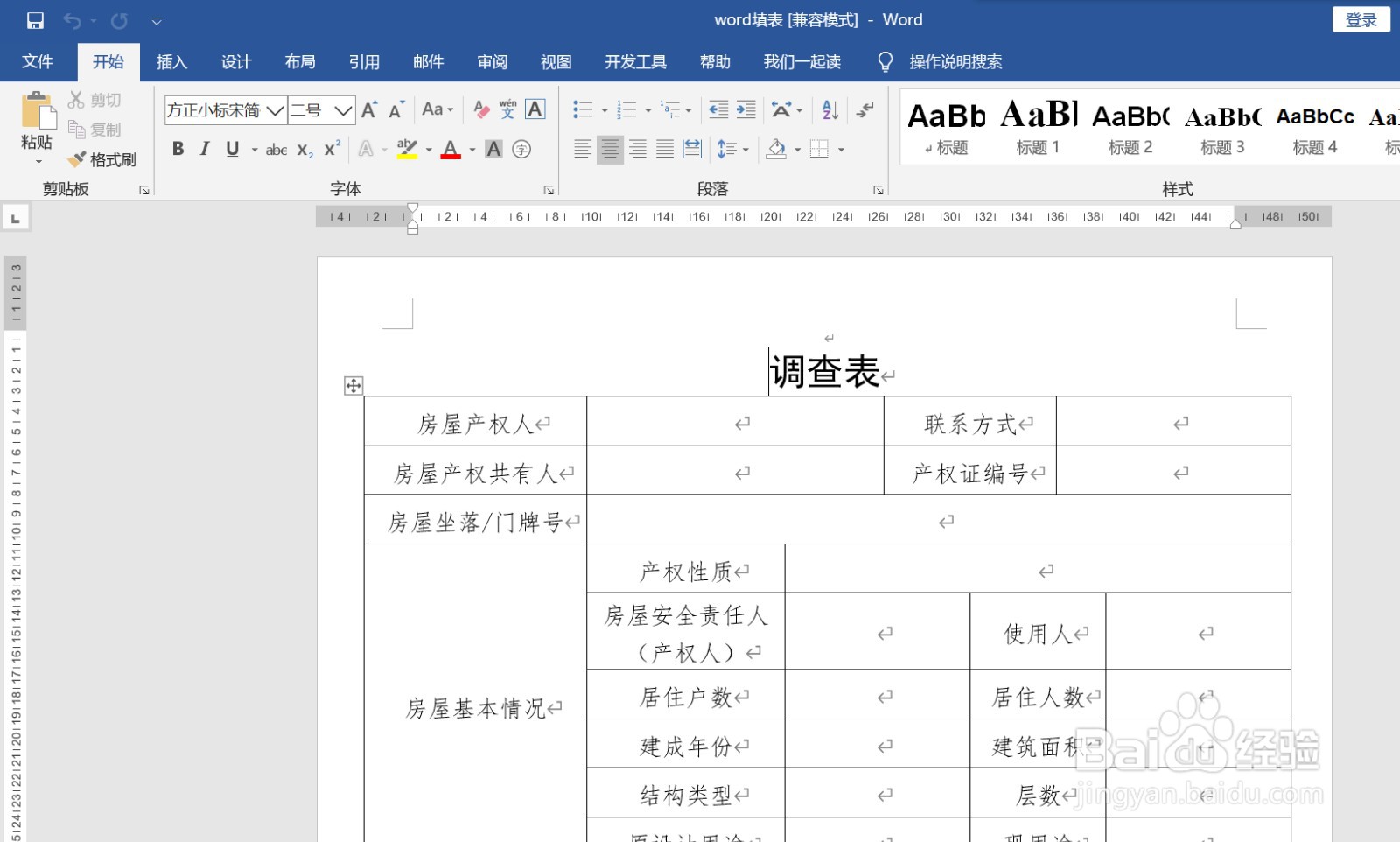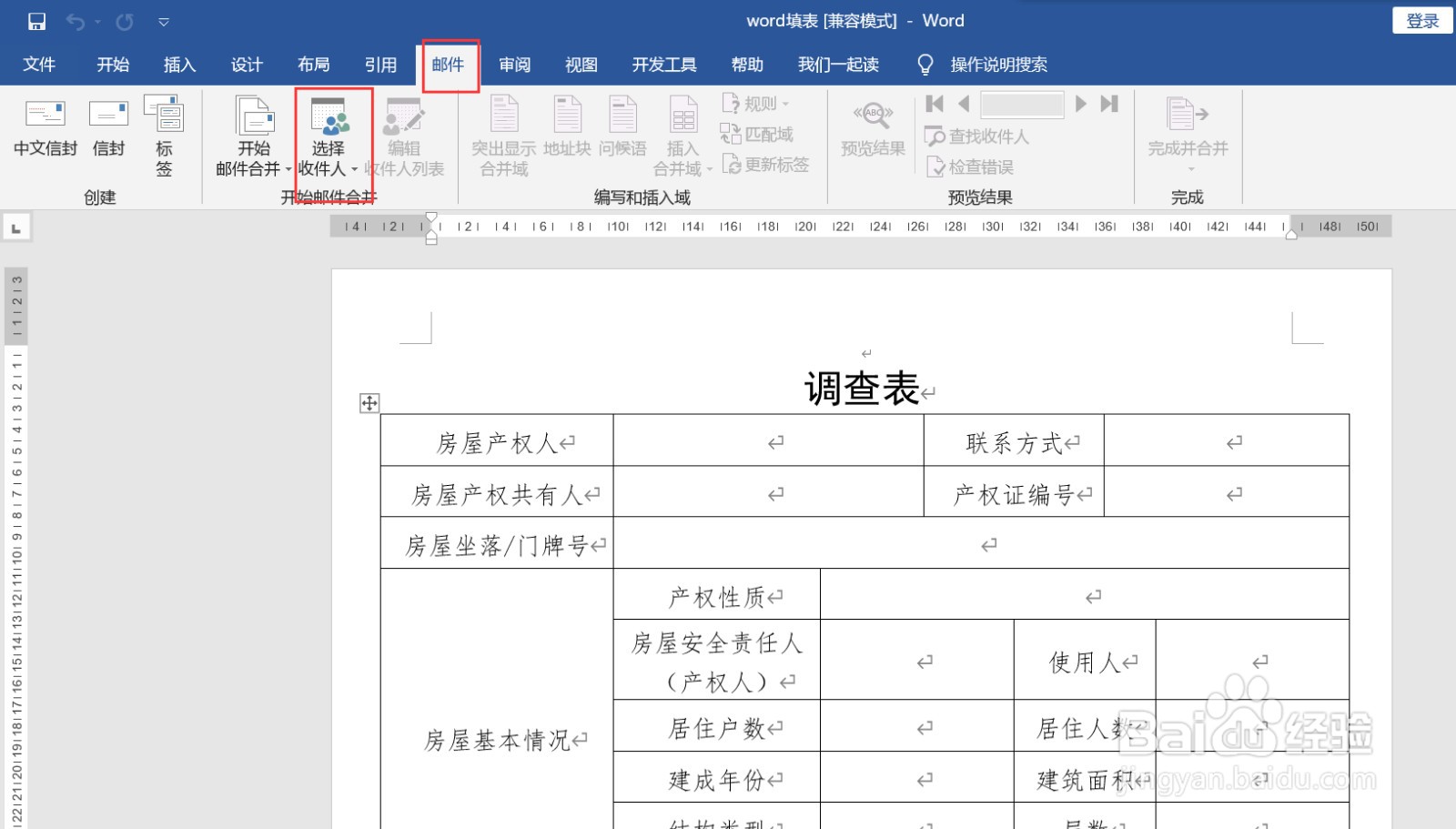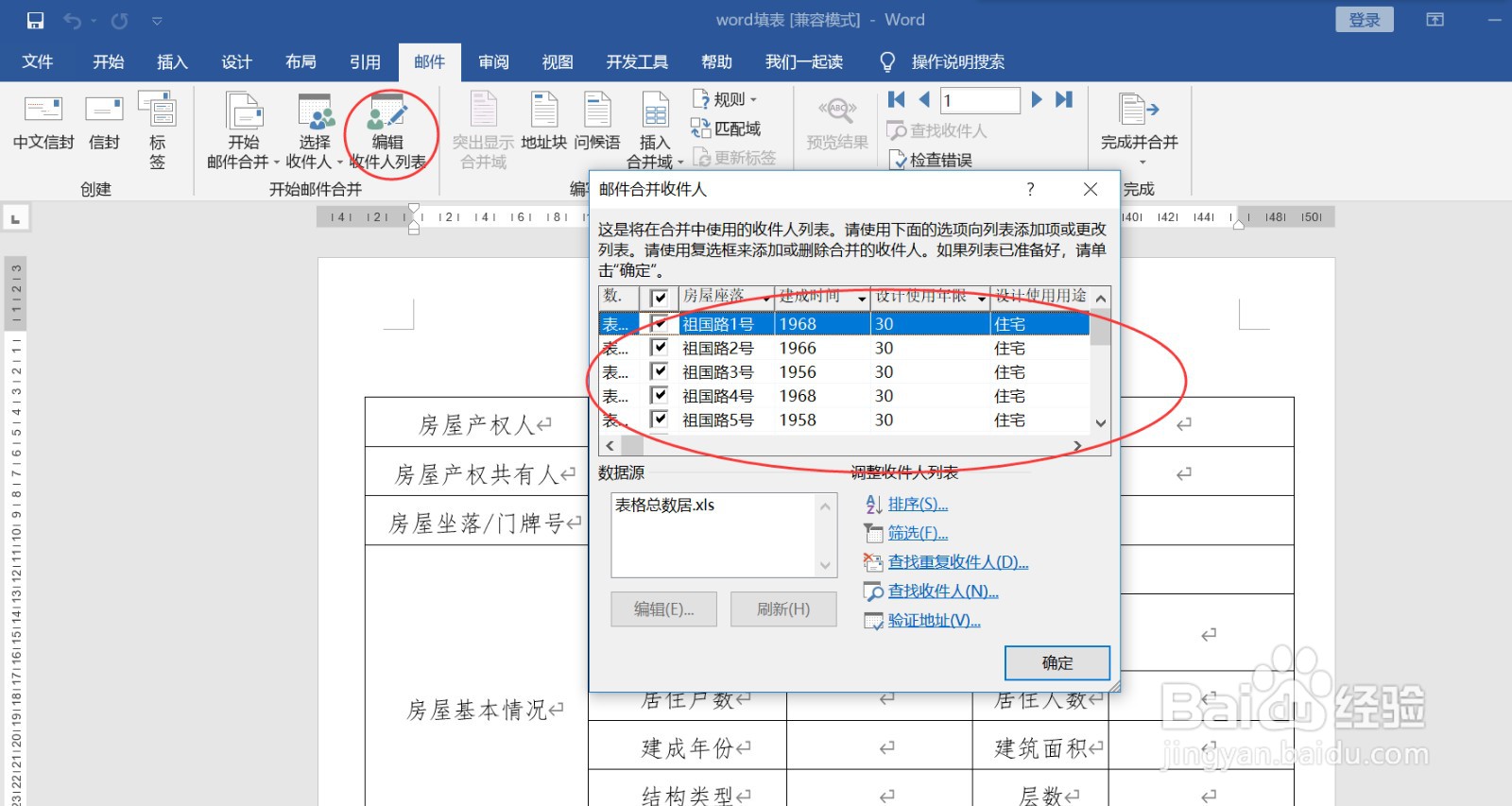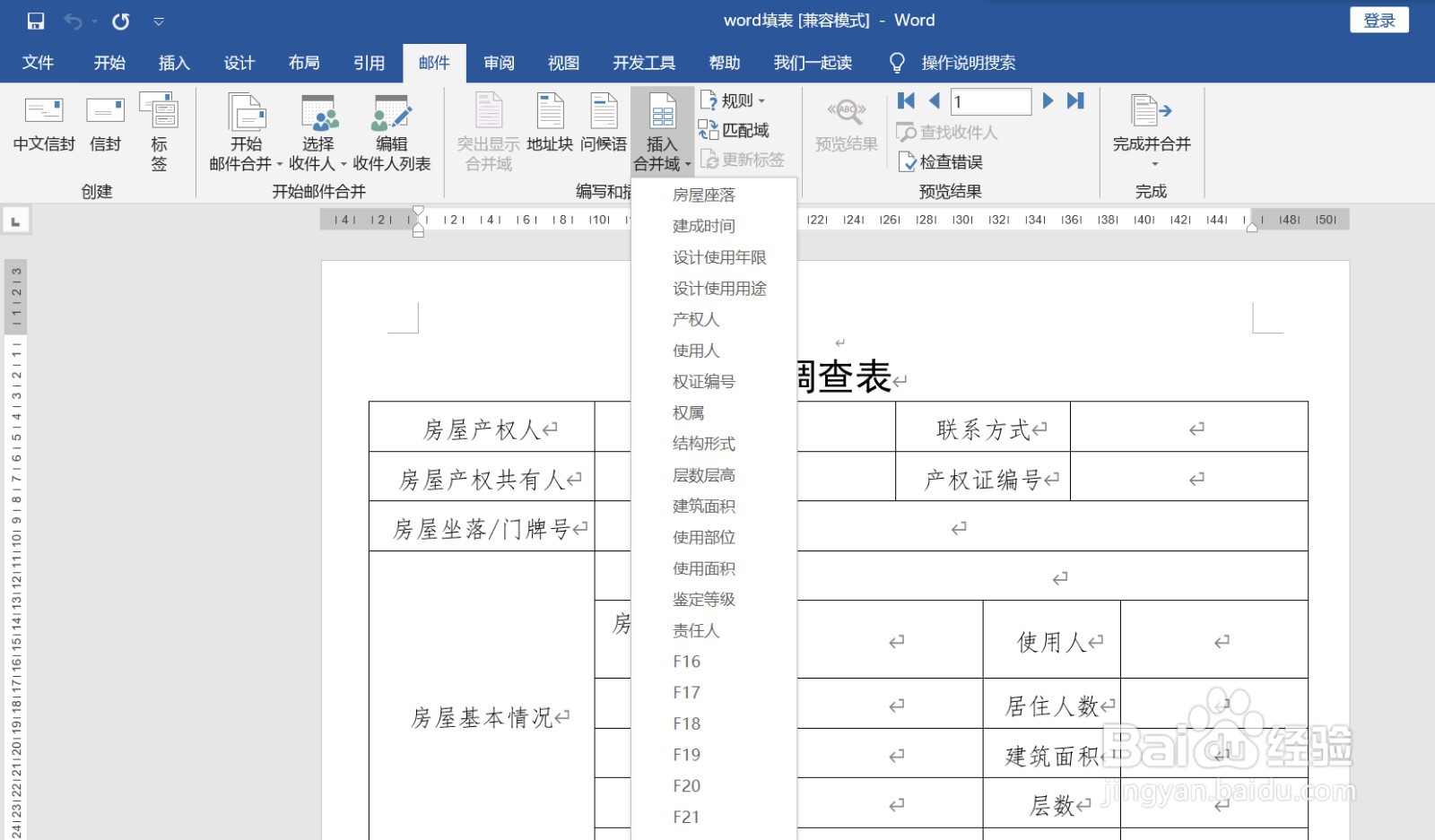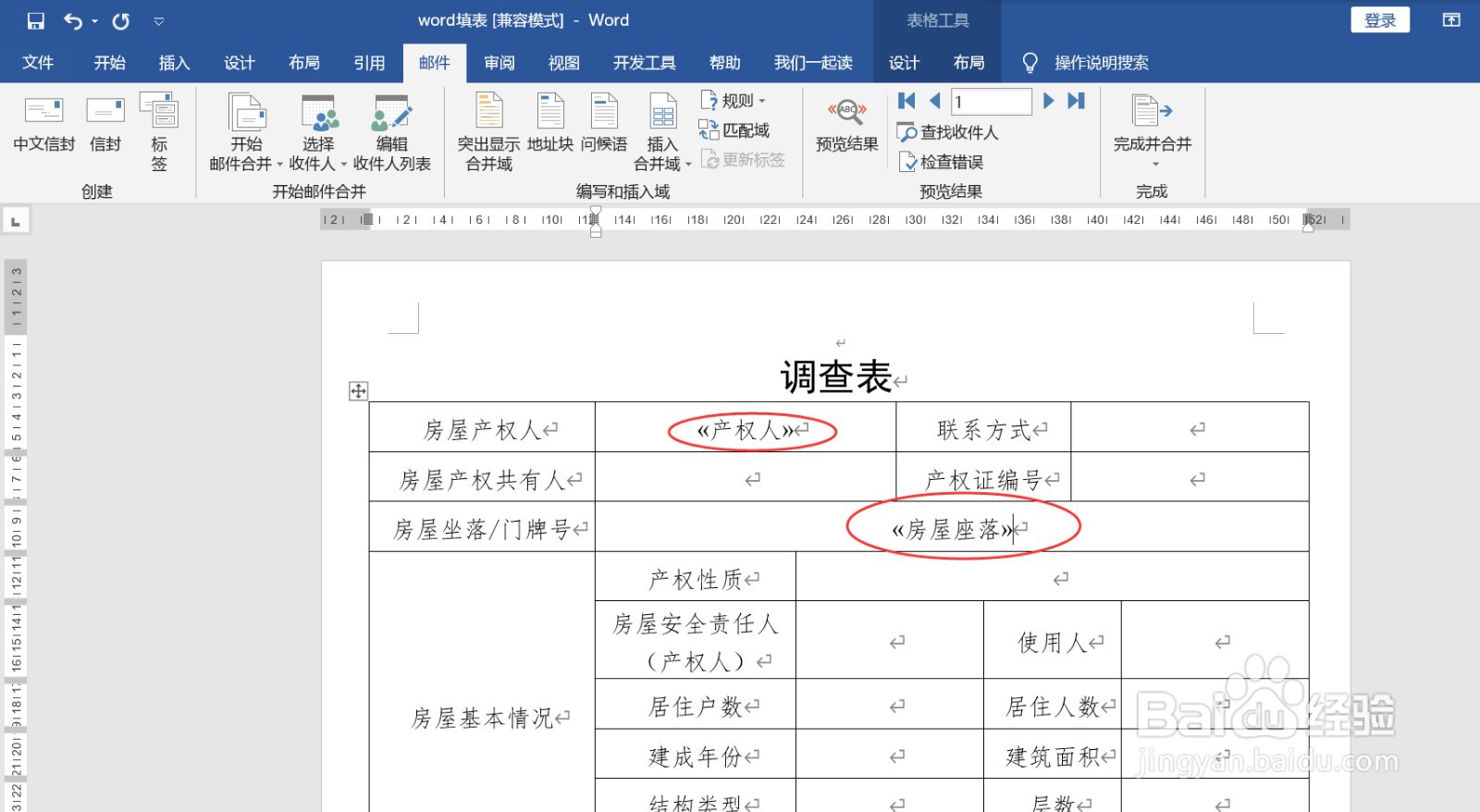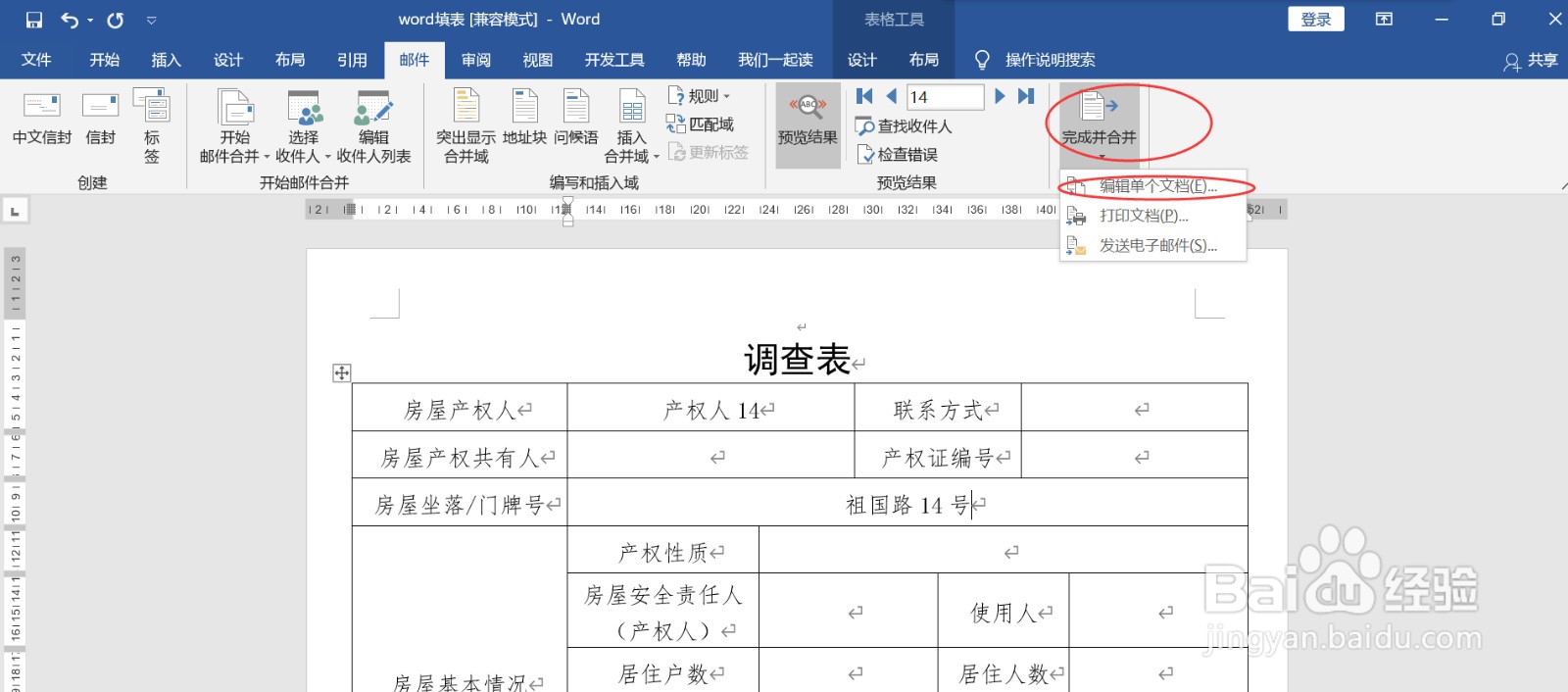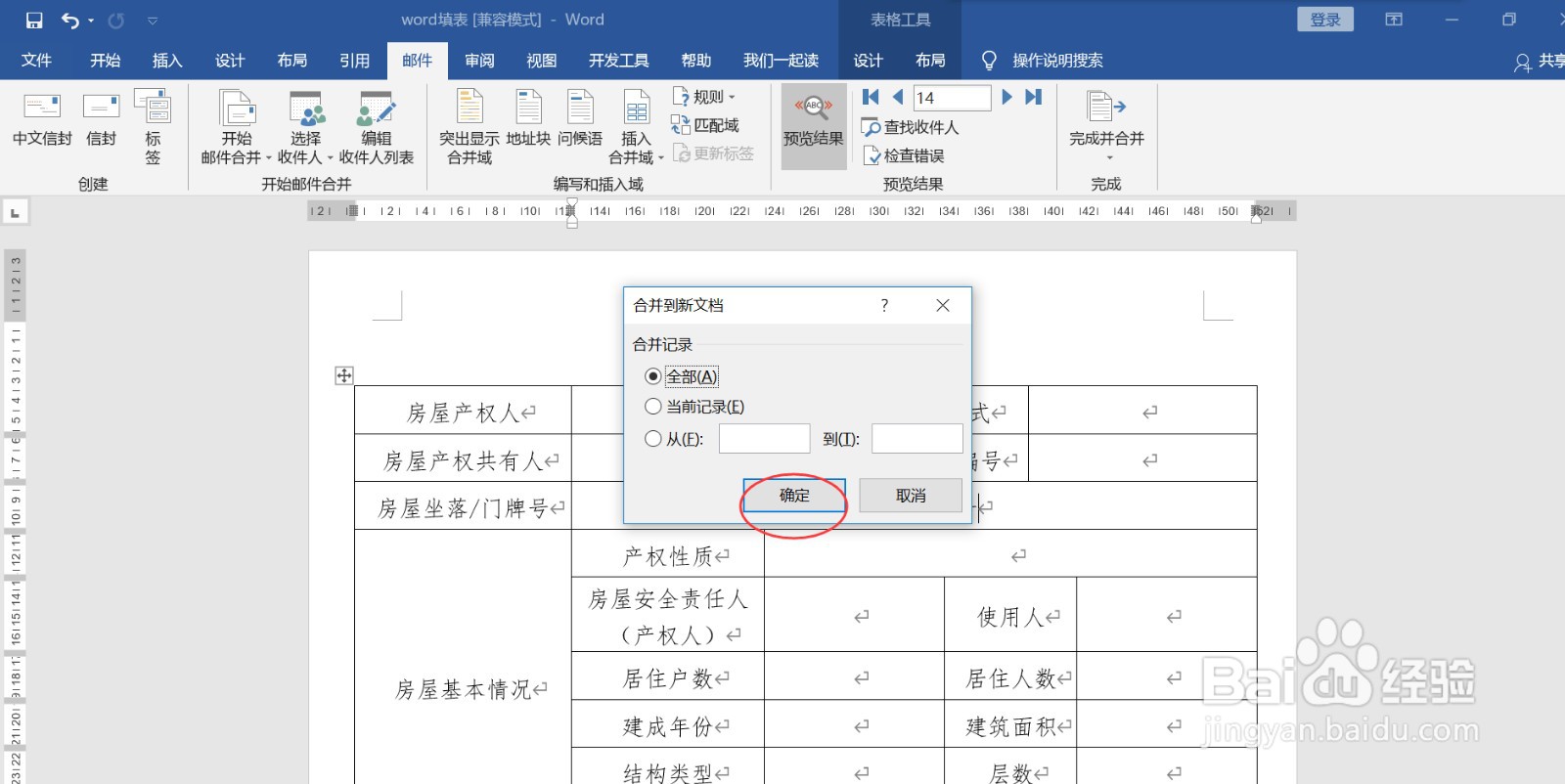excel表里的数据如何快速填入相应的word表里
1、举例:excel源数据表中有一些原始数据,需要把这数据填入相应的word调查表中的相应位置,如图:我们如何快速实现呢?显然一行一行的录入很慢,如何找一个快速的方法呢?
2、具体步骤:1. 点击word中的邮件选项卡,选择收件人,使用现有列表,如图:
3、2. 找到你的元数据excel表格,点击打开,然后点击确定,如图:
4、3. 这样你就可以在编辑收件人列表里,查看你的源数据表里的所有信息里了,如图:
5、4. 点击插入合并区域,在你里word文档中的相应位置,插入你需要的数据,如图:
6、5. 插入了你所有需要的信息后,你可以点击预览效果,如图:
7、6. 然后点击尾记录,如图:
8、7. 最后一步,点击完成合并,然后点击编辑每一个文档,确定后,保存到新文档,如图:
9、8. 最后看下效果吧,所有元数据都填进了word版本的相应位置,如图:
10、你学会了吗?喜欢的朋友记得收藏哦!!!!!
声明:本网站引用、摘录或转载内容仅供网站访问者交流或参考,不代表本站立场,如存在版权或非法内容,请联系站长删除,联系邮箱:site.kefu@qq.com。
阅读量:88
阅读量:55
阅读量:39
阅读量:30
阅读量:40