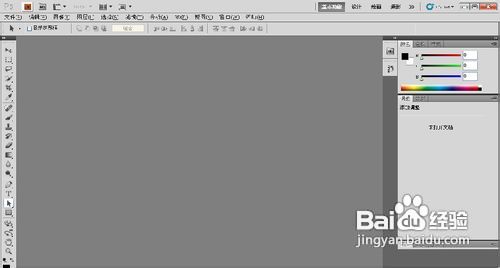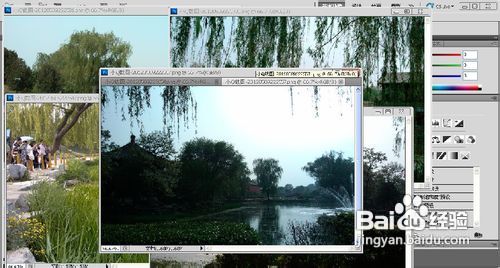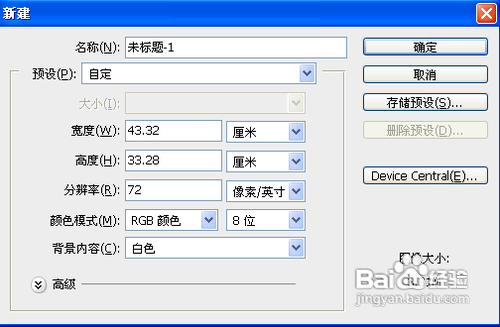怎么用photoshop做照片墙叠加效果
1、打开photoshop界面:
2、导入素材如下:
3、新建一个空白图层(这里建的宽度和高度大一些在放入素材的时候空间比较大,但是相应的占用内存也大了)。
4、新建图层如下:
5、用拖动工具把图层拖进新建的图层(ctrl+T可以调节图片的大小,鼠标箭头放在空心圆锟侯希哇处可以调整图片的方向。调节大小的时候按着shift可以按原比例调节)
6、如果想把某张照片放在前面那么就直接拖动照片到图层的最上面就可以在右边选择需要修改的图层就可以拖动改变位置,也可以调整大小和图片倾斜度。
7、保存图片选择品质12 最佳。
8、完成啦!看看样子吧。
声明:本网站引用、摘录或转载内容仅供网站访问者交流或参考,不代表本站立场,如存在版权或非法内容,请联系站长删除,联系邮箱:site.kefu@qq.com。