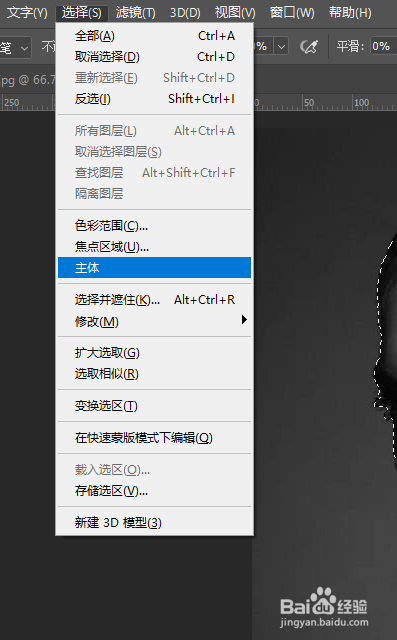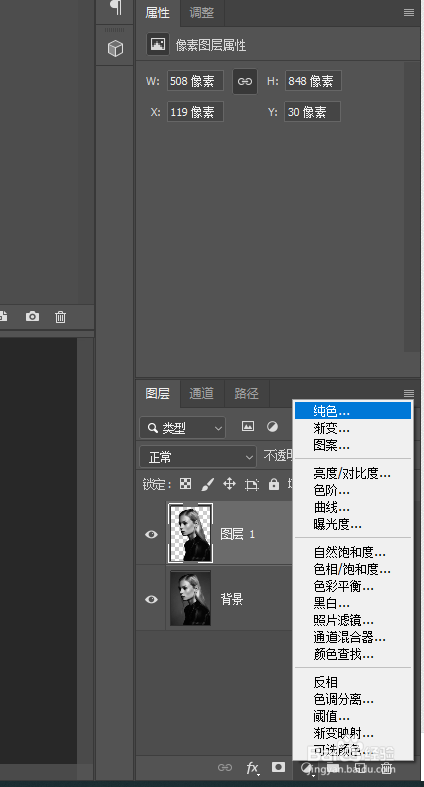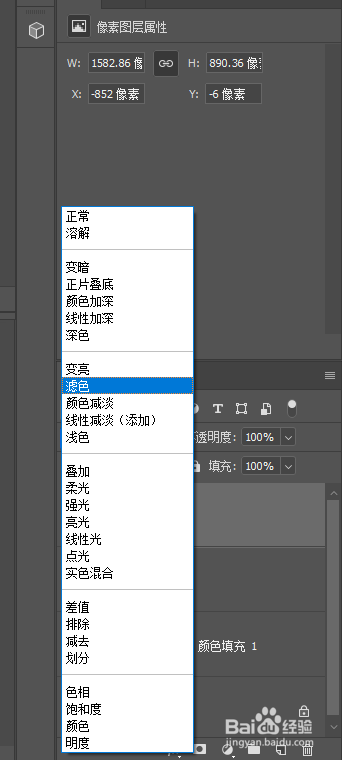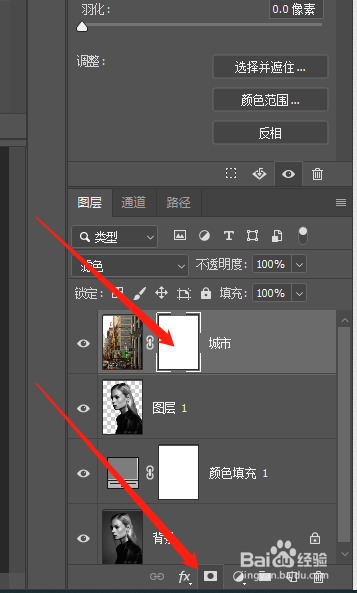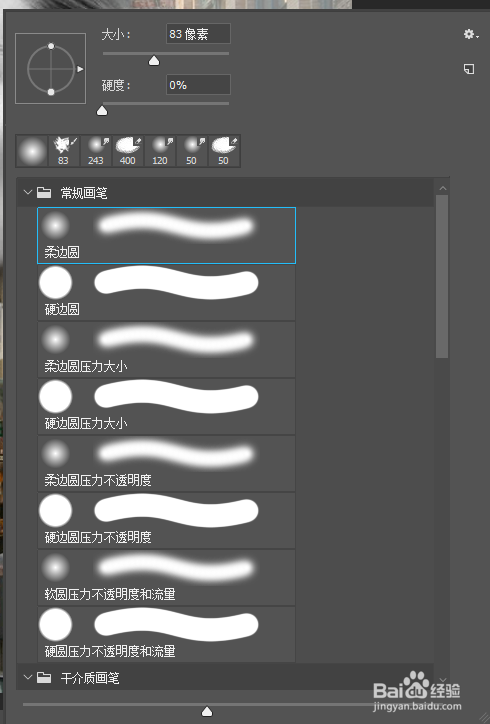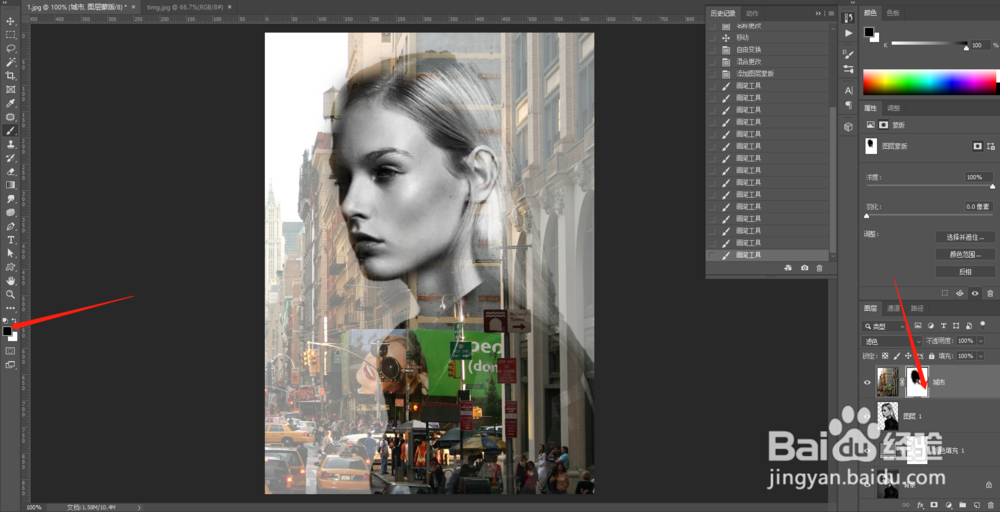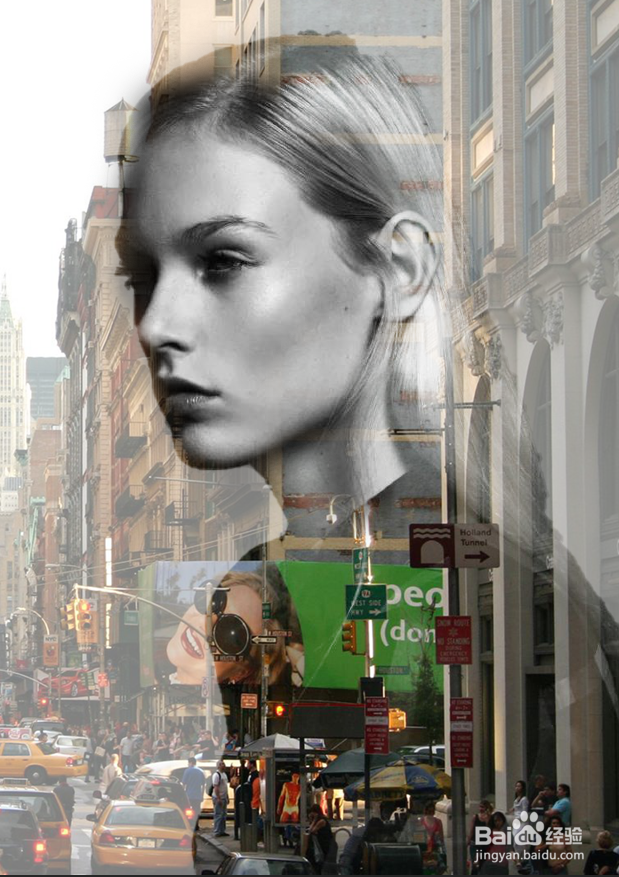如何用 PS 制作双重曝光效果
1、第一步将主体人像图片再ps中打开,用快速选择工具将人像选取,或者可以执行选择——主体进行选探怙鲔译择。然后按CTRL+J 复制一层
2、第二步新建一个纯色填充图层,将填充色设置为灰色(很重要)。然后点击确定。
3、第三步将填充图层移动到图层1下方。然后拖入城市背景图层,并调整大小尺寸,然后将其放置再最上面的图层。图层顺序如下
4、第四步将城市图层的混合模式改为滤色,再为其添加一个图层蒙版。
5、第五步选择画笔工具,右键将硬度设置为0%,然后再选择城市图层的蒙版,把前景色设置为黑色,将巅貅晌陔人物的脸部擦出来。这样双重曝光的效果就做好了,是不是很炫酷呢?
声明:本网站引用、摘录或转载内容仅供网站访问者交流或参考,不代表本站立场,如存在版权或非法内容,请联系站长删除,联系邮箱:site.kefu@qq.com。
阅读量:71
阅读量:91
阅读量:67
阅读量:78
阅读量:58