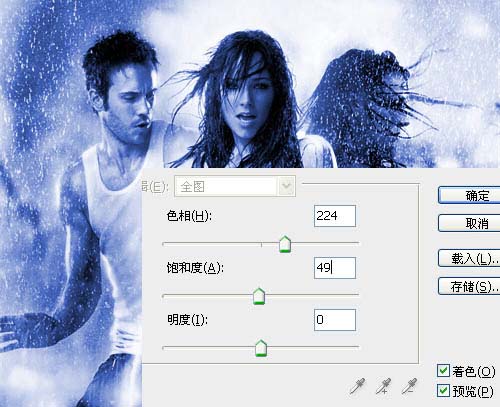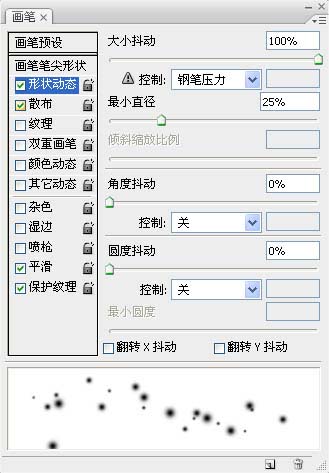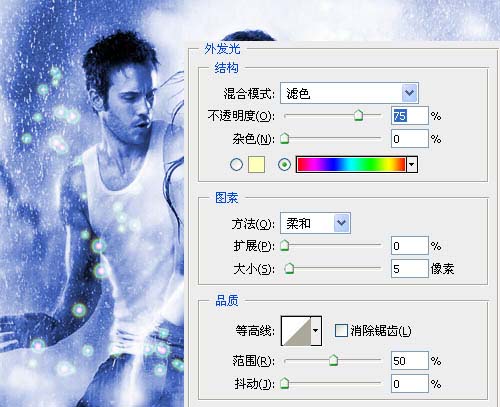ps教程:图案图章工具的妙用
1、上比对图:原图处理后的图
2、打开图像素材,选择菜单:编辑 >> 定义图案。
3、图像 >> 调整 >> 色相/饱和度。
4、选择笔刷并设置笔刷属性。
5、创建新图层,并用上述笔刷描绘出如下光斑效果。
6、添加图层样式。
7、选择背景层,滤镜 >> 模糊 >> 径向模糊。
8、编辑 >> 渐隐径向模糊。
9、选择光斑层,重复步骤 7,步骤 8。
10、创建新图层,选择图案图章工具,并选择之前定义的图案。
11、使用图案图章工具在新建图层中描绘画布得到如下效果,完工。
声明:本网站引用、摘录或转载内容仅供网站访问者交流或参考,不代表本站立场,如存在版权或非法内容,请联系站长删除,联系邮箱:site.kefu@qq.com。
阅读量:39
阅读量:54
阅读量:56
阅读量:65
阅读量:39