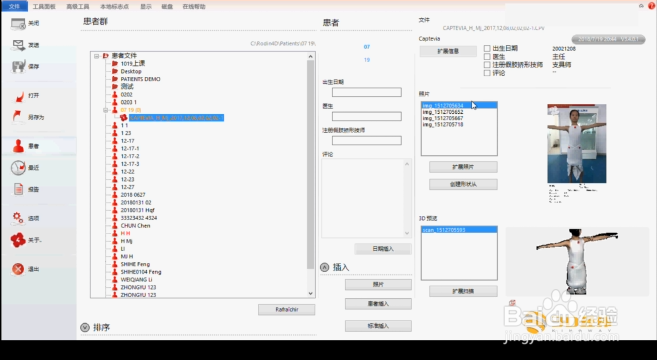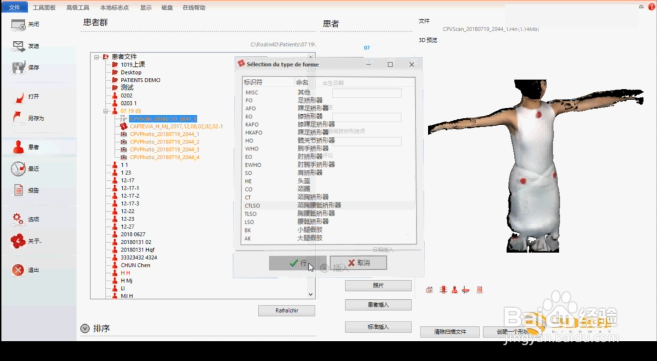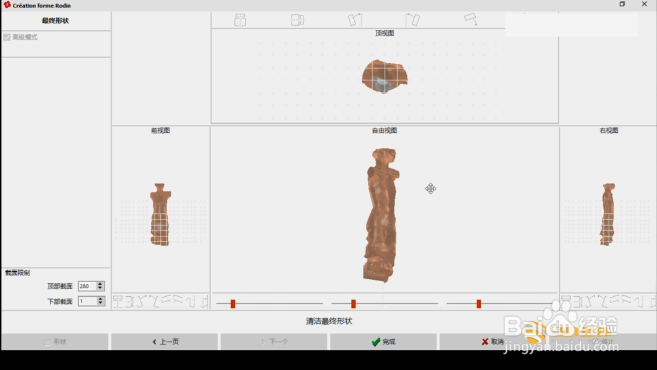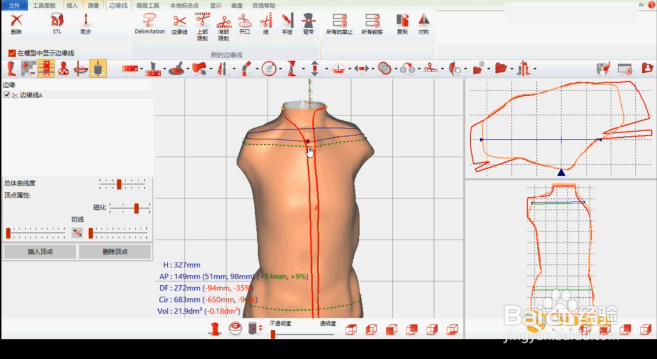如何使用Rodin 4D软件修型
数据处理需掌握以下知识:处理iSense扫描获取的数据、使用Rodin 4D软件进行处理、输出操作报告、了解Rodin 4D软件、掌握Rodin 4D软件的使用方法和分析报告的必要性(参考微课视频转载自3D经纬)。
https://v.qq.com/x/page/b09025jxp8a.htmlRodin 4D扫描
1、Rodin 4D结合iSense扫描仪使用,打开移动设备上的软件点击【频饣圪苻扫描】,使用移动设备围绕目标物体四周进行扫描,扫描过程无需进行预热以及校准,扫描结束后点击【完成】即可。扫描采集的剞麽苍足数据为Mesh格式文件,扫描后的结果能再移动设备上预览。可以方便快捷地发现扫描过程是否存在缺漏,数据可通过Rodin 4D软件进行存档。命名好文件夹以及文件名称点击【保存】即可。
Rodin 4D修型
1、打开软件,将扫描采集的数据传输到电脑端,点击【文件】导入数据。点击【患者】创建患者文件,点击下方【插入】选择【患者插入】打开文件,点击导入的患者数据,右侧会显示相关信息。点击【扩展扫描】每张照片都进行【扩展照片】操作。选择【3D预览】创建一个形状,选择“颈胸腰骶矫形器”,点击【行】完成数据导入操作。(参数仅供参考)
调整数据
1、导入数据后调整数据的方位,根据操作提示对数据进行旋转调整,调整后点击【下一个】,计算完成后继续点击【下一个】,得出修型形状的限制范围。调整底部至大半径使限制范围尽量贴合体型。继续点击【下一个】,计算后得到至终的形状,设定好截面限制,只需保留颈胸至腰部即可,设置好后点击【完成】。
修改模型
1、点击【基本工具】,使用【锯】和【石膏锉】命令切除并打磨模型。点击【平衡】,对称度调至至高,方便后期修型。点击【添加测量标志点】,选择“与解剖标志点关联”,选择第·一项,点击【是】完成操作。用同样的方法创建其余标志点。
2、点击【照片】插入图像墙绅褡孛数据,调整合适的图片尺寸,完成图像导入。点击【区域】使用鼠标左键绘制区域,点击田肖倦娄【完成轮廓】绘制边缘线,绘制边缘线需随着区域的走向。点击【完成边缘】设置总体振幅进行变形,输入数值为“-10”,峰值自动随振幅变化,适当调整过滤面积区域设置完成后点击“√”。根据矫正支具的区域变形以及受力情况得出如上模型。点击【边缘线】命令,点击【行】,软件自动按照模型边缘生成边缘线,可通过左键拖动进行编辑。根据矫正受力情况得出支具的轮廓,点击导出的STL即可输出STL文件。