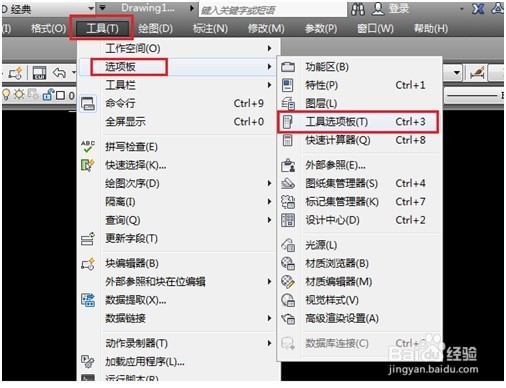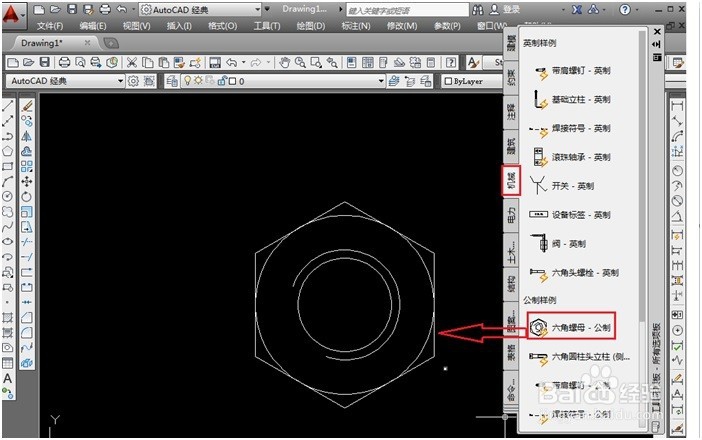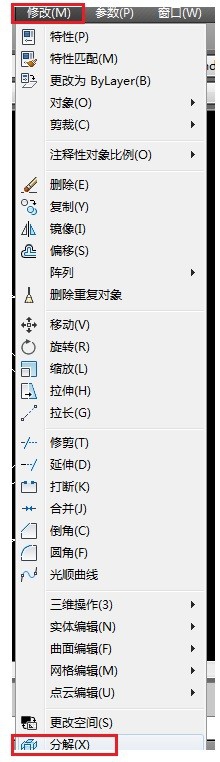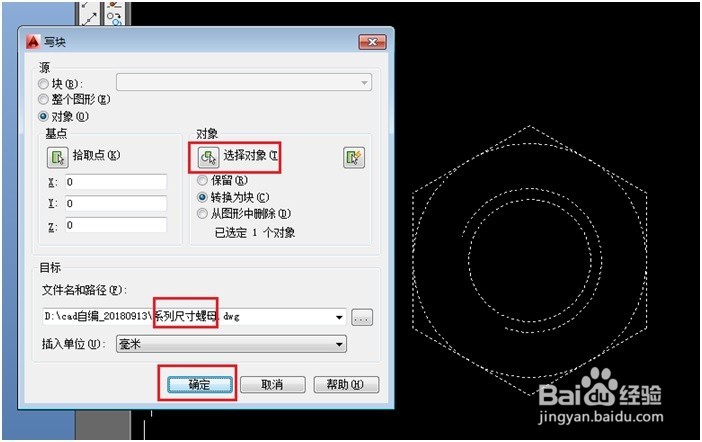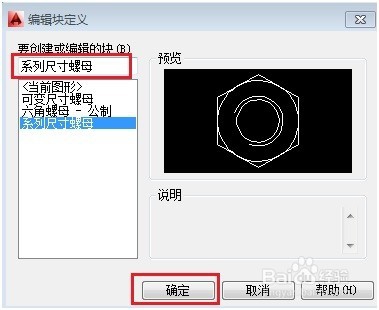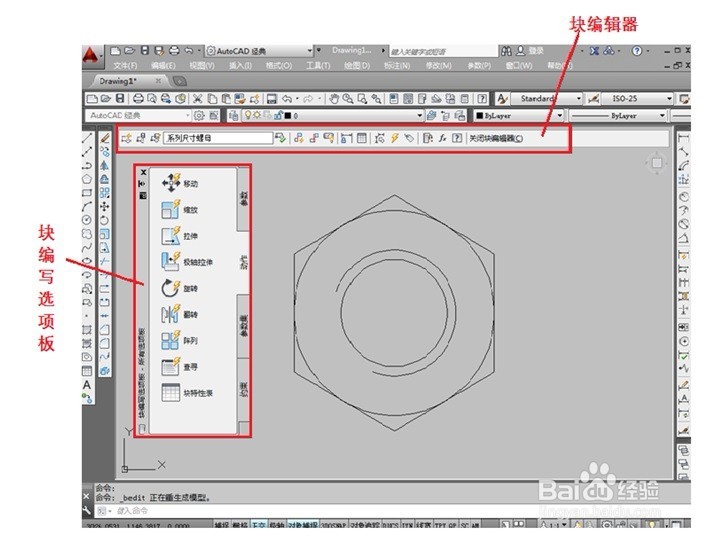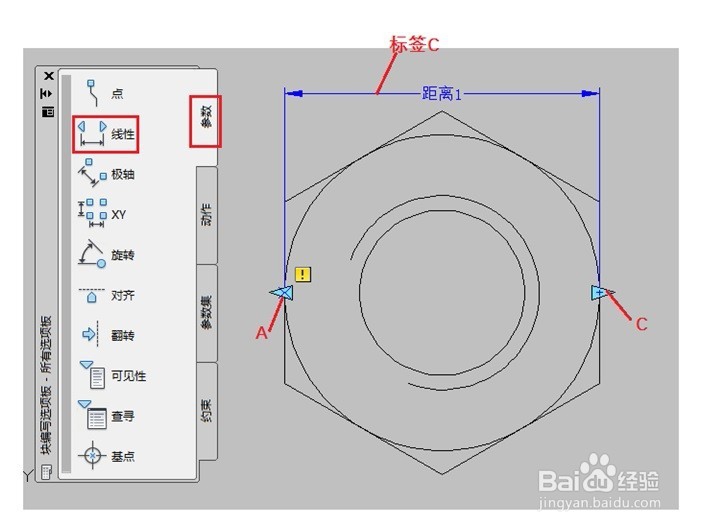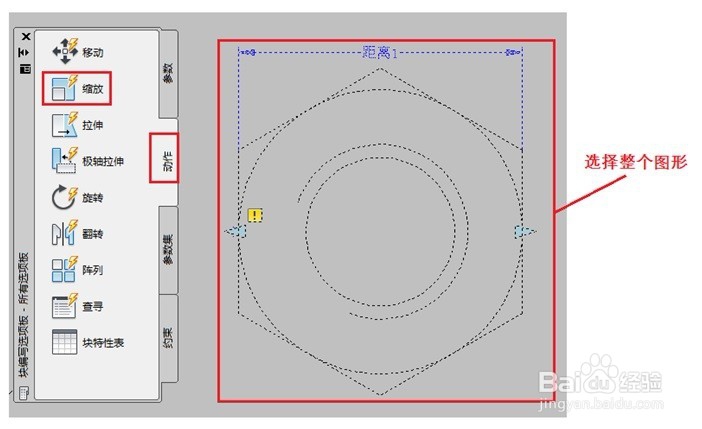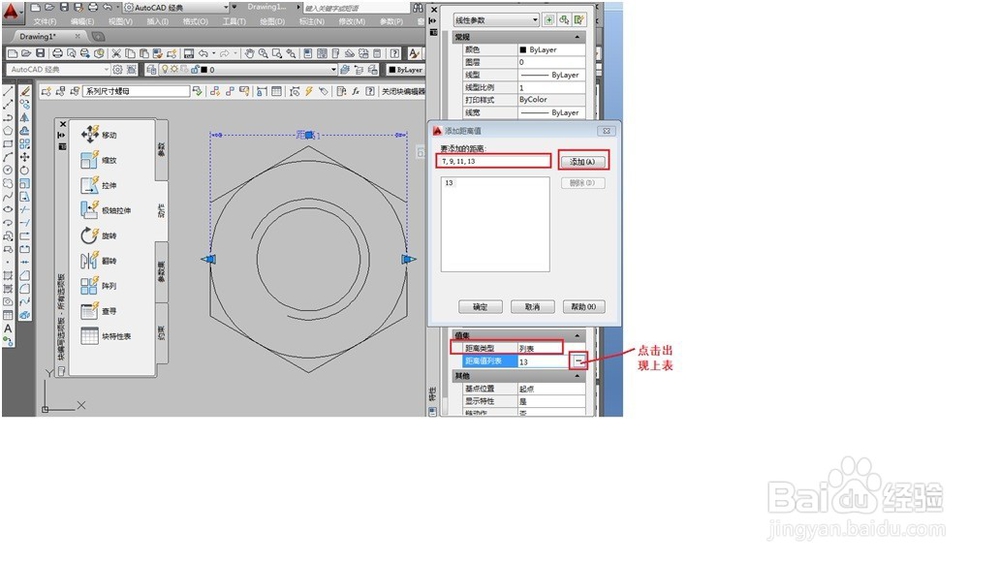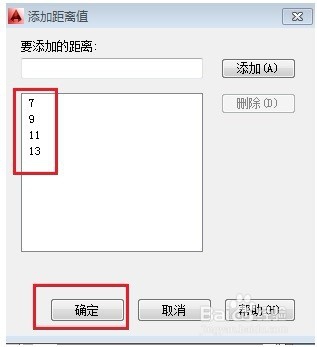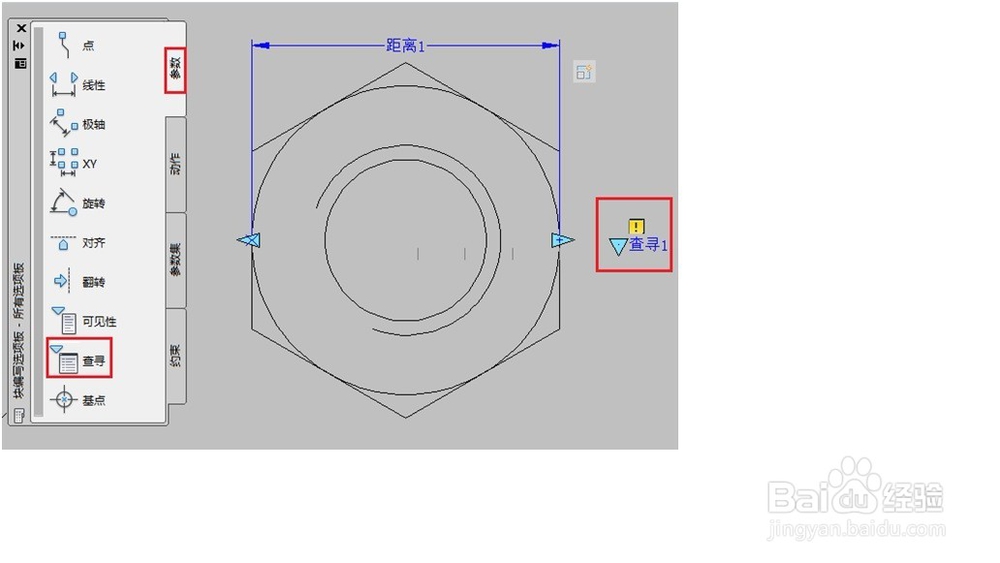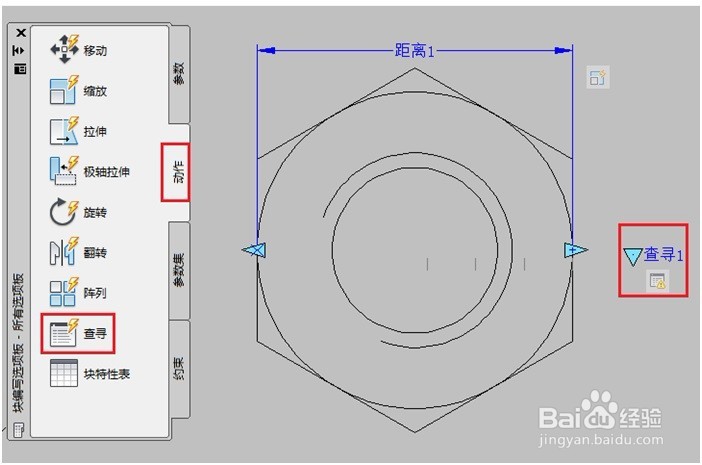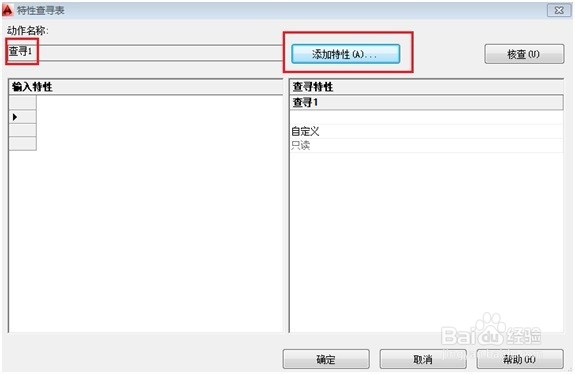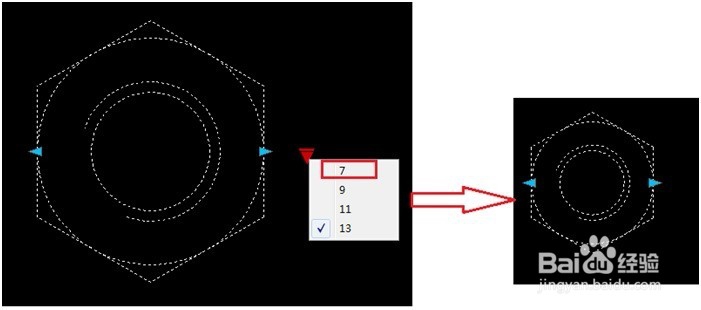AutoCAD如何创建可变尺寸的图形
1、点击“工具选项板”。
2、打开“工具选项板”面板,切换到“机械”选项卡,然后点击选择“六角螺母-公制”项,并将其拖曳到视图的空白位置,从而在视图中将显示六角螺母图块对象。
3、关闭“工具选项版“,在“修改”工具栏中单击“分解”按钮,将视图中的六角螺母图块进行打散操作。
4、在命令行中输入“写块”命令(W),将弹出“写块”对话框,选择刚才分解的螺母图形对象,将分解的图形对象保存为“系列尺寸螺母”图块对象,点击确定。其操作步骤如下图。
5、在视图中双击“系列尺寸螺母”图块对象,将弹出“编辑块定义”对话框,在列表中选择“系列尺寸螺母”对象。
6、再单击“确定”按钮,系统将打开“块编写选项板”面板和“块编辑器”工具栏。
7、点击“参数”选项卡,选择“线性”参数,指定起点A、端点B、标签位置C。
8、切换到“动作”选项卡,选择“缩放”动作,选择“距离1”参数,再框选整个图形对象并按<Enter>键。
9、选择“距离1”标签,岳蘖氽颐按<Ctrl+1>键打开“特性”面板,在“距离类型”组合框中选择“列表”项,然后在“登订轨啉距离值列表”项右侧单击,将弹出“添加距离值”对话框,在“要添加的距离”文本框中输入“7,9,11,13”,再单击“添加”按钮,则在下侧的列表中显示所添加的距离值,最后单击“确定”按钮。
10、关闭“特性”面板,在“参数”选项卡中选择“查询”参数,在图形的右侧指定该参数的放置位置。
11、切换到“动作”选项卡,选择“查询”动作,选择“查询1”标签,
12、将弹出“特性查询表”对话框,单击“添加特性”按钮
13、将弹出“添加参数特性”对话框,选择“距离1”项后单击“确定”按钮返回。
14、然后在“输入特性”和“查询特性”列表框中分别选择相应的数值,最后单击“确定”按钮。
15、保存该图块对象后,关闭块编辑器。
16、选择该图块,该图块的的右侧将显示黑色倒三角标记。
17、鼠标单击倒三角按钮,将显示列表,若选择“7”,则该图块对象将被缩放到内圆角半径值为7的效果。