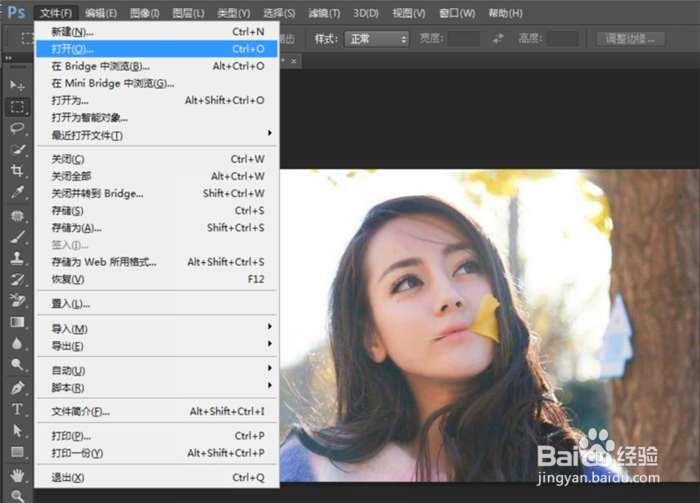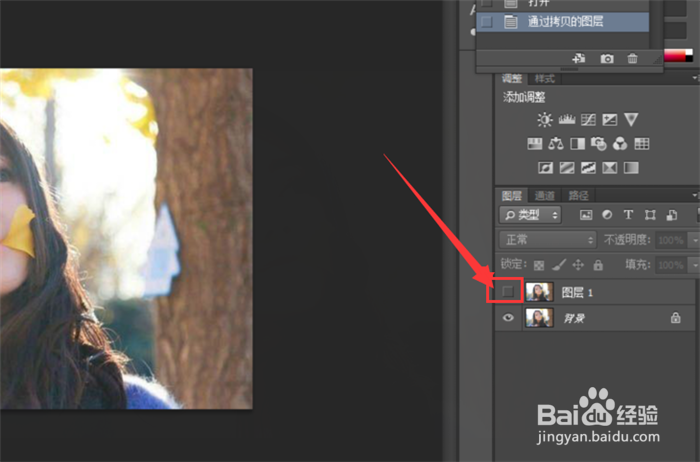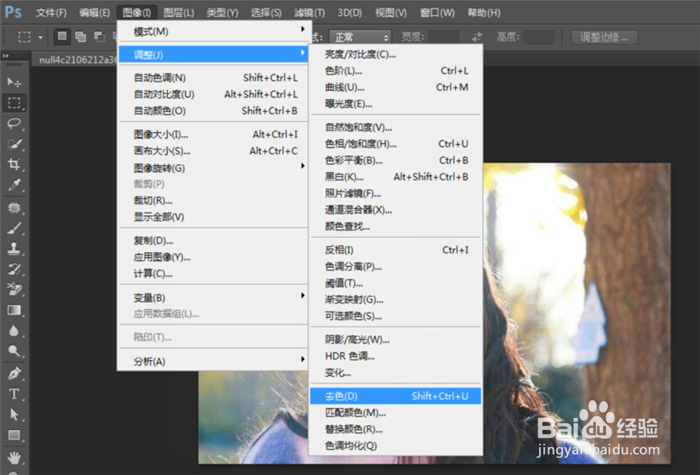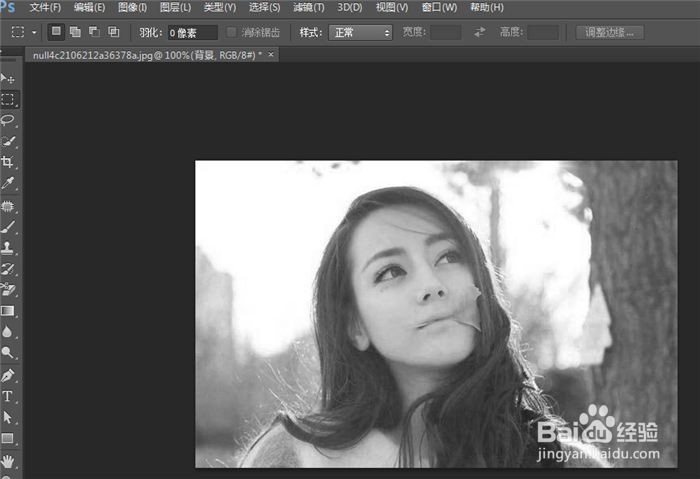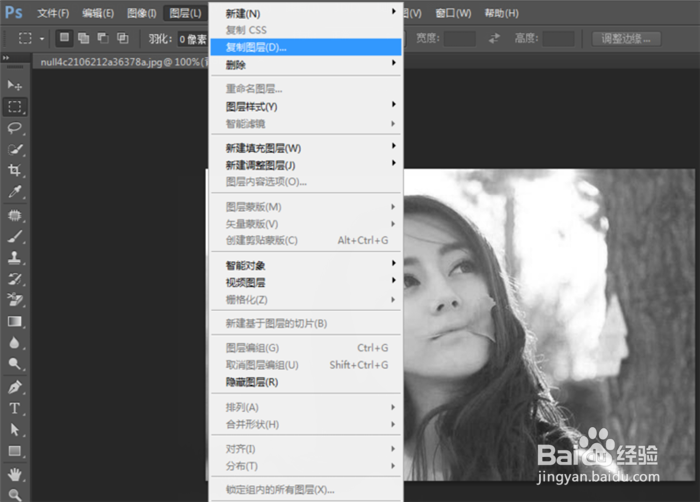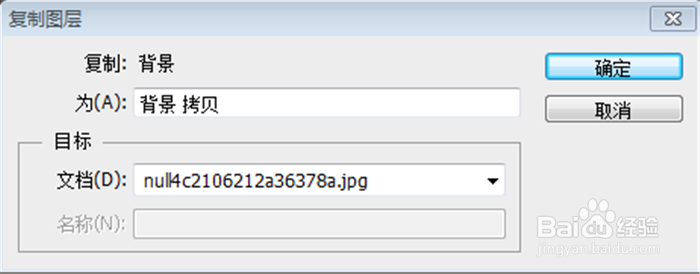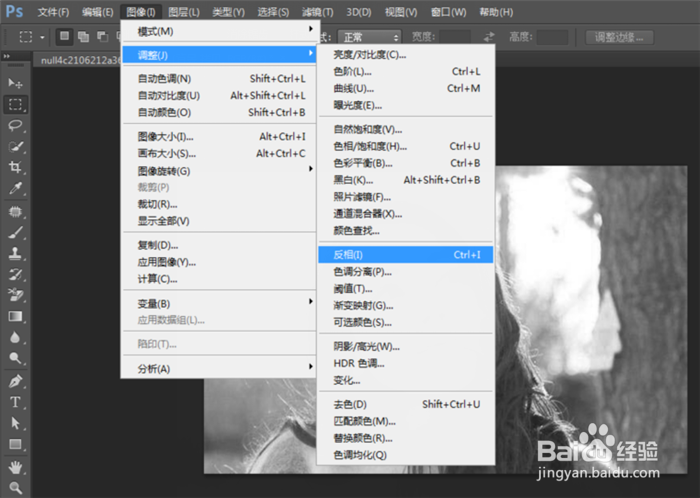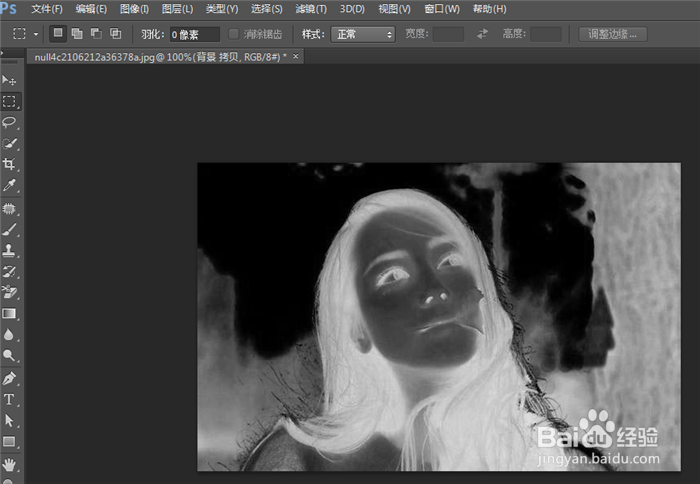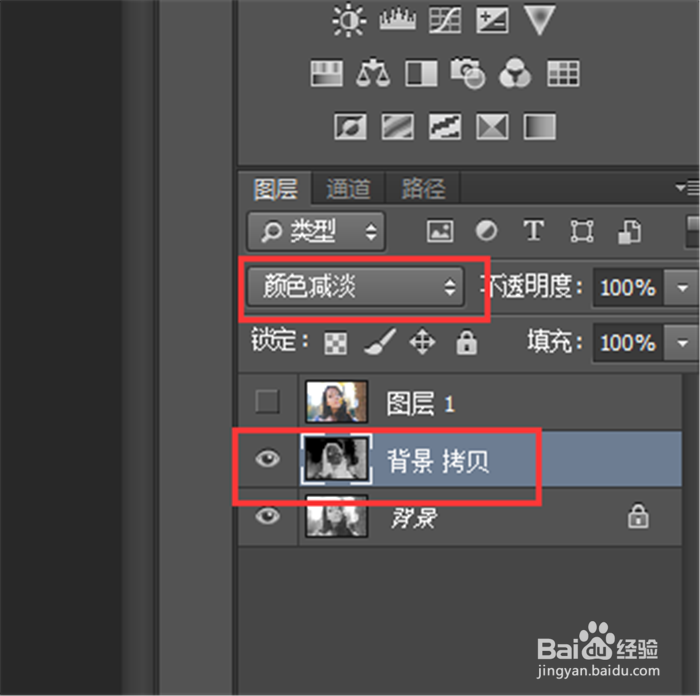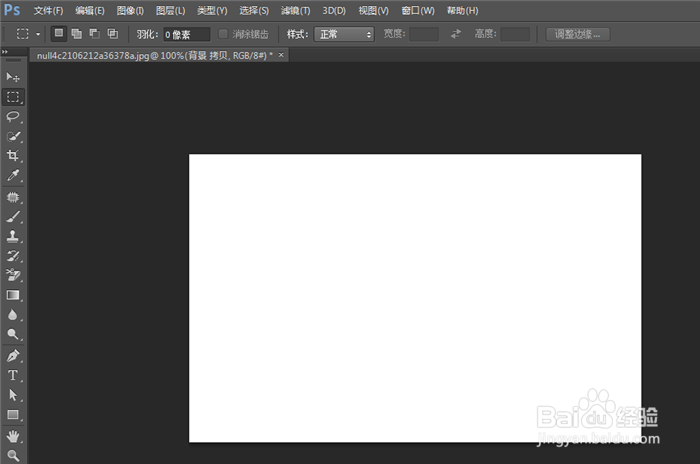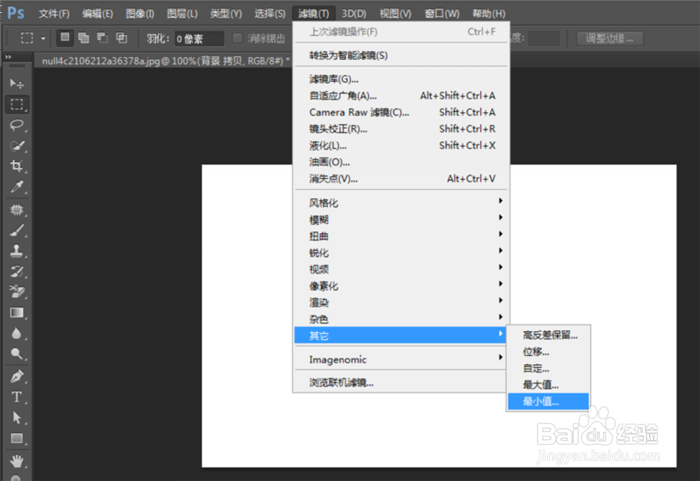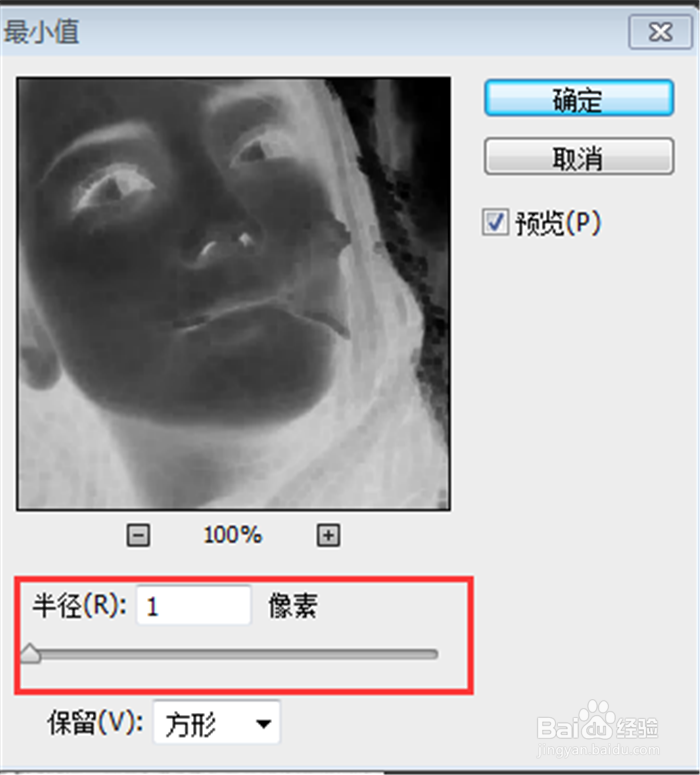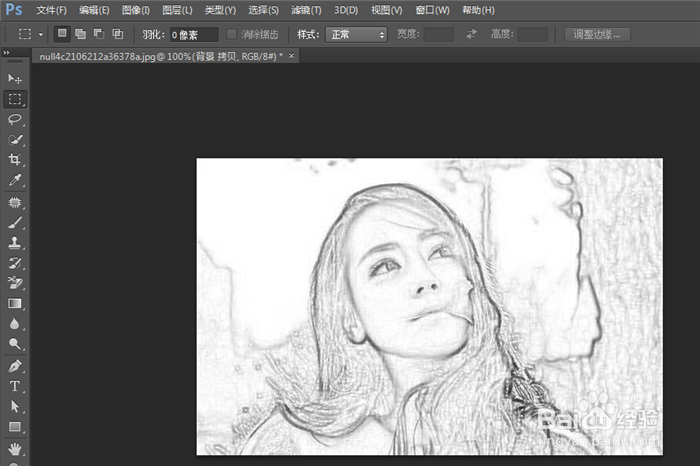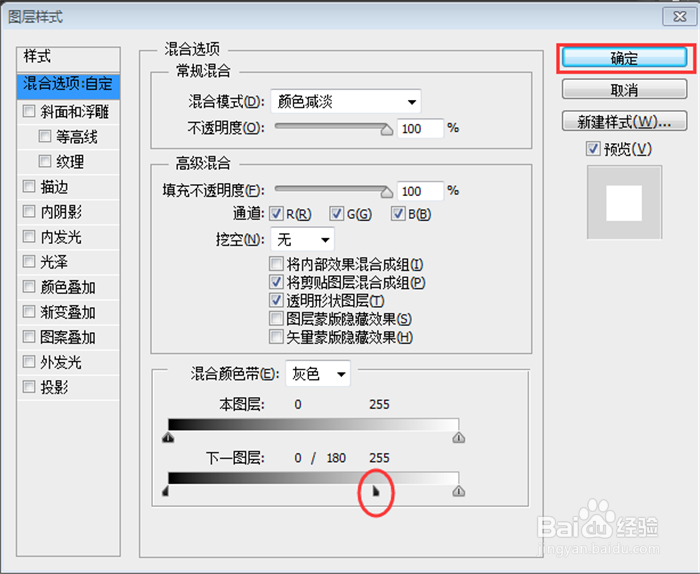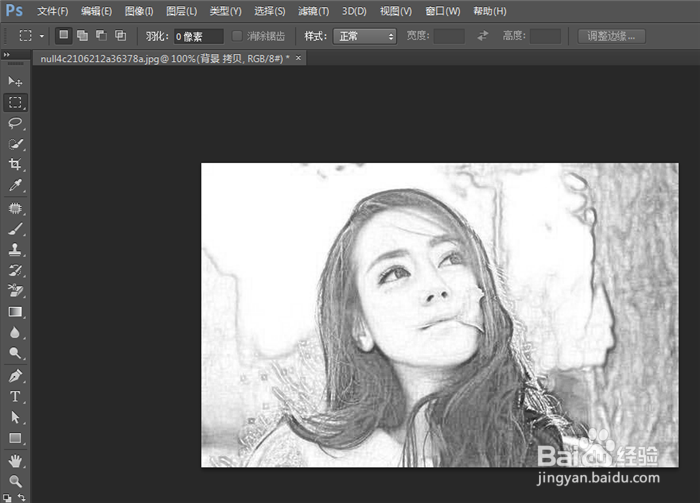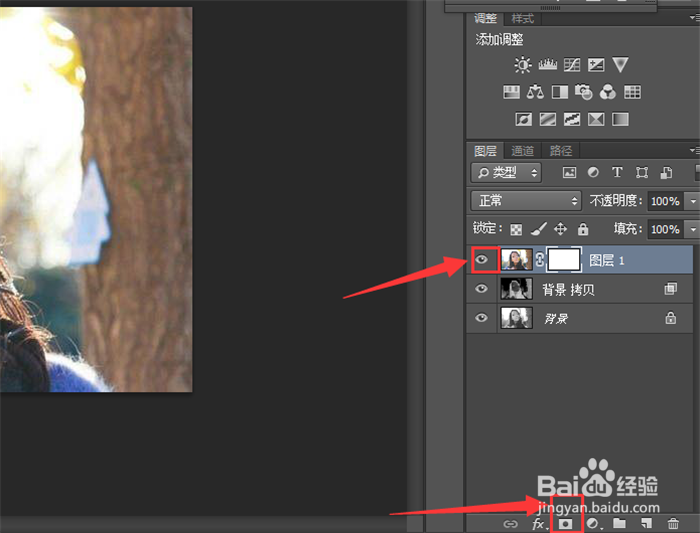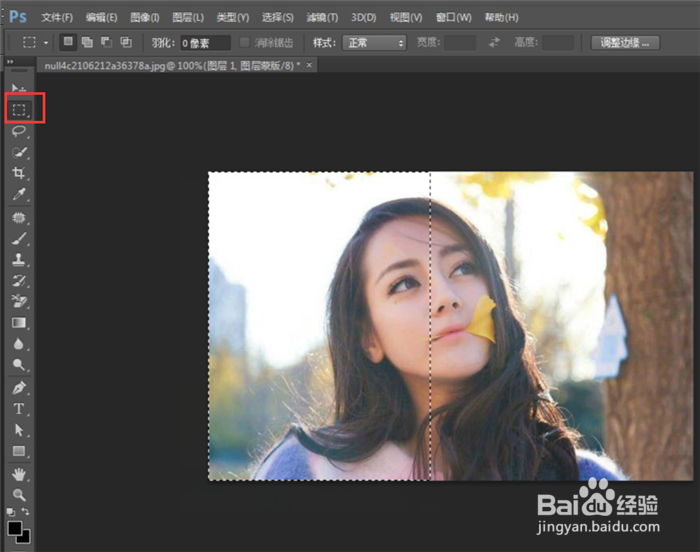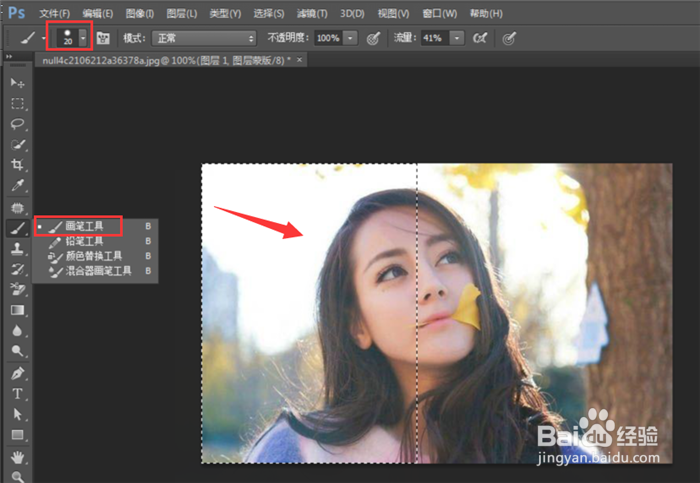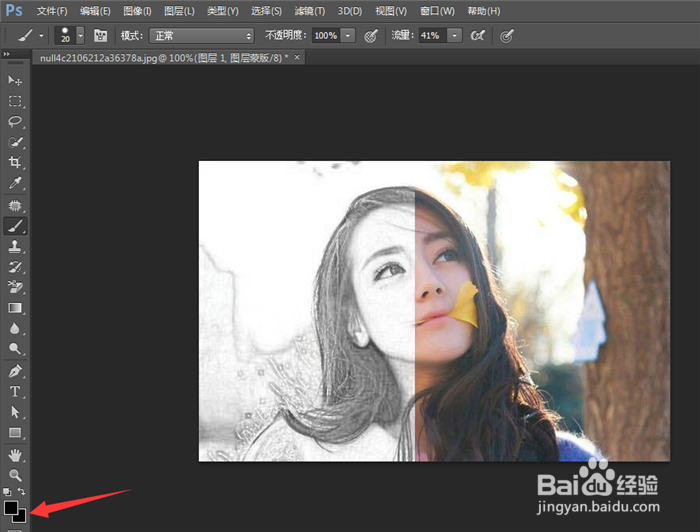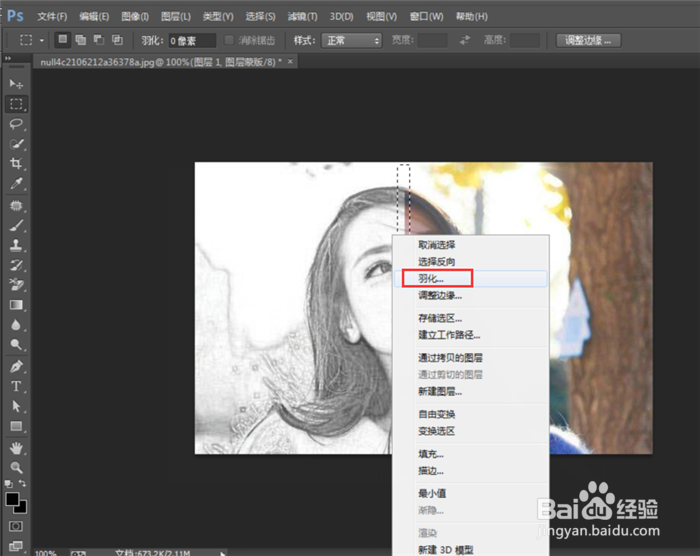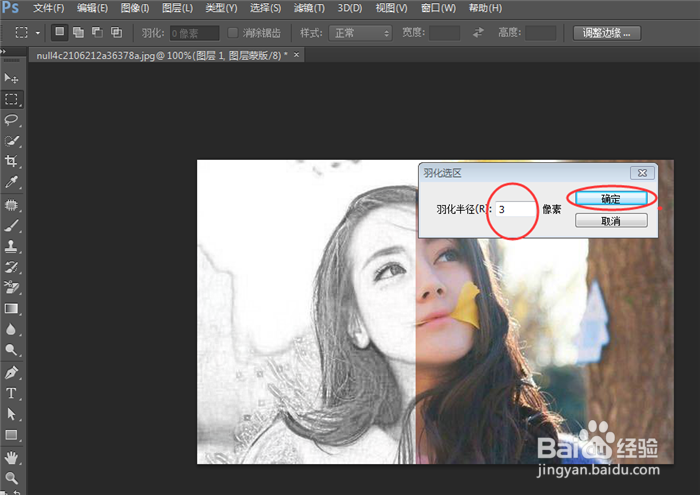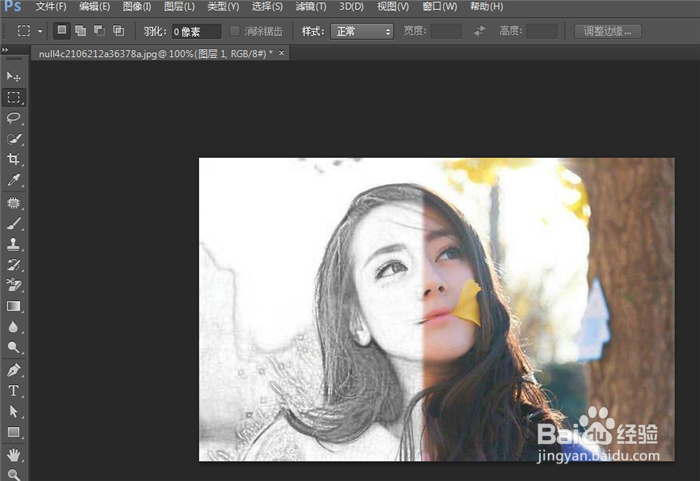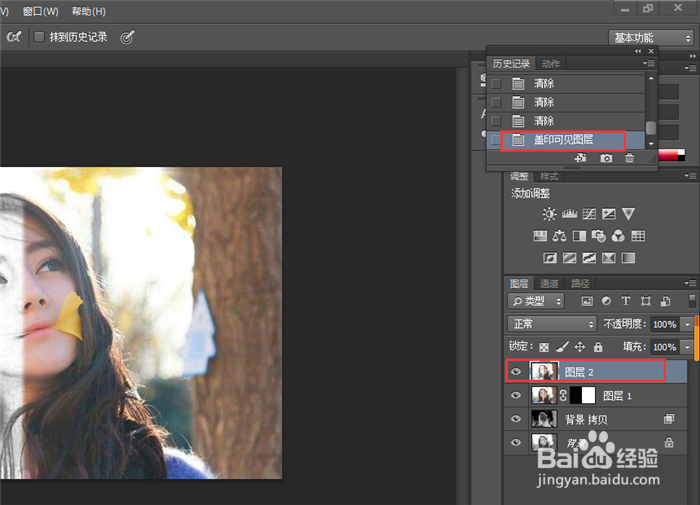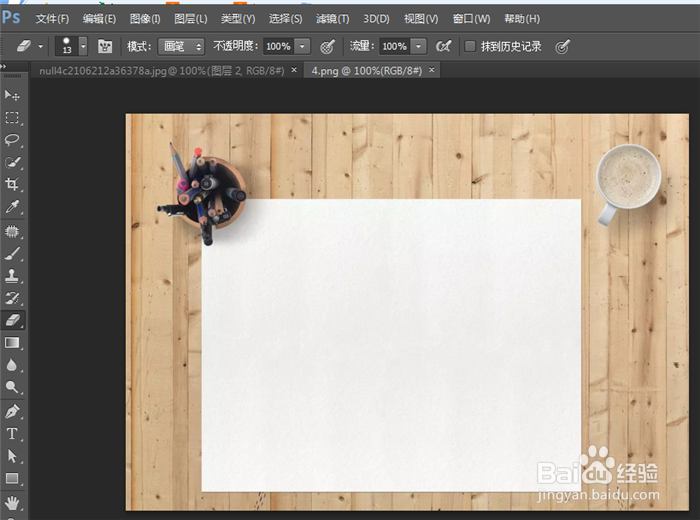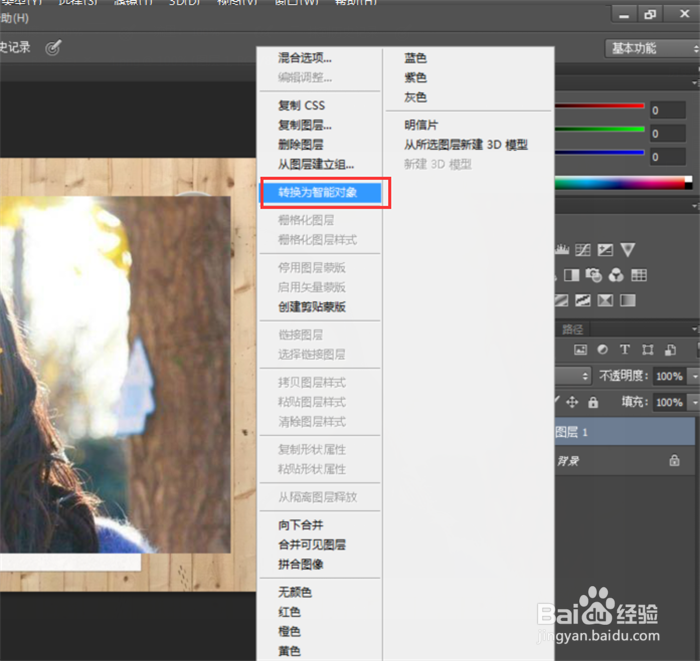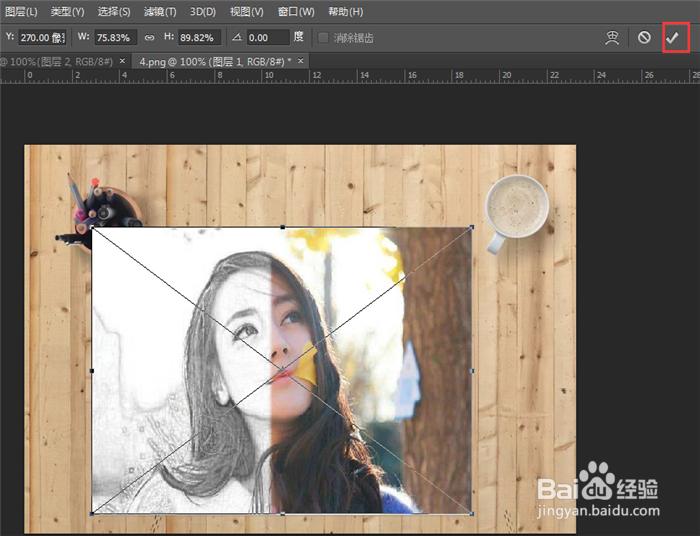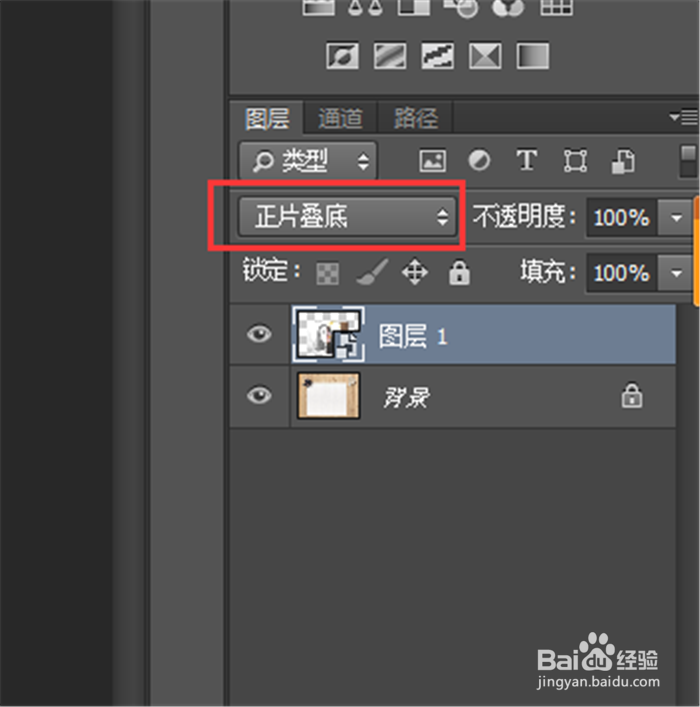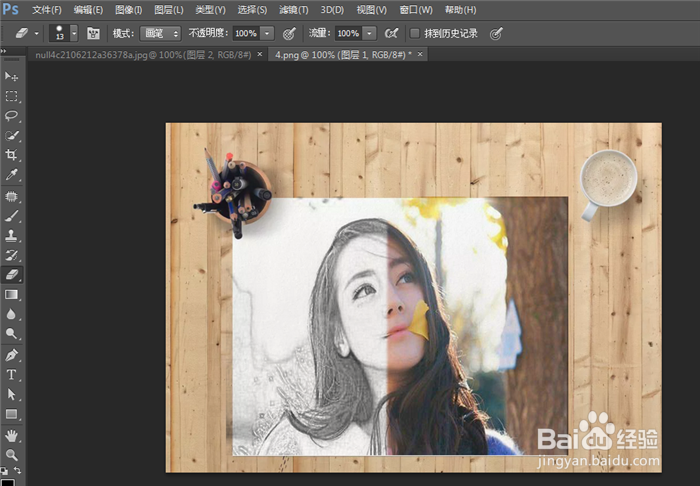怎样用Photoshop把图像变成半素描效果
1、打开PS,同时按Ctrl+O键打开图片素材,同时按Ctrl+J复制图层,得到图层1,点击图层1前面的小眼睛,将小眼睛关掉;
2、点击选中背景图层,然后点击菜单栏的【图像】-【调整】-【去色】,得到下图2效果;
3、同时按Ctrl+J复制一层背景图层,得到背景拷贝图层;
4、点击菜单栏的【图像】-【调整】-【反相】,得到下图2效果;
5、在图层面板里,点击选中背景拷贝图层,然后点击混合模式的下拉菜单,把【正常】模式改为【颜色减淡】模式,得到下图2效果;
6、点击菜单栏的【滤镜】颍骈城茇-【其他】-【最小值】,在最小值的窗口中调整半径到适当效果,我这里调整的是3像素,然后点击【确定】,素描轮廓就出来了,得到下图3效果;
7、在图层面板里,双击背景拷贝图层,此时会弹出图层混合模式窗口,连按住Alt健调整【下一层图层】的左右调节滑杆,将滑杆的右半边往右拉动,对头发进行加黑一下,调整好后点击【确定】,得到下图2效果;
8、在图层面板里,点击图层1前面的小眼睛打开图层1,添加图层面板,在工具栏里用矩形选框工具,把人物图像左侧框起来,得到下图2效果;
9、在工具栏里,点击画笔工具,将前景色设置为黑色,在选区里面把素描效果涂抹出来,得到下图2效果;
10、这时半素描的效果已经出来了,但中间那条线过于生硬,我们可以用羽化效果让它更柔和,做法是用矩形选框工具框住中间那条线,然后点击鼠标右键,在弹出的选项中点击【羽化】,羽化半径大概5像素,点击【确定】后,按Delete健清除到自己满意的效果为止,得到下图3效果;
11、同时按Ctrl+Shift陴鲰芹茯+Alt+E盖印图层,得到图层2,同时按Ctrl+O打开背景素材,同时按Ctrl+A全选,同时按Ctrl+C复制,同时按Ctrl+V粘贴,把人物图层2移动到背景素材上;
12、在图层面板理,鼠标右键点击图层1,在弹出的选项中点击【转换为智能对象】,同时按Ctrl+T键自由变换图像移动到自己觉得合适的位置;
13、点击图层1的图层混合模式的下拉菜单,把【正常】模式改为【正片叠底】模式得到下图3效果。