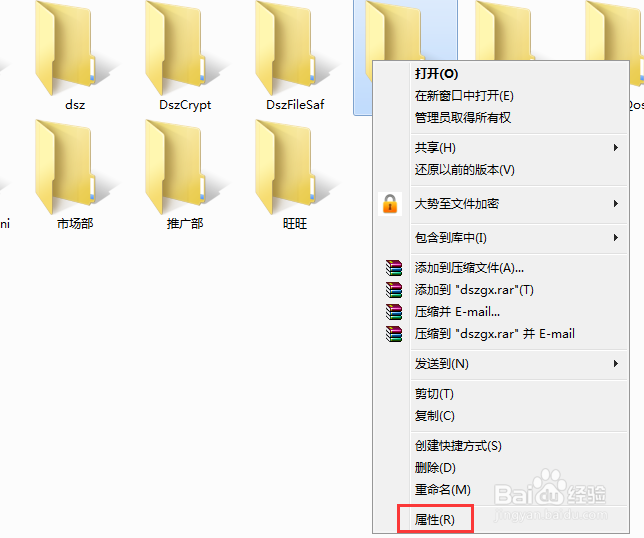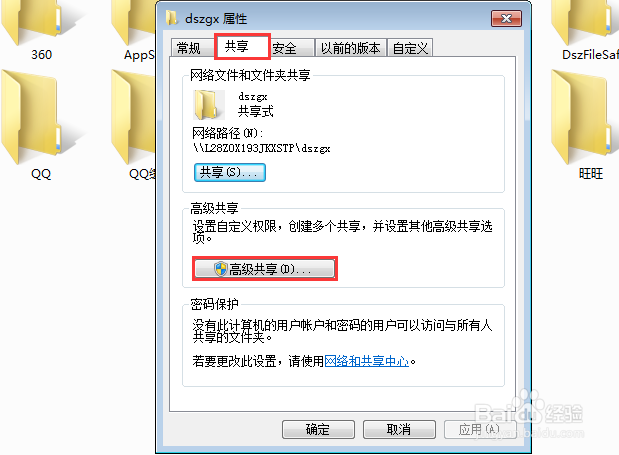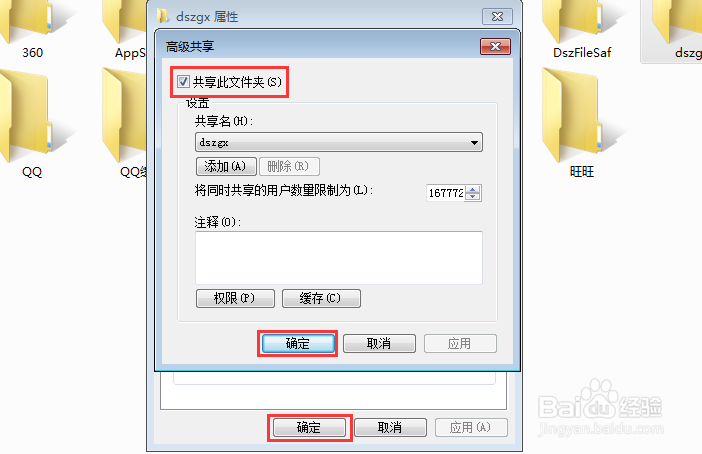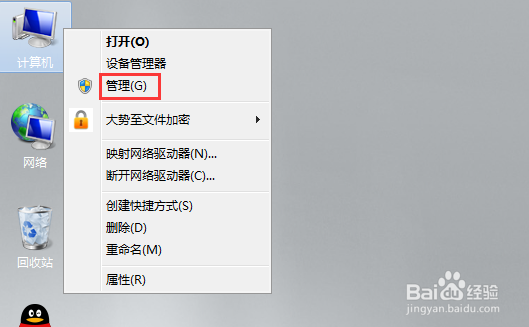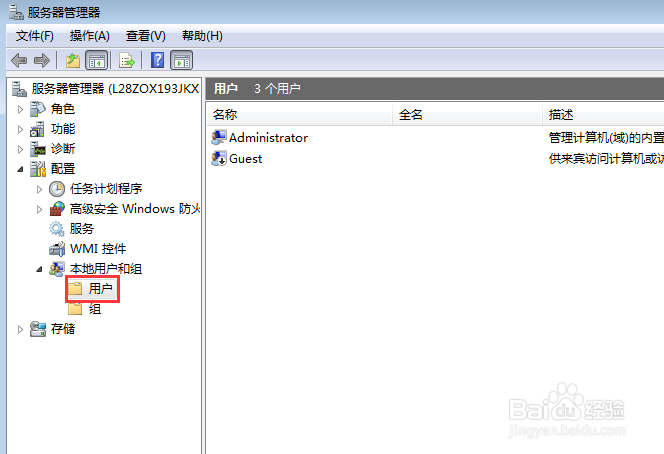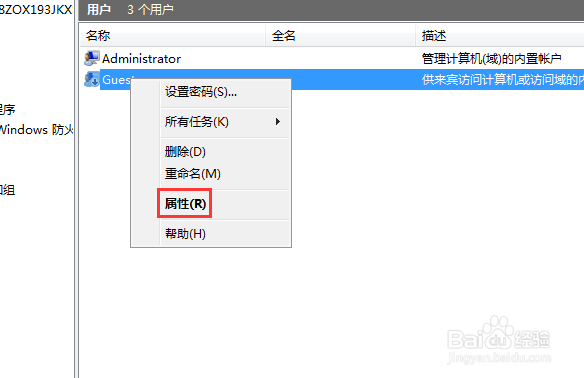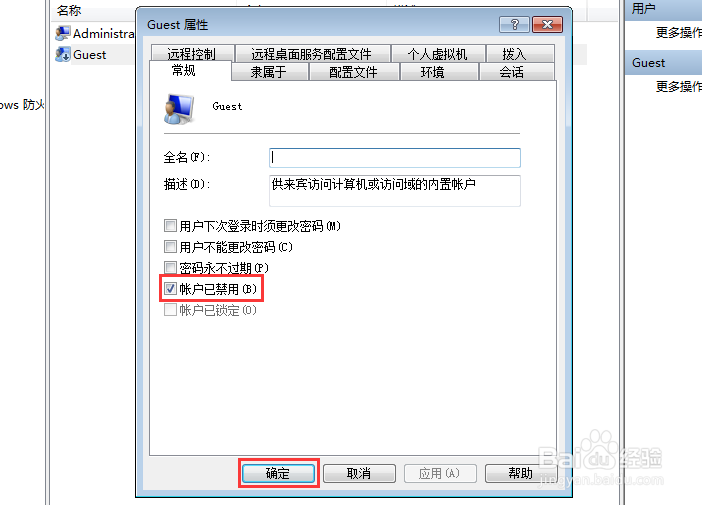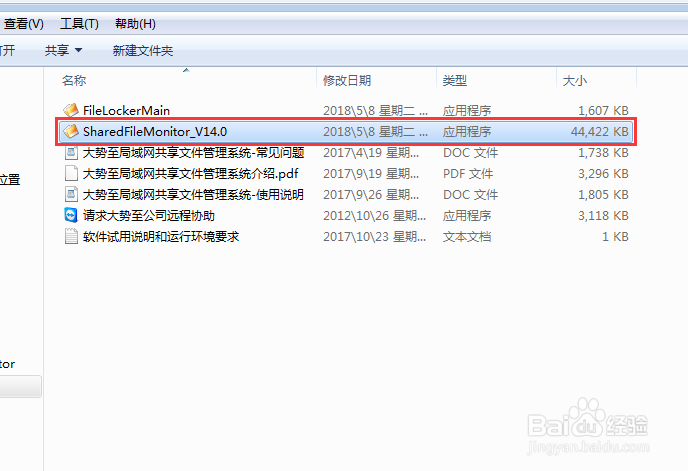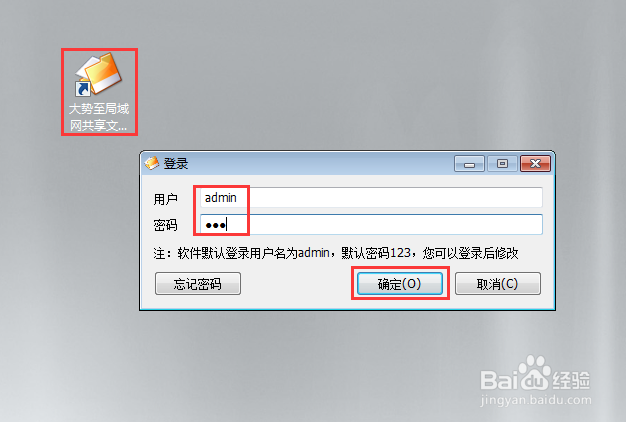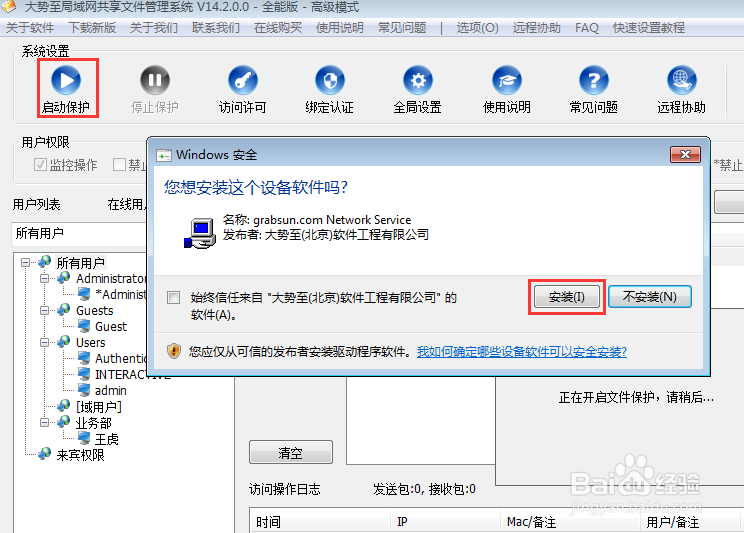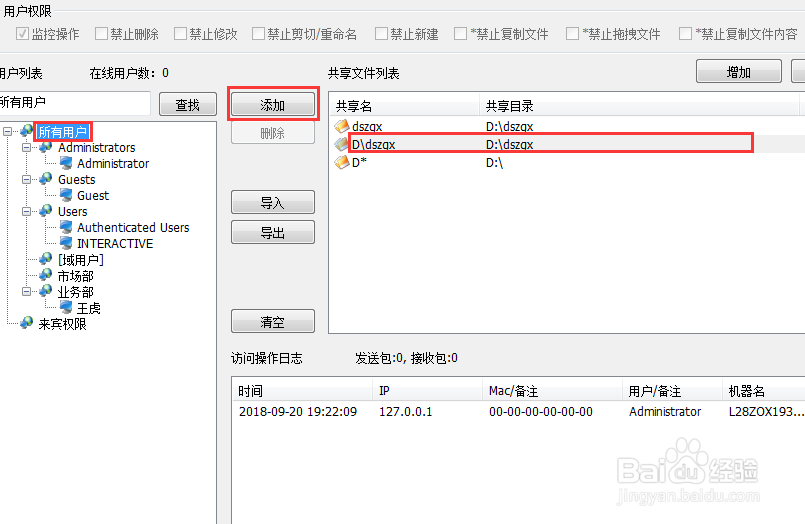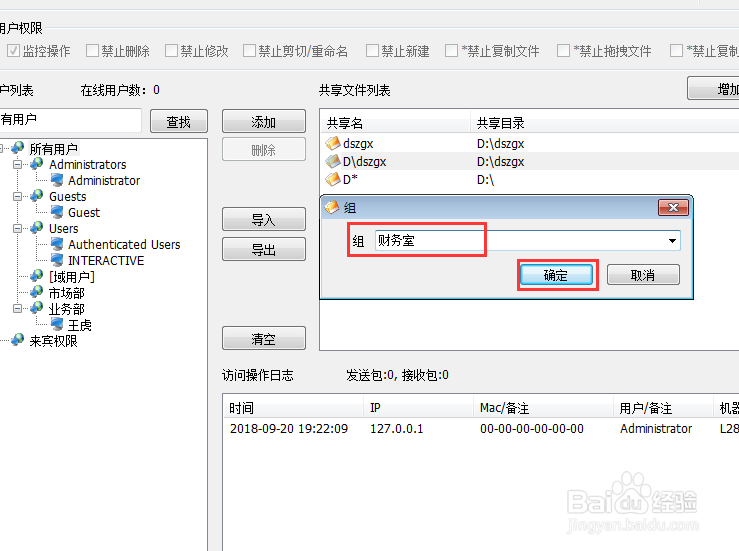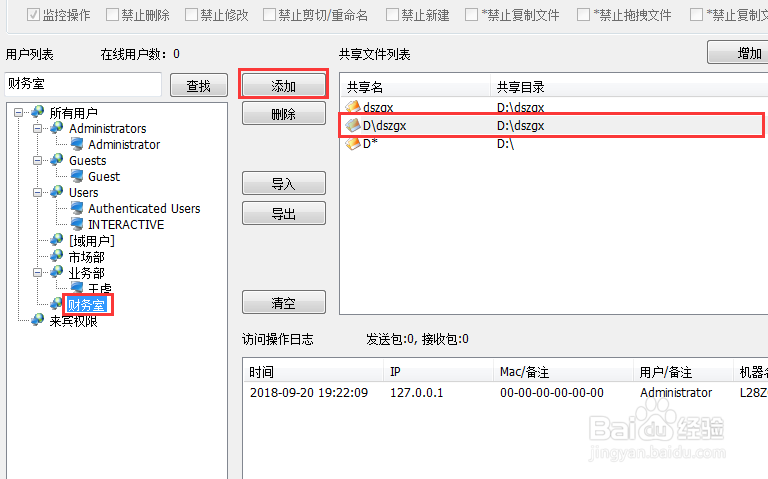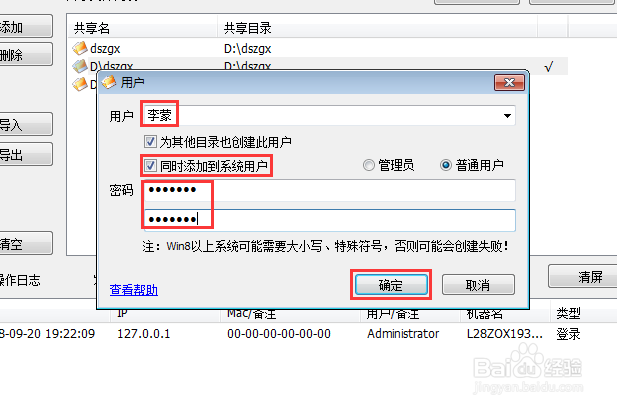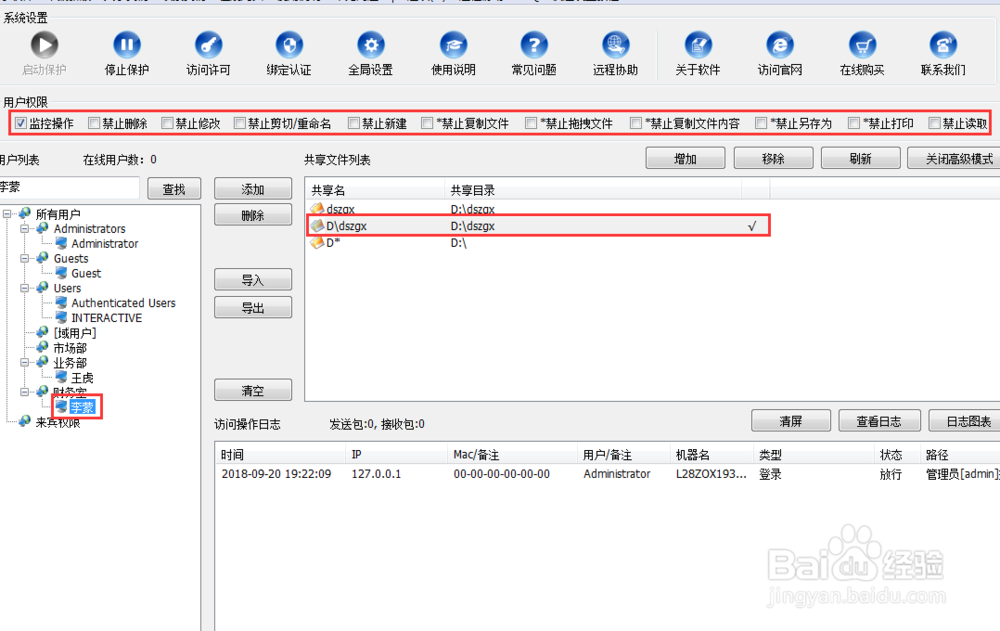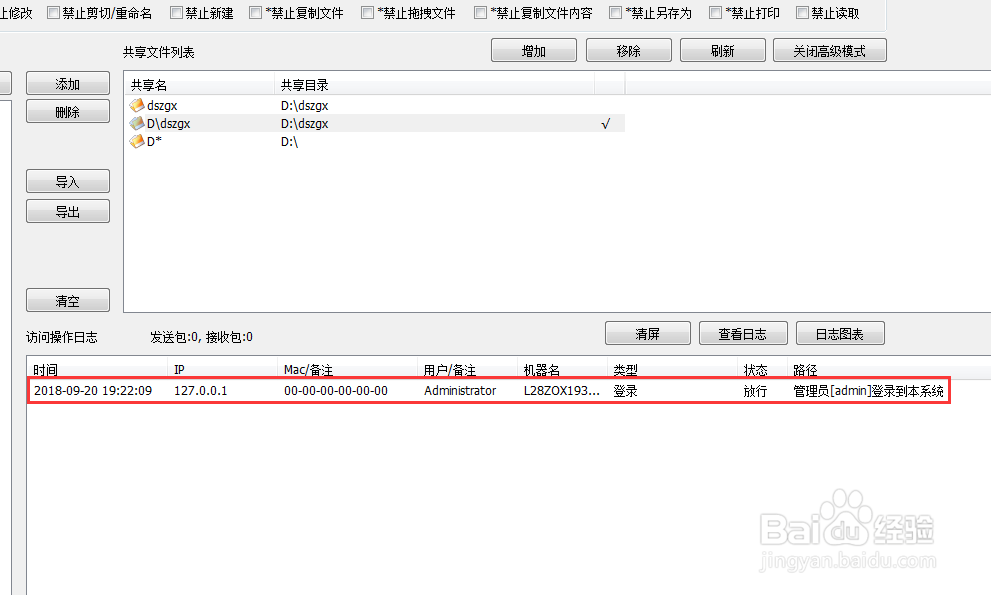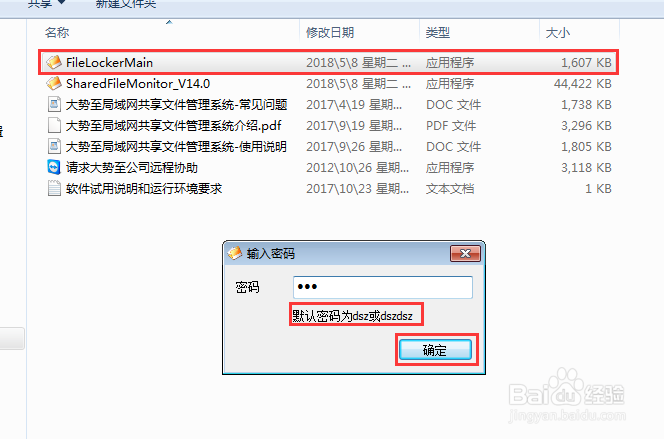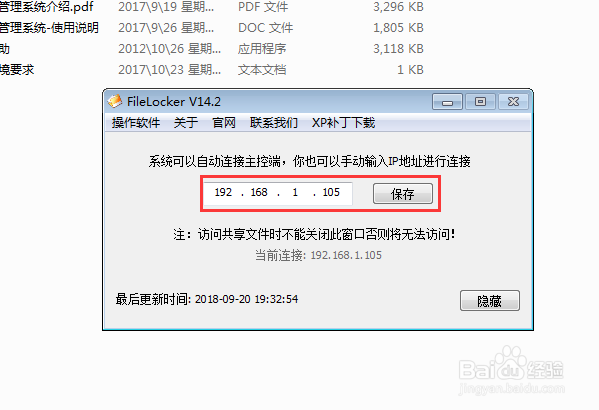如何共享文件夹,共享管理软件的使用方法
1、在需要共享的文件夹或者磁盘上方点击右键,在弹出菜单中点击属性。
2、在属性窗口上方找到并点击共享选项卡,在下方找到并点击高级共享。
3、在弹出的高级共享窗口中勾选共享此文件夹,然后依次点击确定即可。
4、这样设置之后,很多用户直接使用administrator管理员账户访问该共享文件服务器的时候发现无法访问,那是因为guest用户没有开启。在电脑桌面找到计算机,在其上方点击右键,在弹出的菜单中点击管理。
5、在打开的服务器管理器窗口左侧菜单中依次点击展开配置—本地用户和组,选中其下的用户。
6、在右侧窗口中找到Guest用户,在其上方点击右键,在弹出的菜单中点击属性。
7、在弹出的窗口下方找到账户已禁用,然后取消勾选,最后点击确定即可。
8、通过上述方式即可把共享文件服务器中的文件共享出去供大家捂执涡扔使用,但是由于每个文件的重要程度不同,可能有些文件只能给少数人使用读取,有些特别重要的文件只能读取但是无法复制、删除和修改,那么这些权限设就女蒿鸳置如何操作呢?其实通过windows内置的用户权限也可以设置,但是十分复杂,对于一些专业网管来说如何梳理各项权限也是一件头疼的事情,因此小编建议大家可以直接使用共享文件管理系统对共享文件进行权限管理,操作简单易懂,下面小编以大势至局域网共享文件管理系统为例进行介绍,希望大家举一反三。
9、百度大势至局域网共享文件管理系统,在大势至官网下载(这里小编建议大家不要使用一些破解版的局域网管理软件,稳定性及安全性很差,一旦网络或者文件出现问题就无法挽回了),下载完成以后解压,在解压文件中找到并双击SharedFileMonitor_V14.0.exe安装到共享文件服务器。
10、待安装完成后返回电脑桌面,找到大势至局域网共享文件管理系统的快捷方式,双击打开,在弹出的登录窗口中输入账号和密码,然后点击确定登入。
11、在主界面左上角找到并点击启动保护,在弹出的窗口中点击安装,最后安装完成后在弹出的窗口中点击确定。
12、这时候该服务器共享的文件夹都会列出到下方的共享文件列表中去,选中任意一个共享文件夹,然后在左侧用户列表中选中所有用户,最后点击添加。
13、在弹出的窗口中可以根据企业部门分组,输入部门名称,然后点击确定,这样一个小组就创建好了,选中刚刚新建的组,再次点击添加。
14、在弹出的用户窗口中勾选同时添加到系统用户,然后输入用户名和密码,然后点击确定,这样一个用户就创建完成了,对于一些对权限要求较为严格的企业,建议实名建立账户,然后根据职位权限来分配共享文件的使用权限。
15、选中刚刚新建的用户,然后在上方用户权限中根据需要勾选各个权限,这样就设置完成了,把新建的这个用户直接分配给该名员工使用即可,其他员工同样采用这种方式新建及设置。
16、除了这些权限设置外,在下方访问操作日志中我们还可以看到每个员工每天访问的共享文件夹,访问的时间,执行了哪些操作,一旦共享文件出现故障后可以通过日志及时锁定责任人。
17、待服务器端设置完成后,在每台主机上安装步骤9中解压的文件FileLockerMain.exe,双击即可自动安装,待安装完成后使用快捷键alt+F5唤出登录框,根据提示输入密码,然后点击确定。
18、在弹出的窗口中输入服务器IP地址,然后点击保存,这样即可跨网段直接连接到共享文件服务器,这时候直接访问共享文件即可。