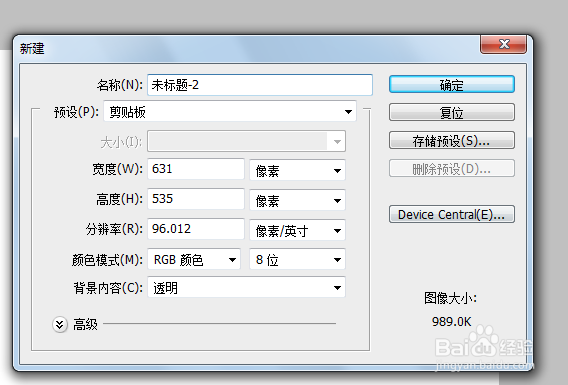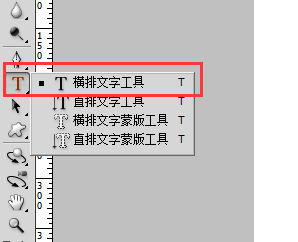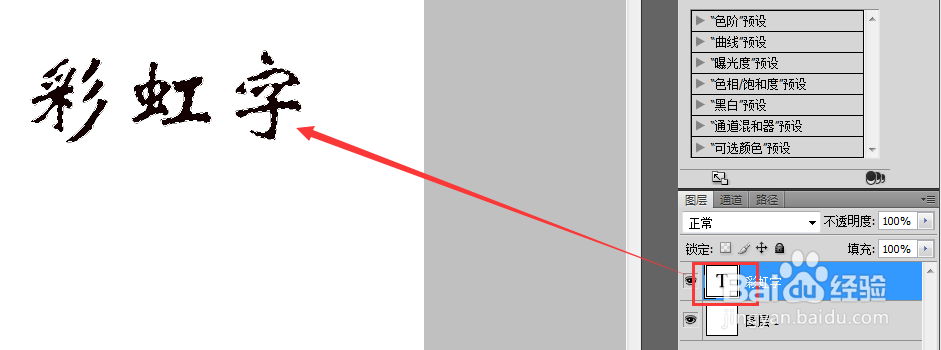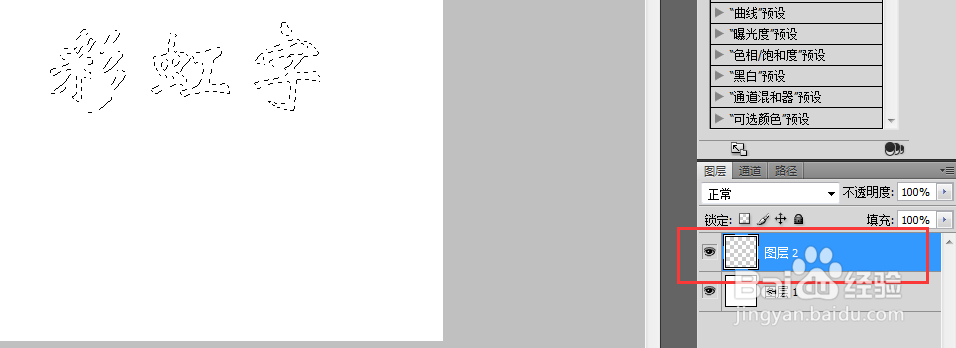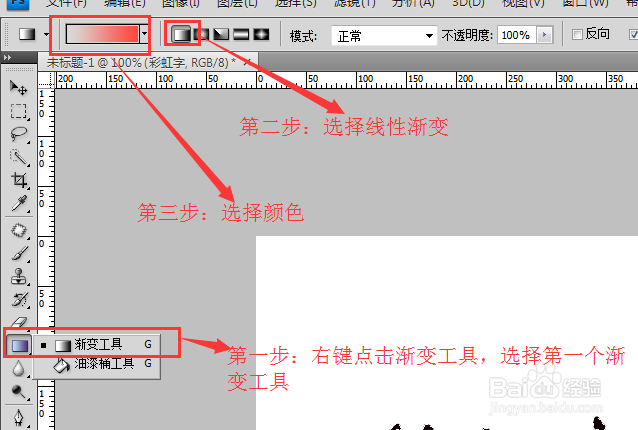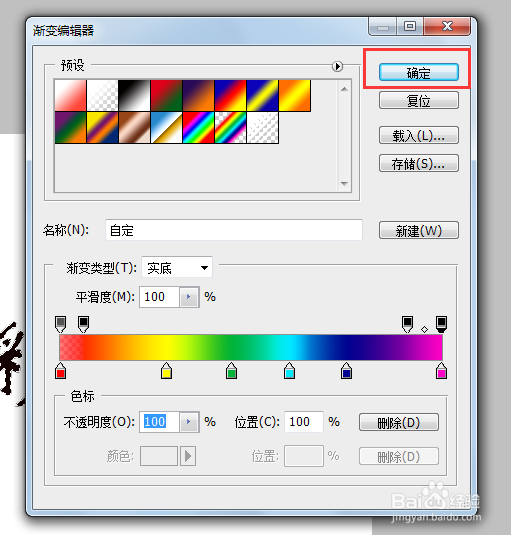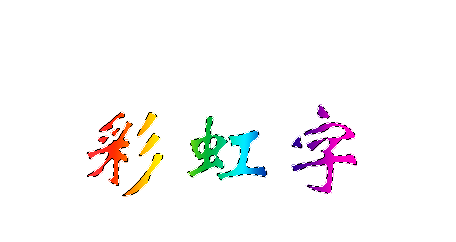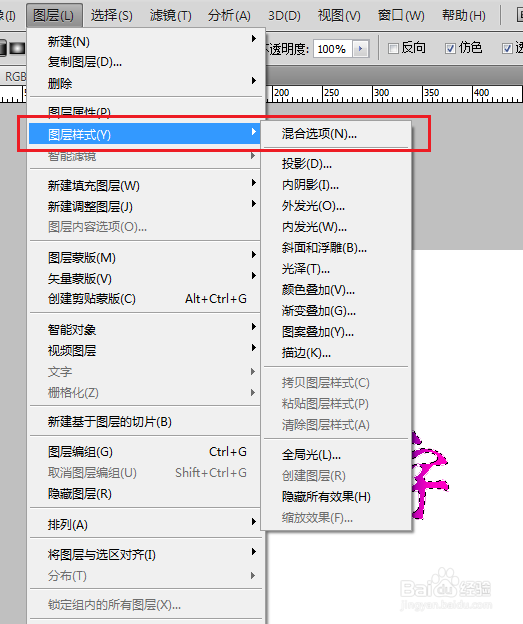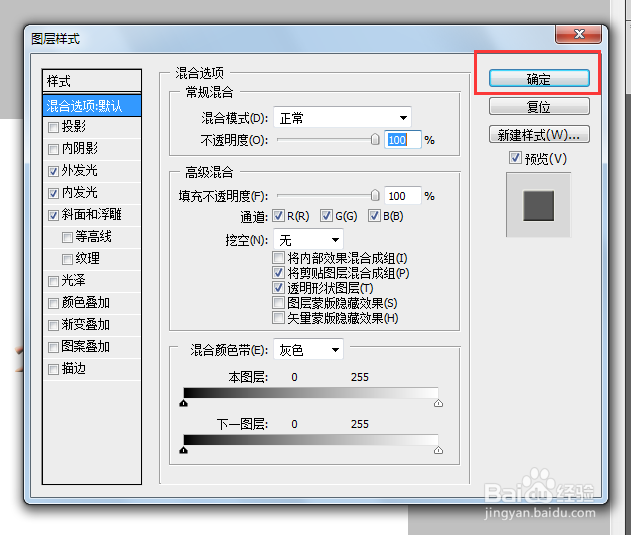ps怎么制作彩虹字
1、打开Photoshop,ctrl + n 新建一个你所需要大小的图层
2、右键点击“T”形图表,选择文字工具,这里根据你的需要选择文字,我这里选择椹巷蹁尖横排文字工具来演示(我电脑里是cs4版本,是点击右键会出现更多文字工具,不同版本点击方式可能有点差别)。
3、输入“彩虹字”
4、键盘按住ctrl键不放,鼠标左键点击文字图层,选中文字选区,删除文字图层
5、新建一个空白图层
6、点击渐变工具,选择“线性渐变”——“选择颜色”
7、调整好需要的彩虹字颜色,点击确定按钮
8、在空白图层中按住鼠标左键,从左往右拖动,即可出现彩虹字效果
9、点击菜单栏“图层”—缇吾怩舭—“图层样式”——“混合选项”——添加“斜面浮雕”,这里的样式可以自己随意设置,设置好点击确定即可完成彩虹文字效果。
10、最终效果
声明:本网站引用、摘录或转载内容仅供网站访问者交流或参考,不代表本站立场,如存在版权或非法内容,请联系站长删除,联系邮箱:site.kefu@qq.com。
阅读量:94
阅读量:26
阅读量:76
阅读量:96
阅读量:69