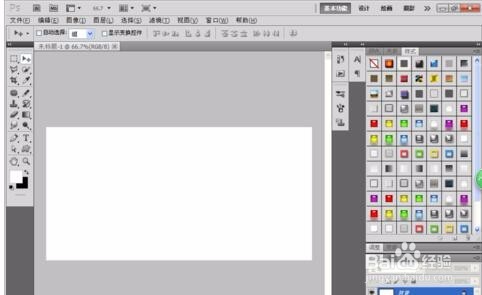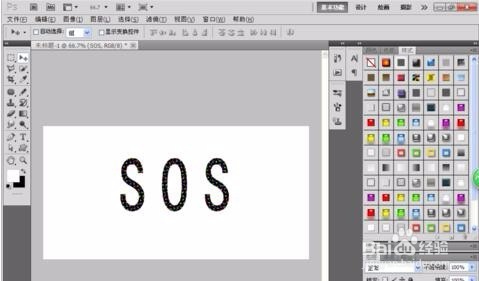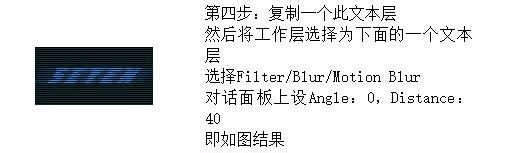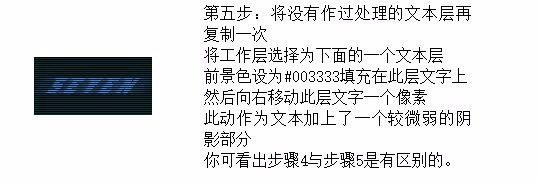Photoshop 中文字拉线的效果怎么实现的
1、新建一新的图象并写上文字或LOGO,请在透明的层上面.字或LOGO的大小离图形左右边各为50 pixels . 背景设置为R0,G42,B100
2、在Photoshop5.5中建立新文件 120x60 大小 RGB模式 Conte艘绒庳焰nts设为Transparent( 透明 ) layer1填充为黑色 上加一层,用Single Row Marquee Tool画线条 画一条线,下移两个像素的位置再画一条线 以此类推把整个画布画满 你也可用Copy,Paste或层的复制功能来提高这步 工作的效率
3、当画满整幅画布上的白色线条后 将前景色设为#003333 选中Layer面板上的Preserve Transparency后 填充前景色 如图结果,因填充色与黑色较接近,所以显得不太清楚
4、再上加一层,输入任意文字 前景色设为#0099FF 本例用“seven”字样 字体为Abberancy,32个像素大,间隔为100 将祈硗樘缎其放置在画布中央 在Layer面板文字层右侧的T字母上点右键 选Render Layer 再选择Layer/Group with Previous
5、复制一个此文本层 然后将工作层选择为下面的一个文本层 选择Filter/Blur/Motion Blur 对话面板上设Angle:0,Distance:40 即如图结果
6、将没有作过处理的文本层再复制一次 将工作层选择为下面的一个文本层 前景色设为#003333填充在此层文字上 然后向右移动此层文字一个像素 此动作为文本加上了一个较微弱的阴影部分 你可看出步骤4与步骤5是有区别的。
声明:本网站引用、摘录或转载内容仅供网站访问者交流或参考,不代表本站立场,如存在版权或非法内容,请联系站长删除,联系邮箱:site.kefu@qq.com。
阅读量:50
阅读量:34
阅读量:40
阅读量:23
阅读量:75