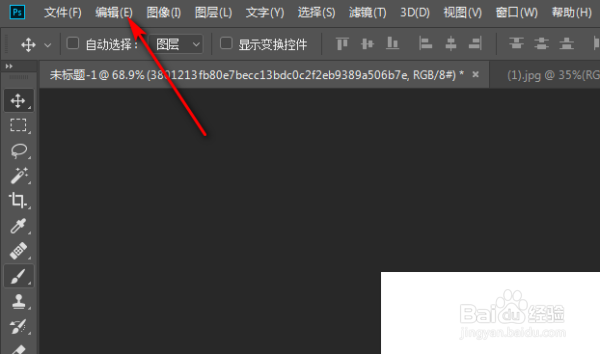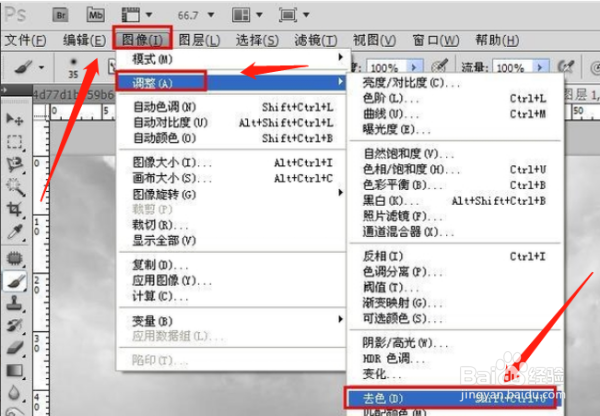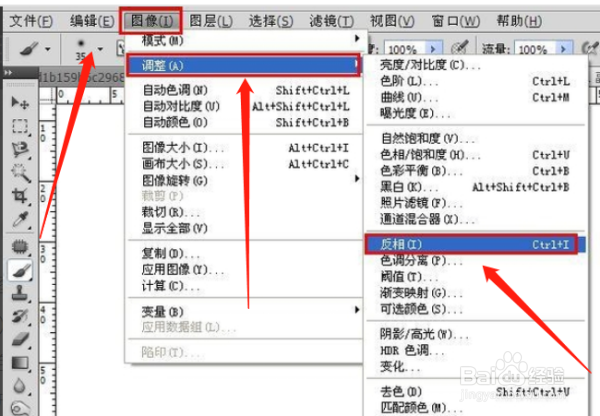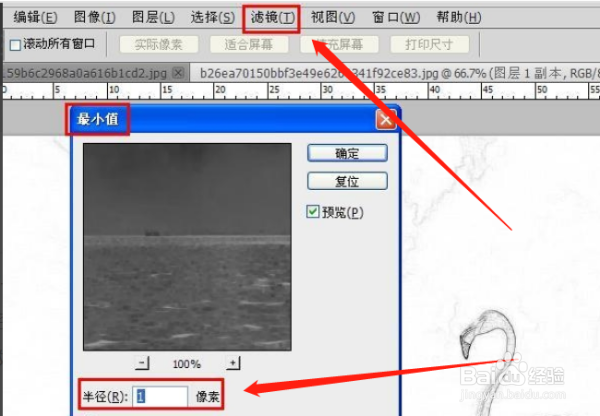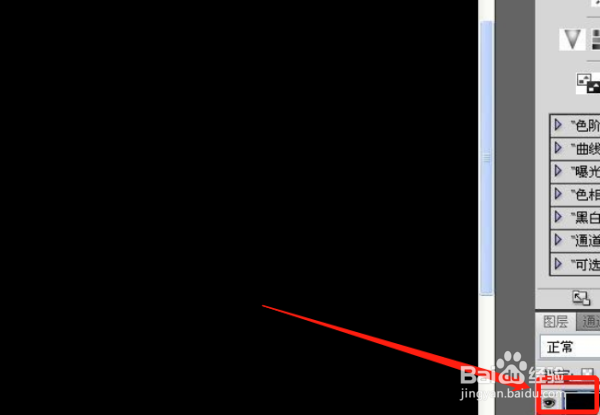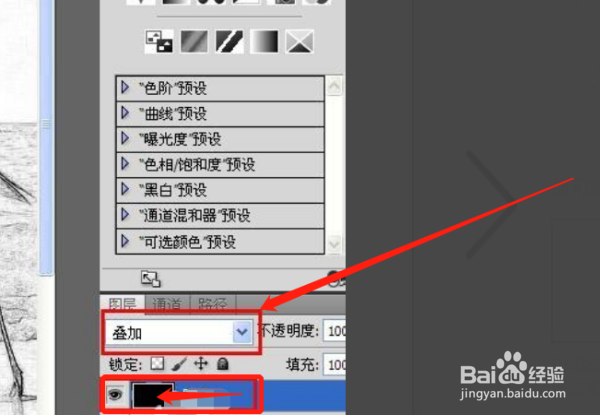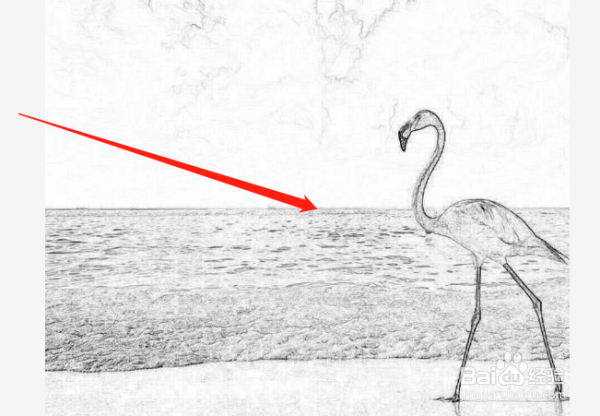怎样用PS将一张普通照片转化成黑白的素描图片
1、打开电脑,找到ps软件,如下图所示。
2、用PS打开相片后,点击菜单栏的图像,选择调整,点击去色,就将相片转换成黑白照片。
3、点击菜单栏的图像,选择调整,点击反相。
4、点击菜单栏的滤镜会弹出最小值对话框,将半径设置成1像素,点击确定即可(具体多少,根据图片效果而定),如图所示。
5、最后创建新图层2,按Alt+Delete”用前景色(黑色)填充图层2,如图所示。
6、最后将图层2混合模式改为叠加即可。
7、此时就会得到最终地效果如图所示,就成功地用PS将一张普通照片转化成黑白地素描图片了。
声明:本网站引用、摘录或转载内容仅供网站访问者交流或参考,不代表本站立场,如存在版权或非法内容,请联系站长删除,联系邮箱:site.kefu@qq.com。