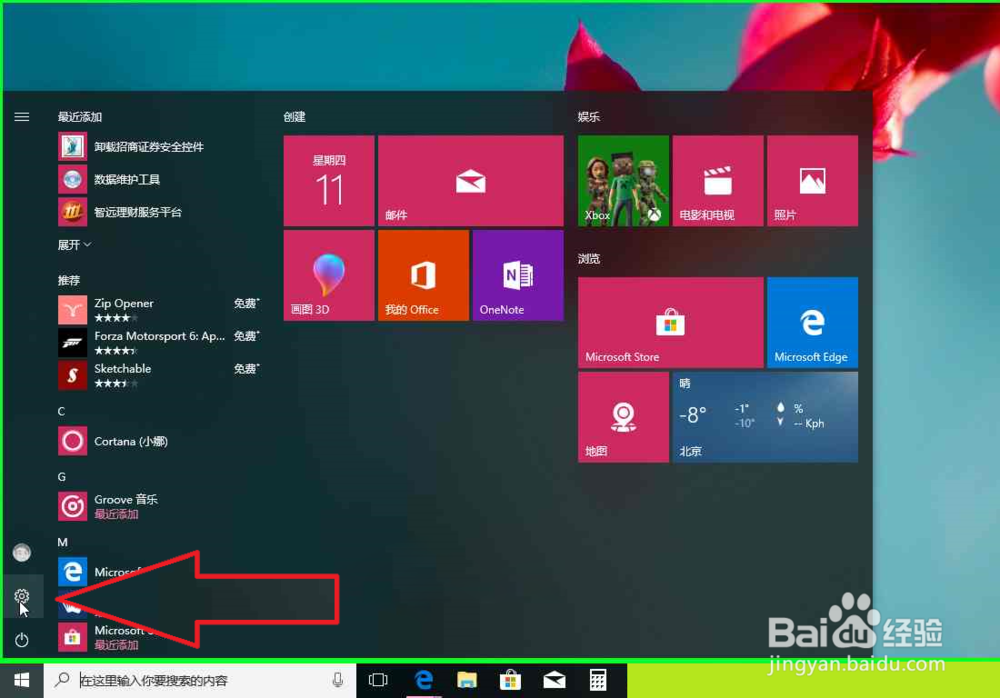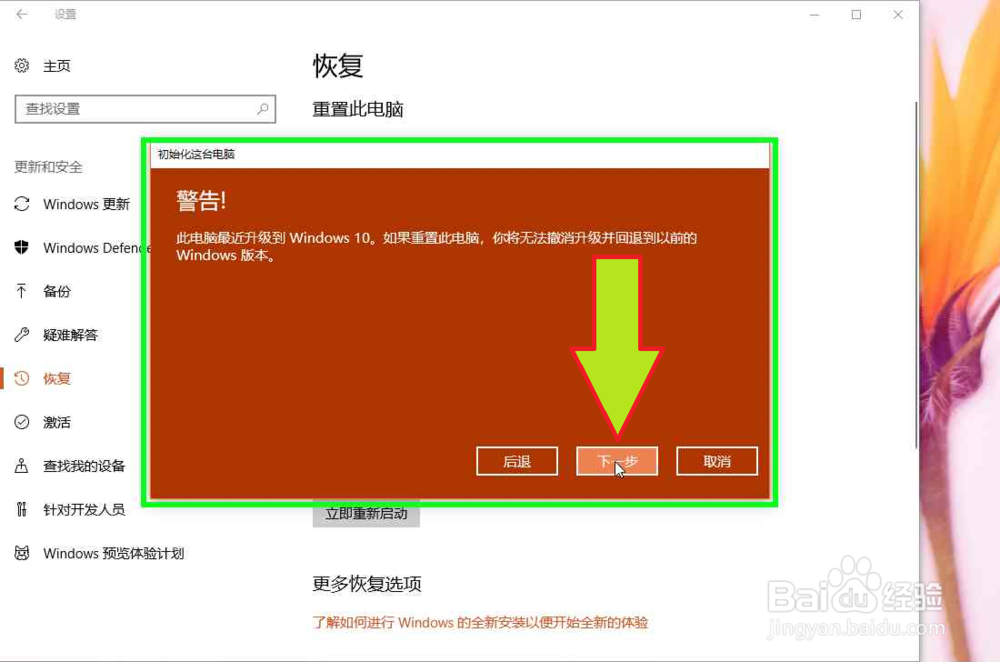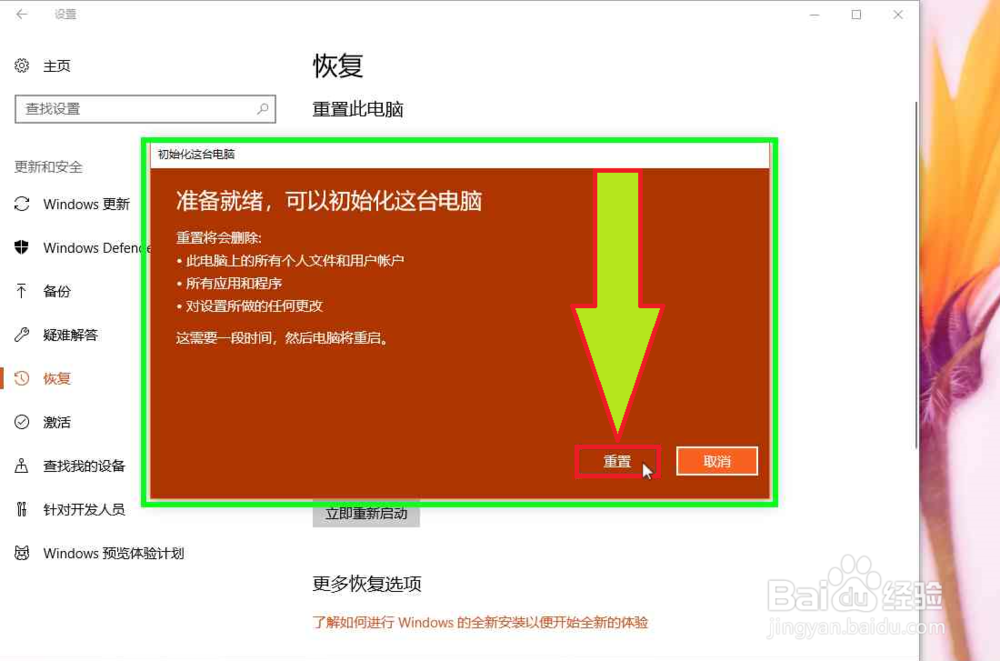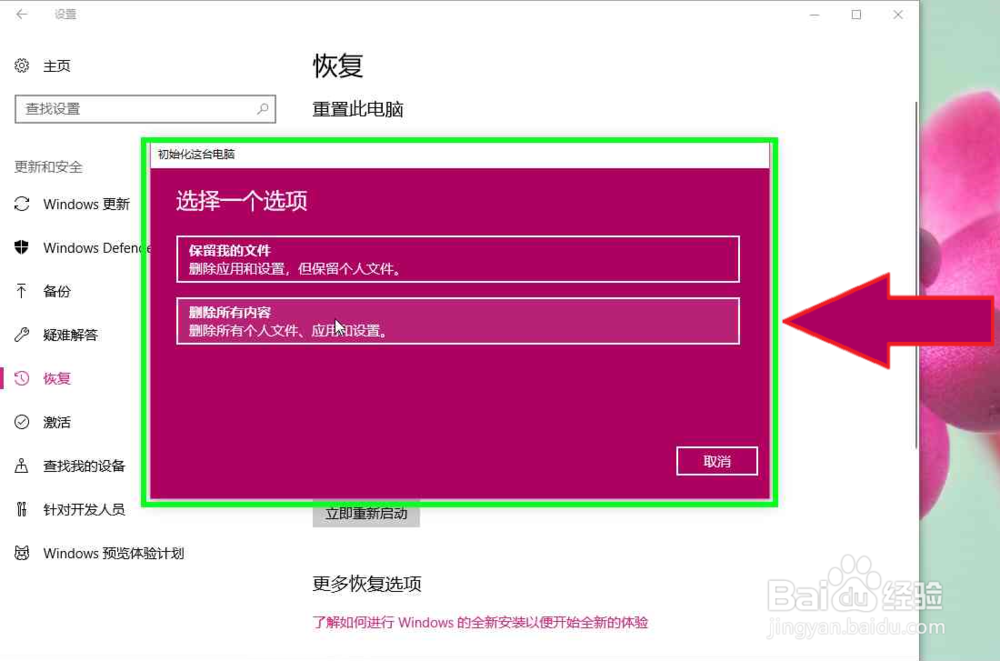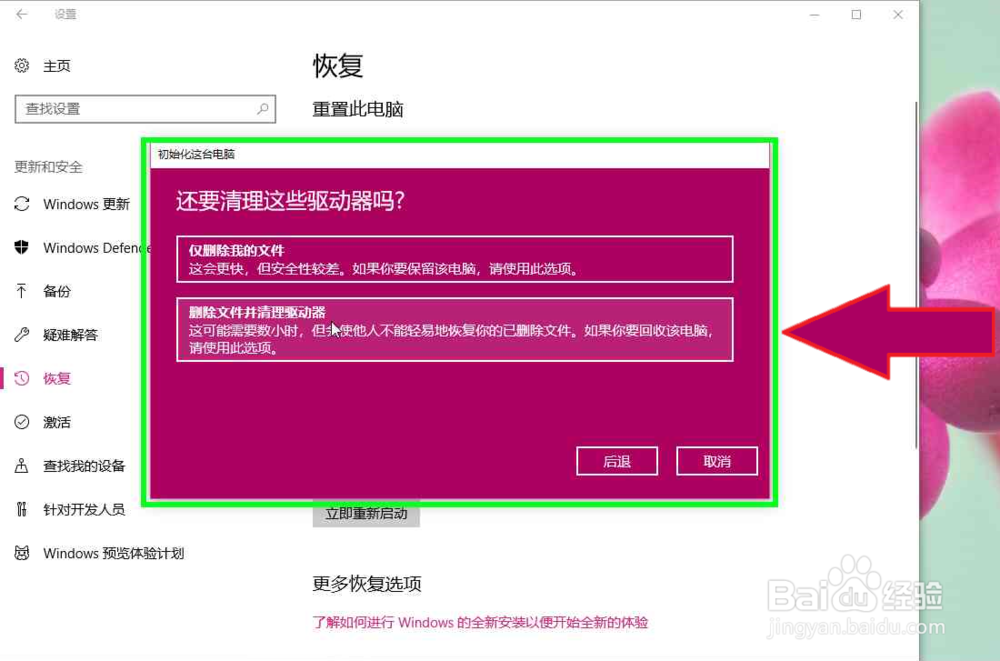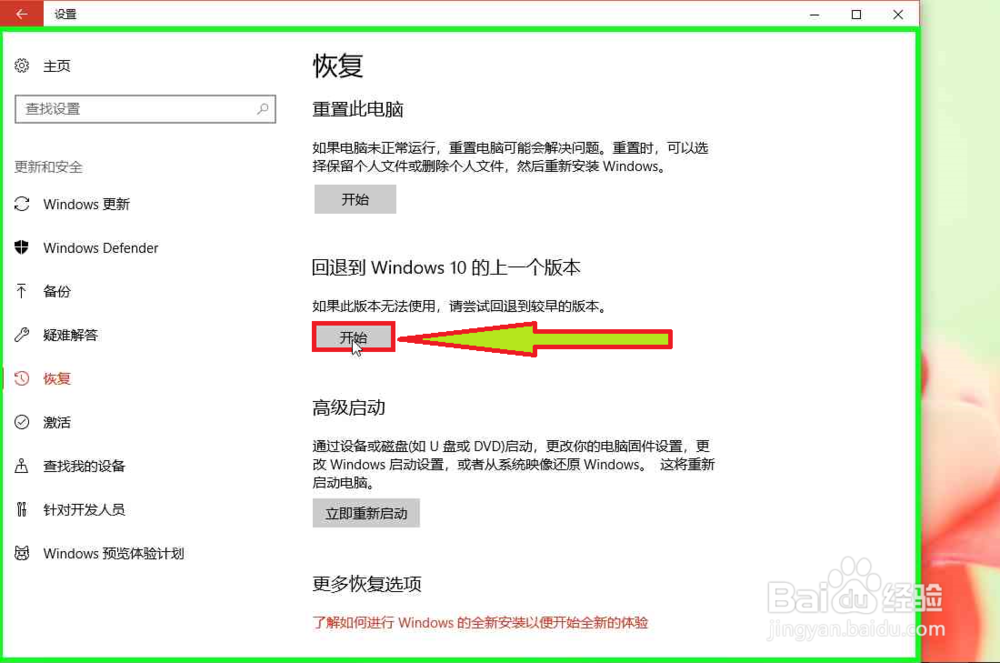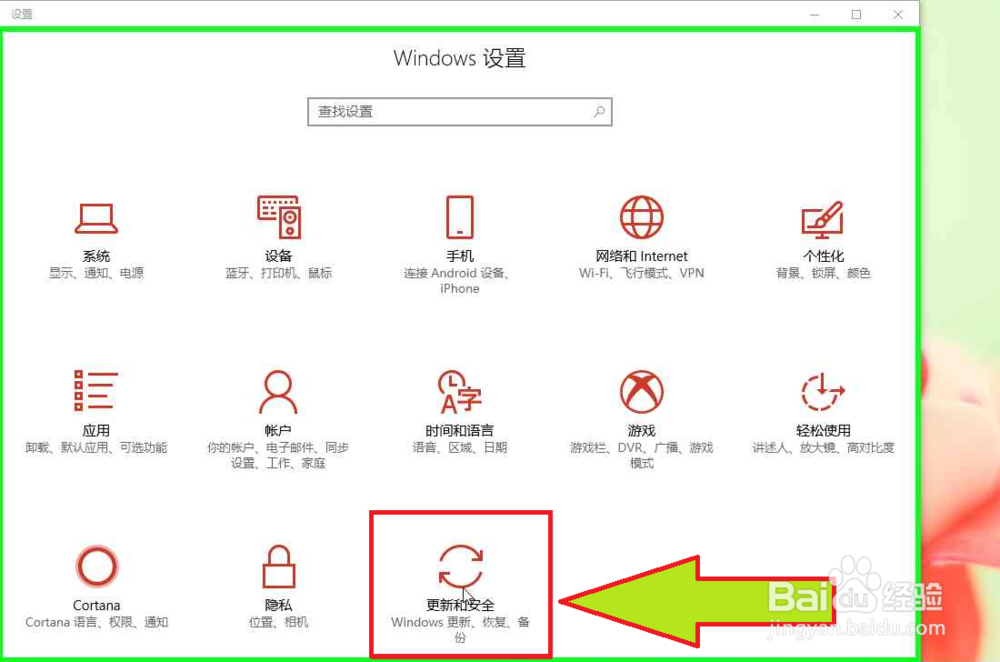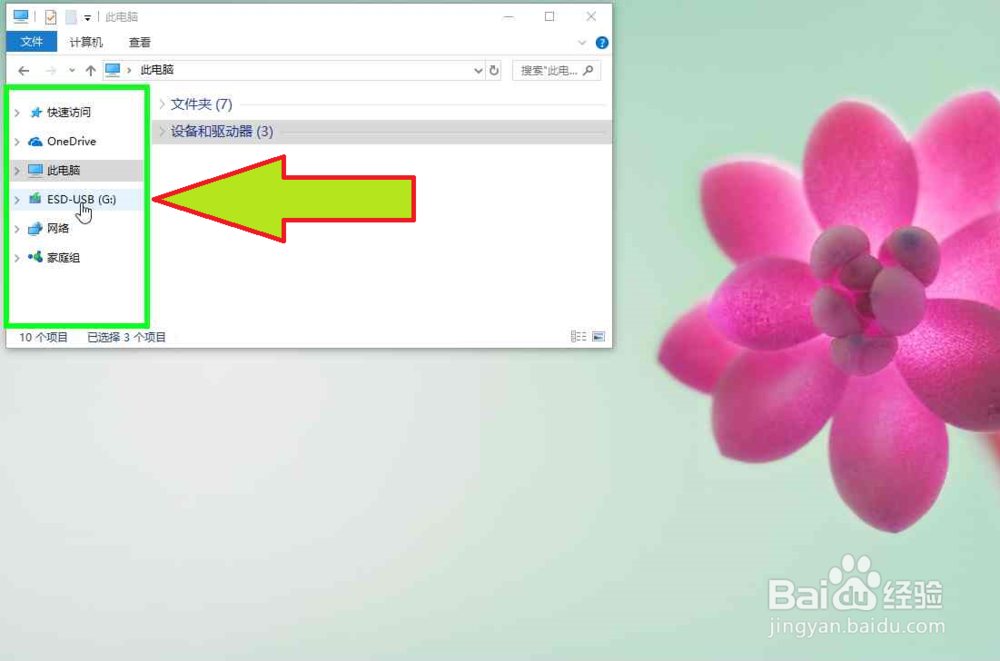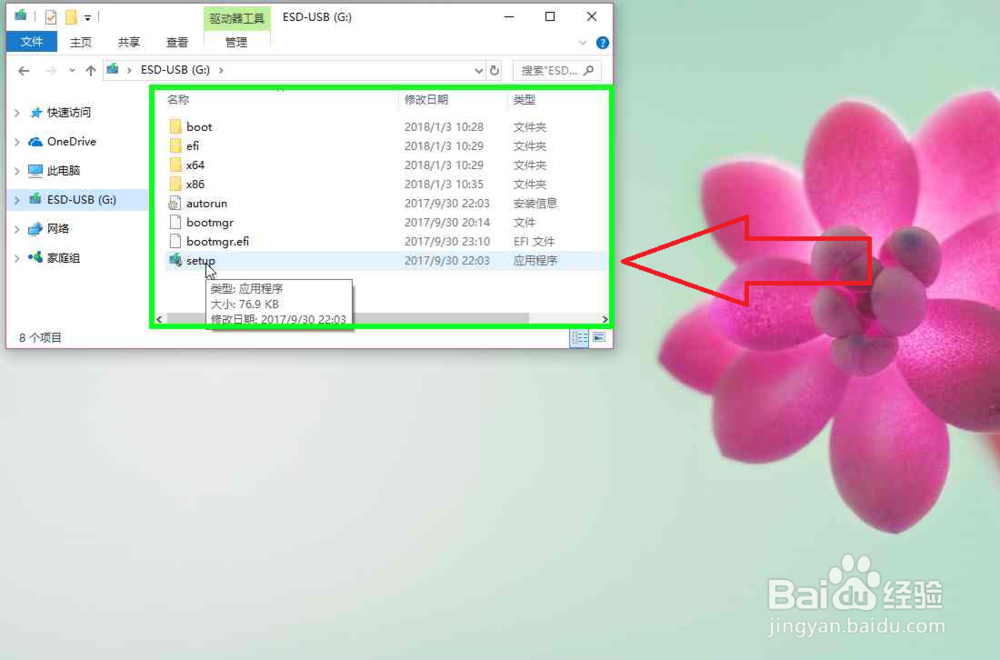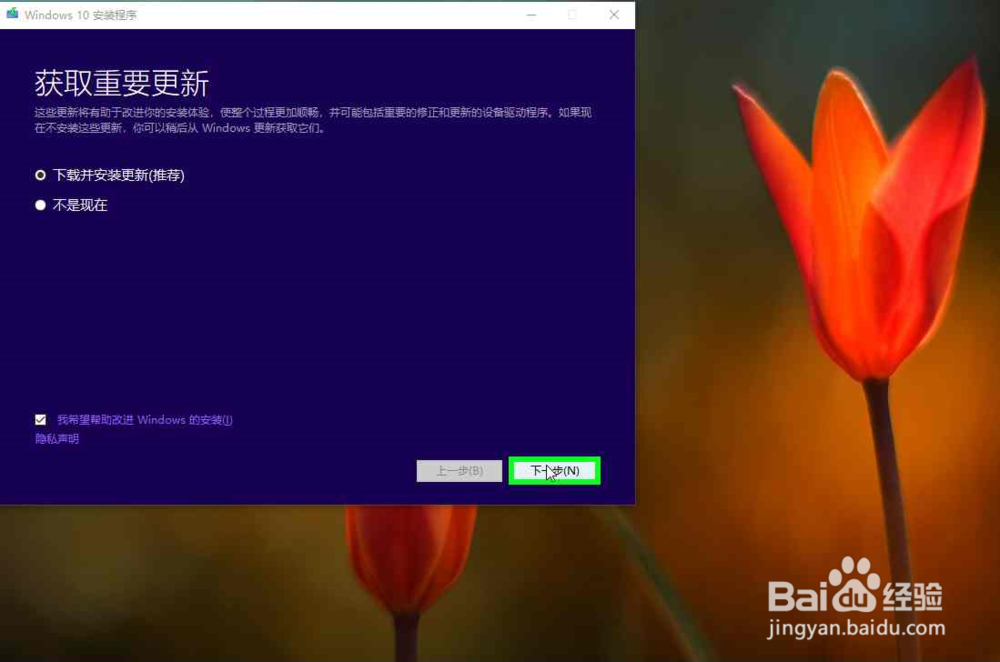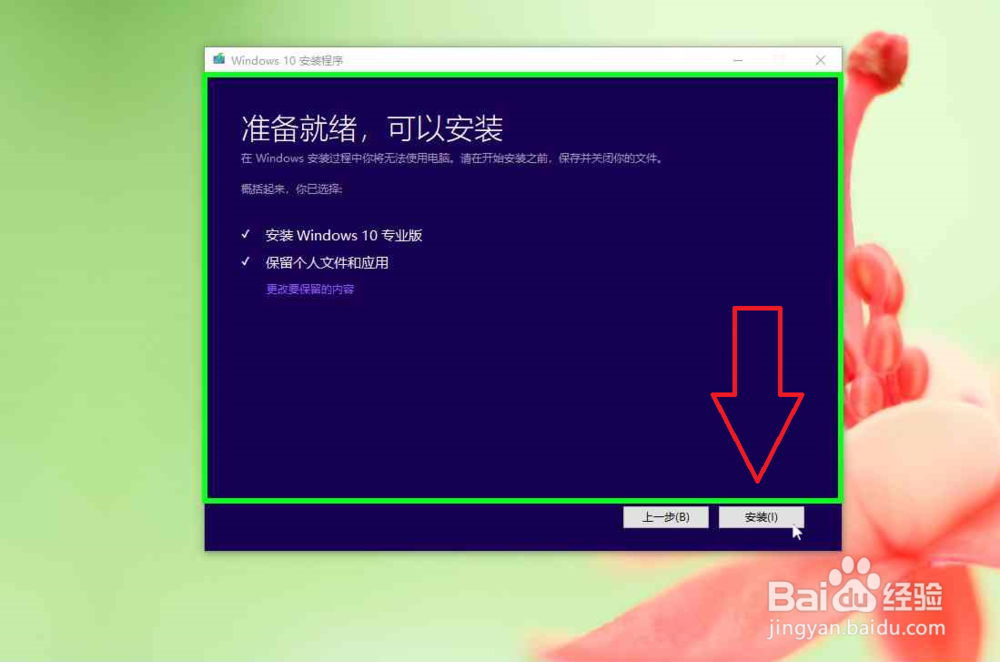Windows在设置中重装系统
Windows10可以在设置中重装系统。
重置此电脑
1、在"开始 (按钮)"上左键单击。
2、在"开始 (列表)"上左键单击(在"启动"中)。
3、在"更新和安全 (列表项目)"上左键单击(在"设置"中)。
4、在"恢复 (文本)"上左键单击(在"设置"中)。
5、在"开始重置这台电脑 (按钮)"上左键单击(在"设置"中)。
6、在"初始化这台电脑 (窗口)"上左键单击选择(根据需要选择)(在"初始化这台电脑"中),初始化开始。
7、选择"保留我的文件",图示:
8、选择"删除所有内容,仅删除个人文件",图示:
9、选择"删除所有内容,删除个人文件并清理驱动器",图示:
10、如果在"回退到Windows10的上一个版本"的时间内,可以选择该选项。
高级启动
1、插入U盘系统安装介质。在"开始 (按钮)"上左键单击。
2、在"开始 (列表)"上左键单击(在"启动"中)。
3、在"更新和安全 (列表项目)"上左键单击(在"设置"中)。
4、在"恢复 (文本)"上左键单击(在"设置"中)。
5、在"("高级启动"中)立即重启电脑 (按钮)"上单击(在"设置"中)。系统安装开始。
文件资源管理器直接打开系统安装文件
1、也可以,在文件资源管理器上直接打开Windows 10系统安装文件,安装Windows 10系统。
2、(在"Windows 10 安装程序"中),根据需要在"下载并安装更新(推荐) (单选按钮)"上左妗哳崛搿键单击或者选择"(不是现在)(单选按钮)"上左键单击,或者不更推荐;然后,在"下一步(N) (按钮)"上左键单击。
3、Windows 10 安装程序 获取"Windows 10 更新"中。
4、(在"Windows 10 安装程序"中),需要接受安装条款才熹栳缂靖能安装,在"接受(A) (按钮)"上左键单击。
5、"Windows 10 安装程序"再次 获取"Windows 10 更新"中。
6、(在"Windows 10 安装程序"中),在"更改要保留的内容 (按钮)"上左键单击,根据亟冁雇乏需要选择是否保留文件,如果更改选项,更改完成,在"下一步(N) (按钮)"上左键单击。如果没有更改选项直接进行安装。
7、(在"Windows 10 安装程序"中),在"安装 (按钮)"上单击,安装程序开始。