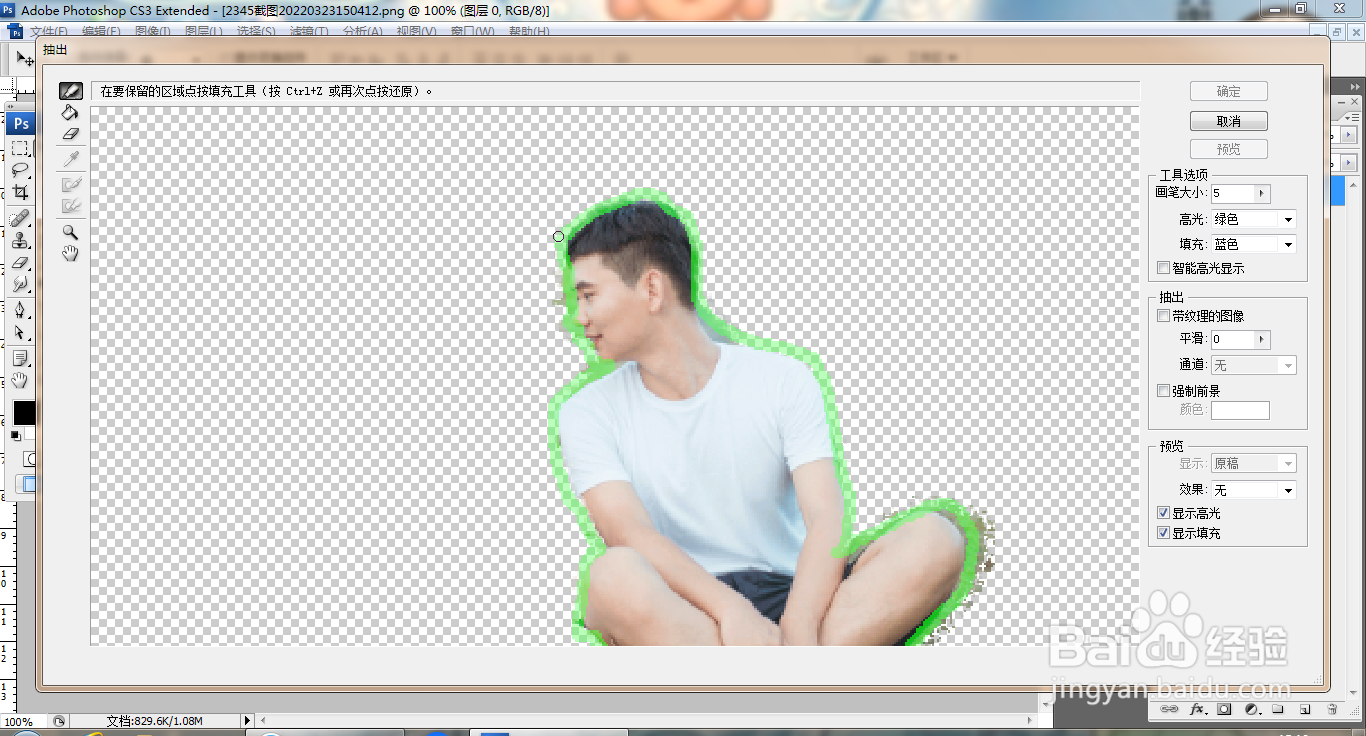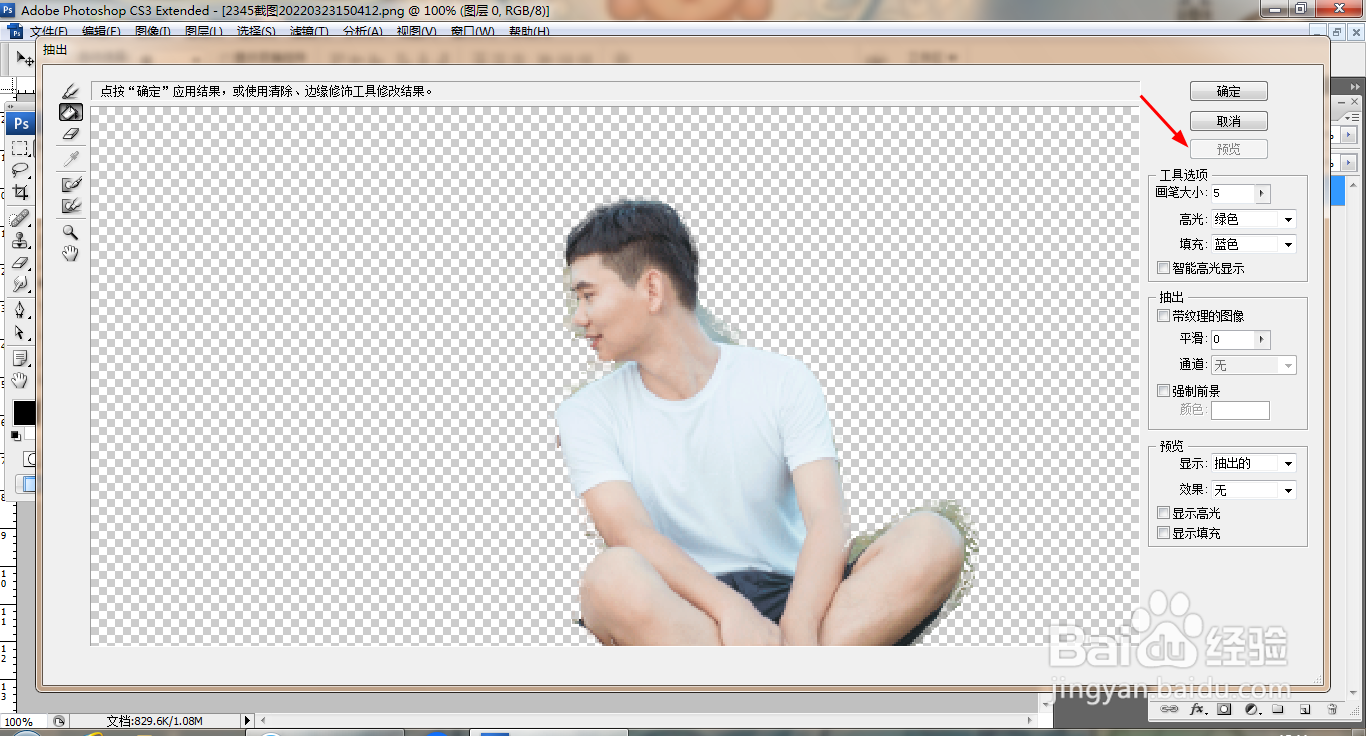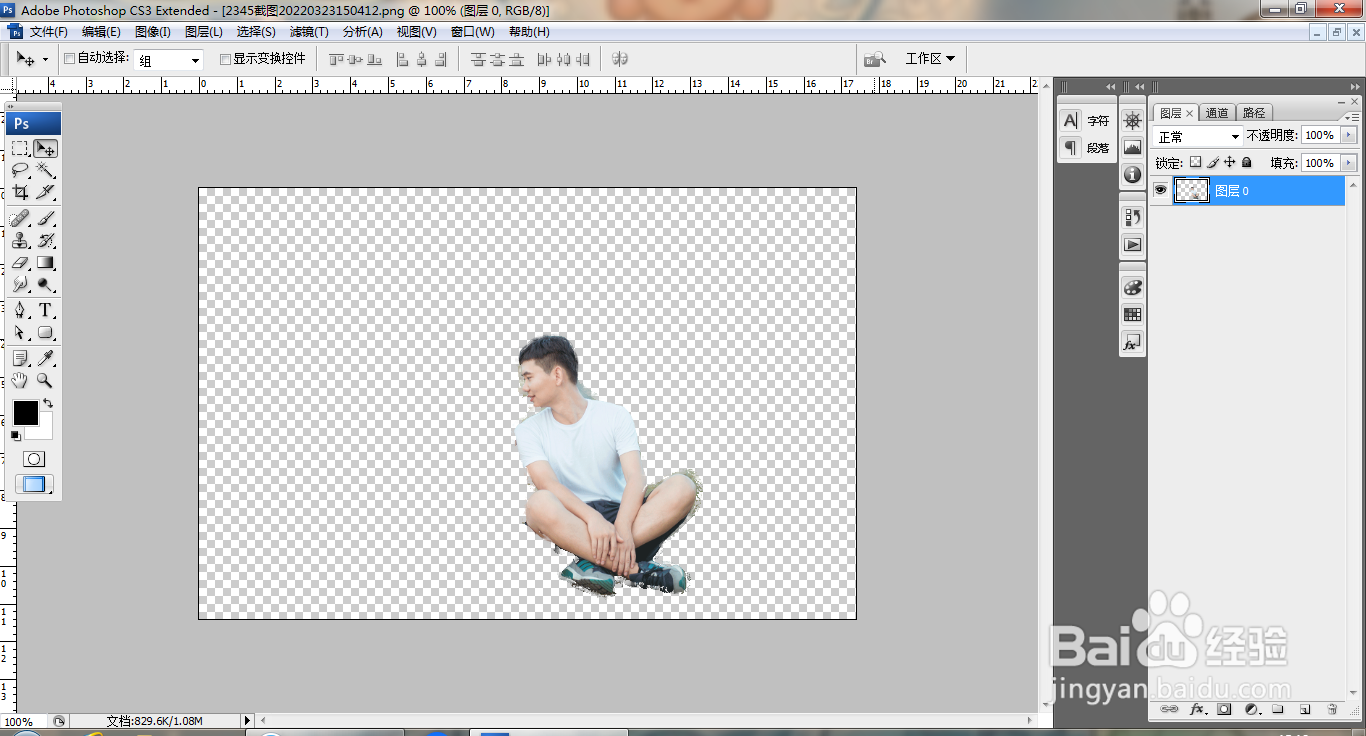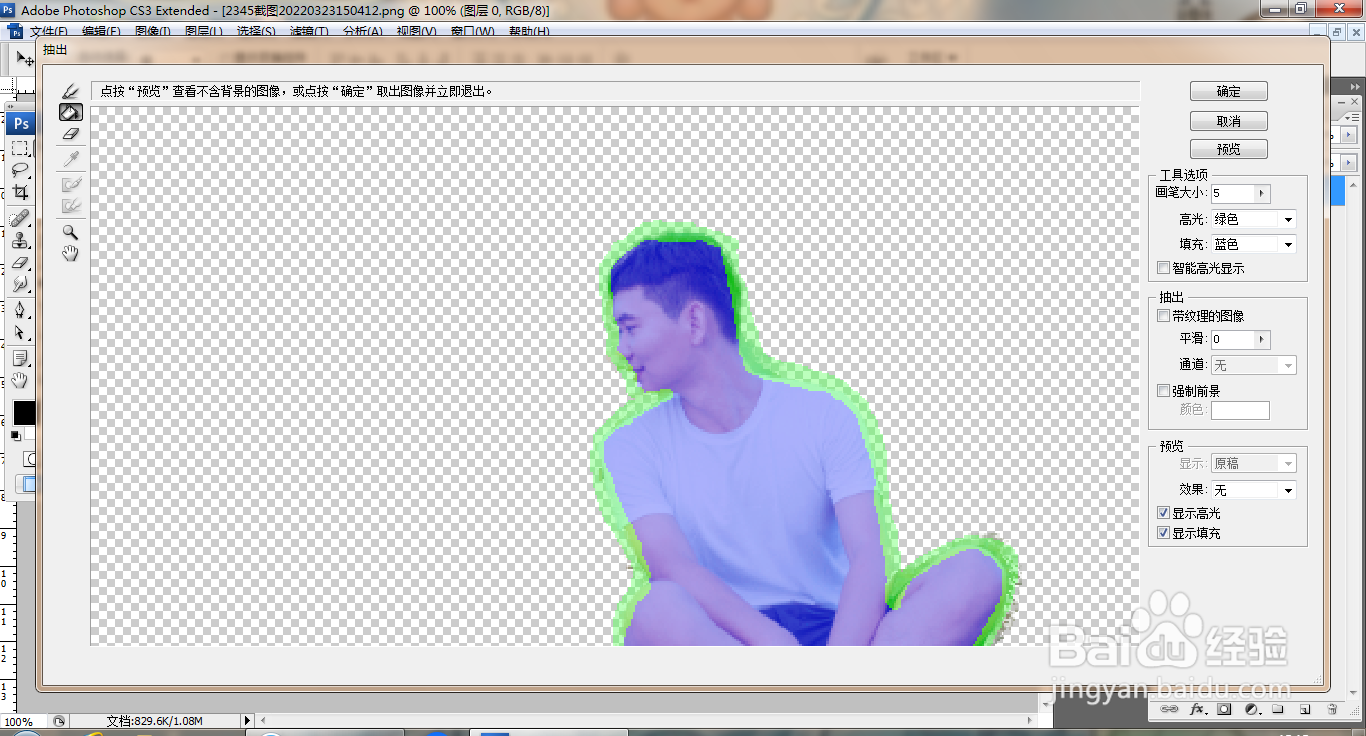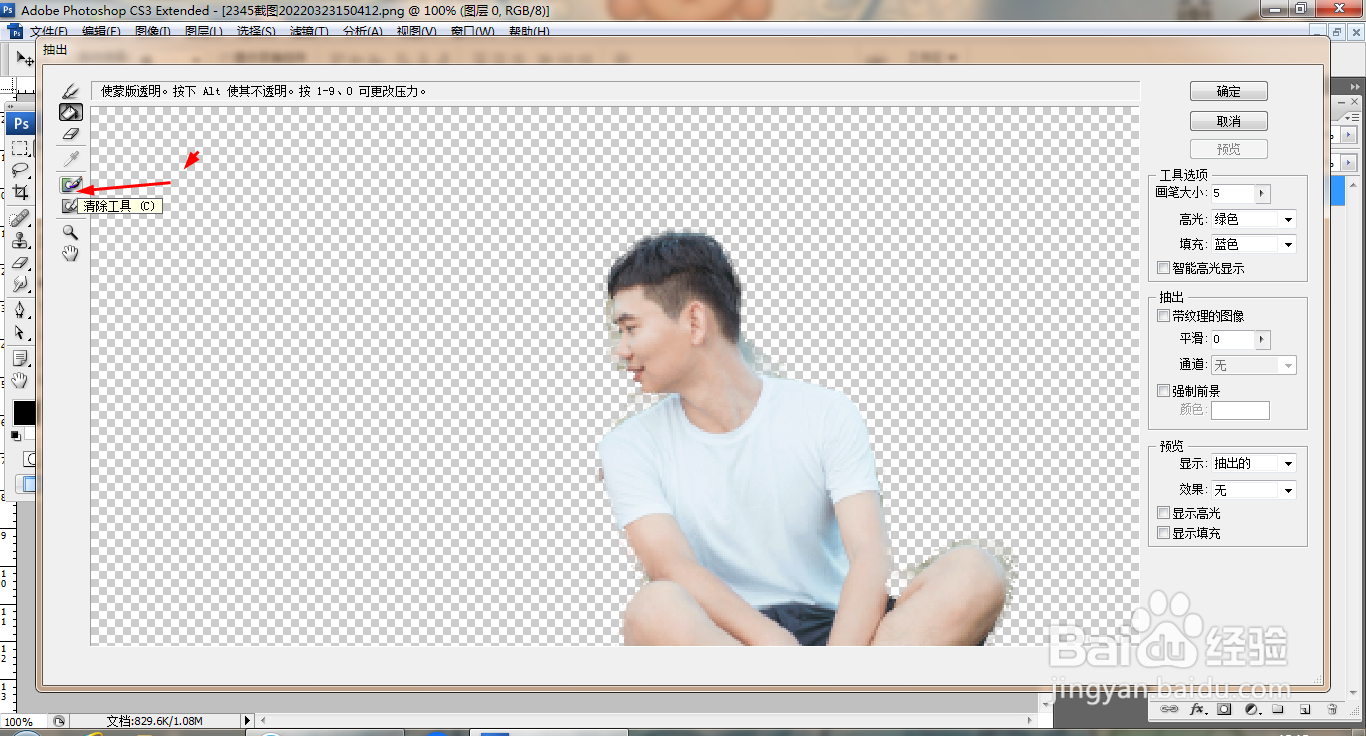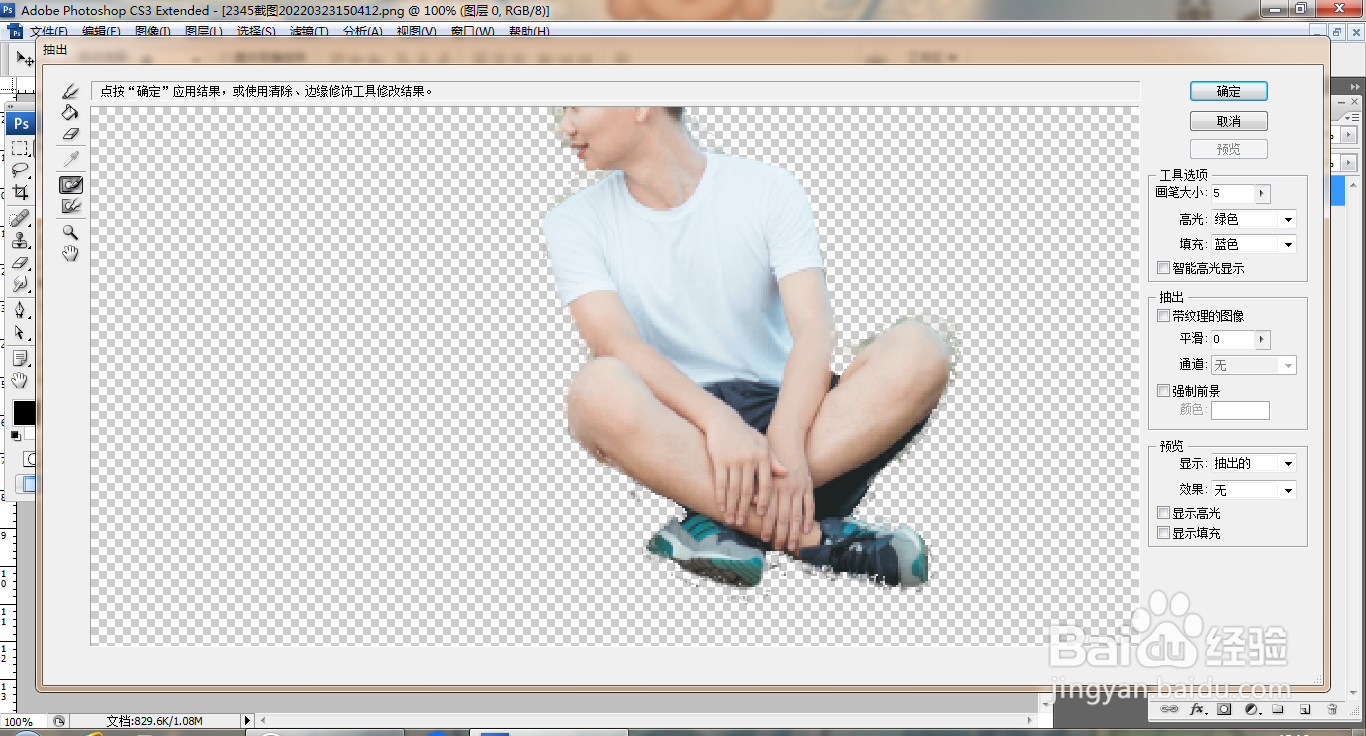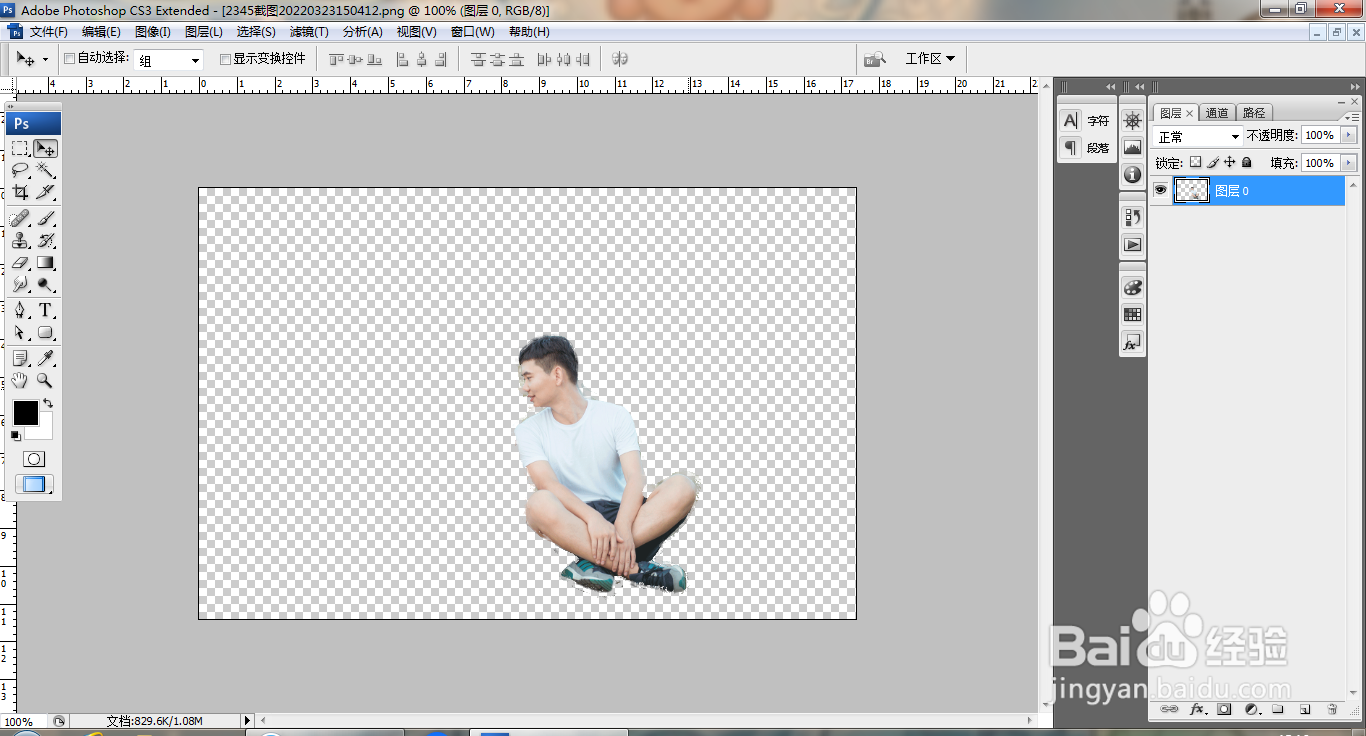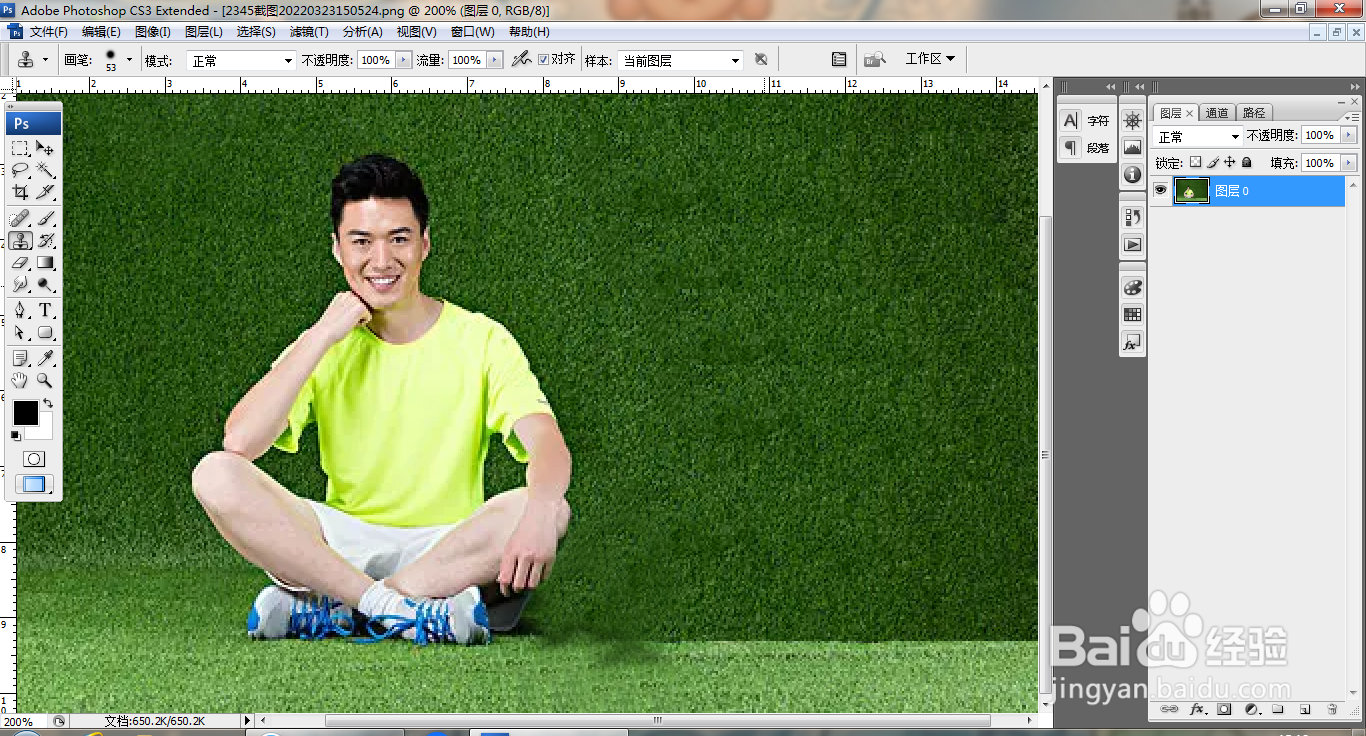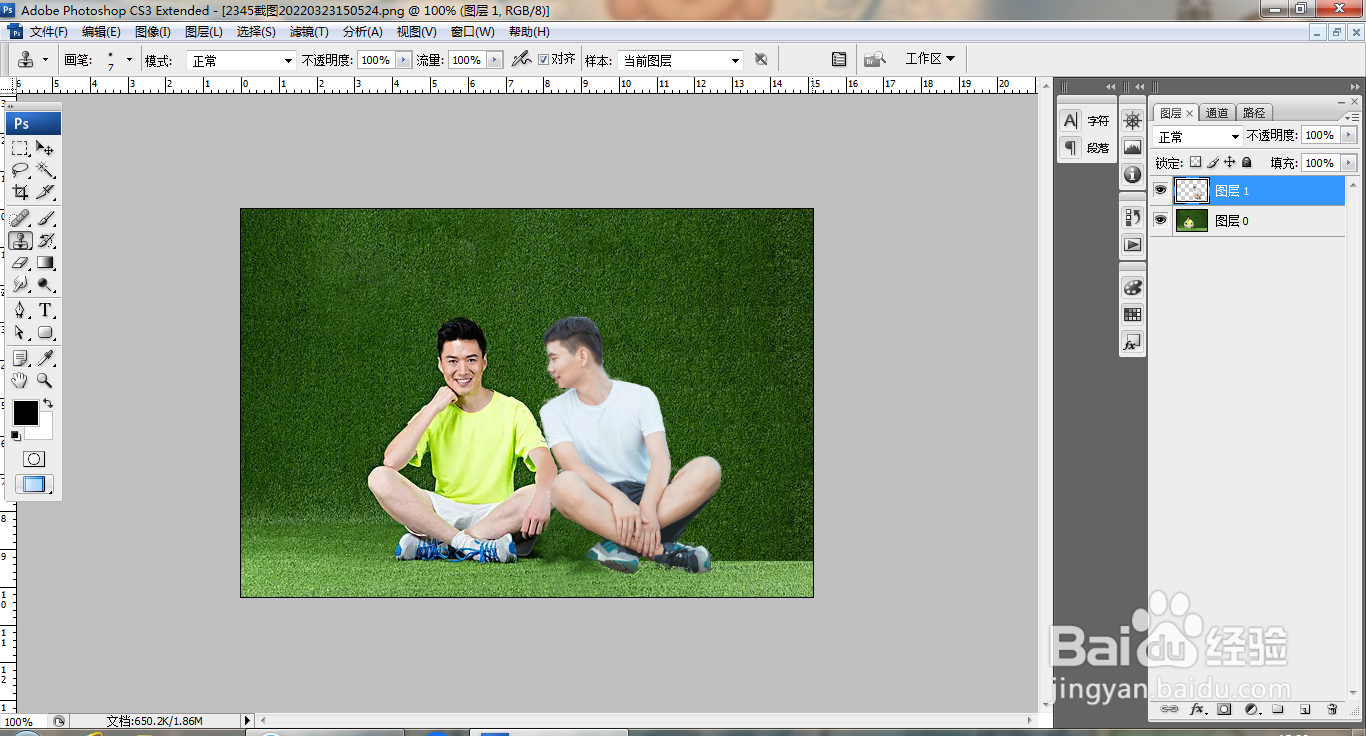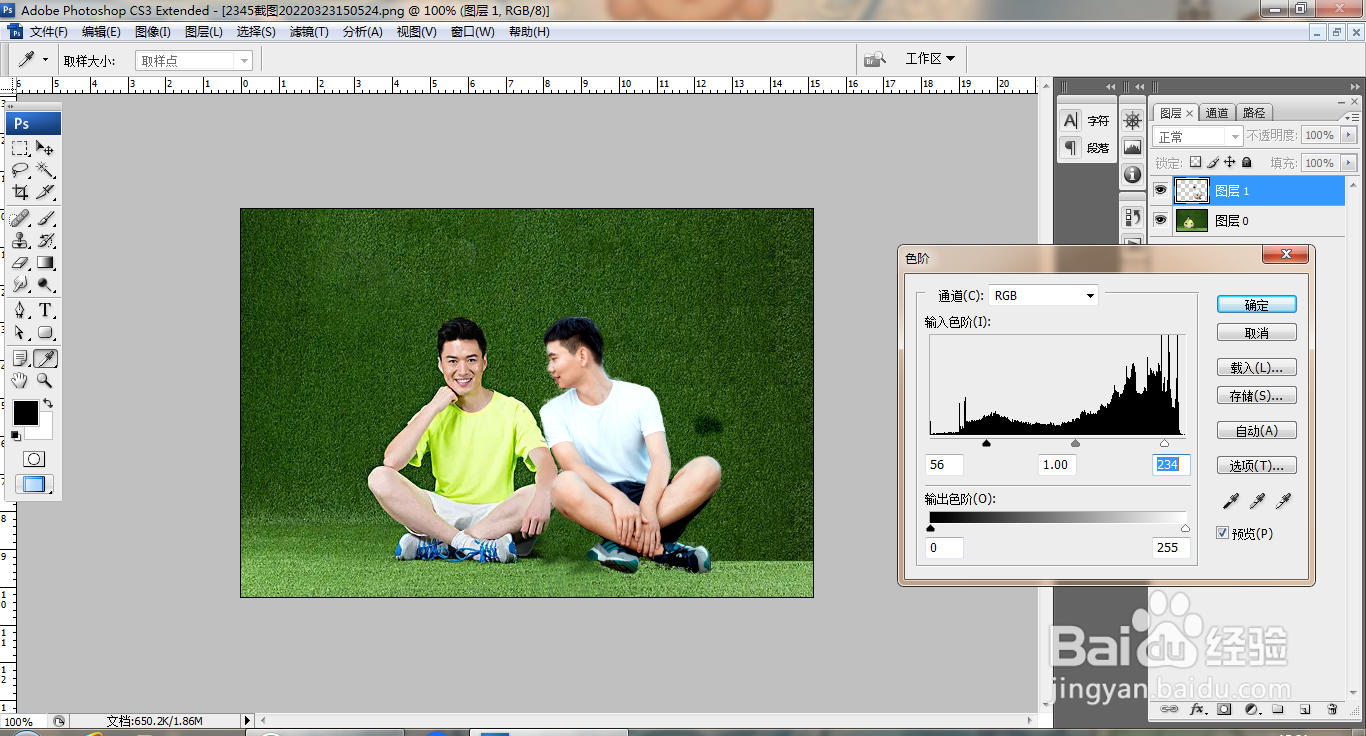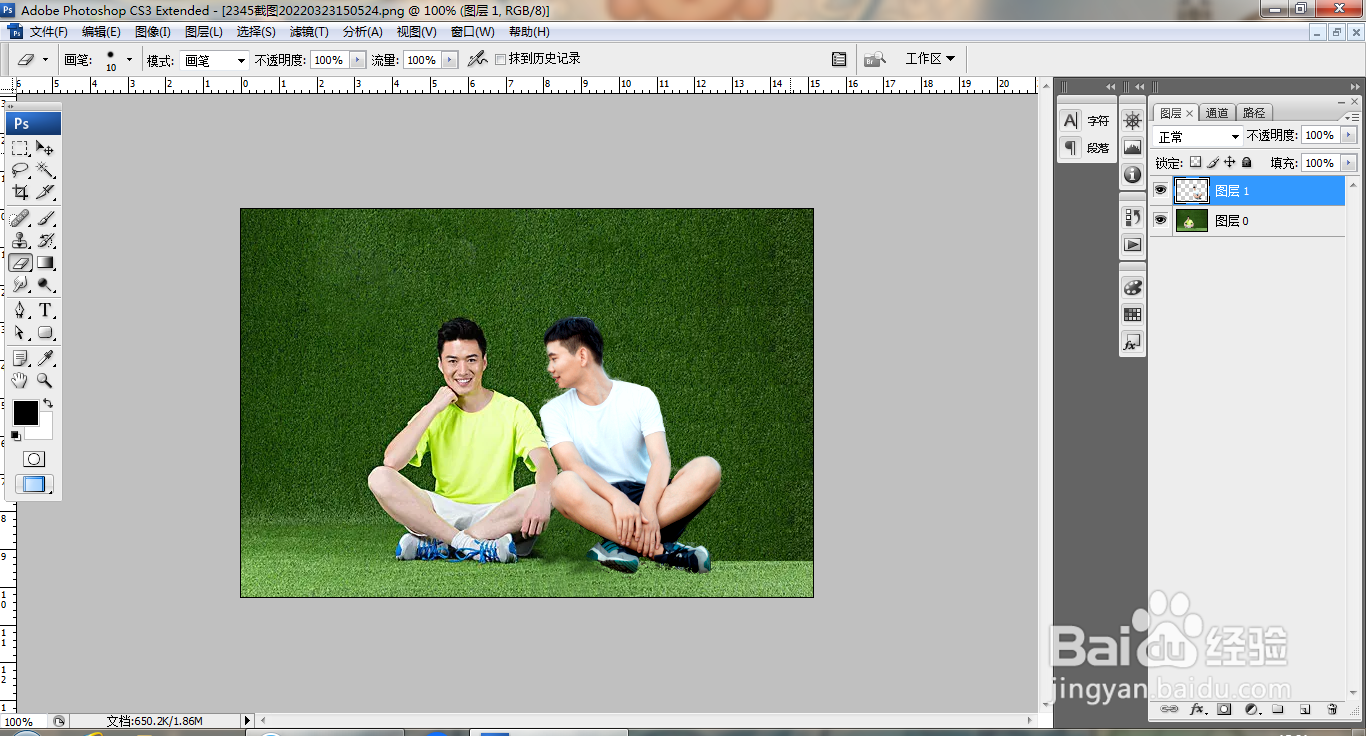PS抽出滤镜简单使用
1、打开PS,打开图片,选择滤镜,抽出,选择边缘高光器工具,涂抹绘制人像的边缘,如图
2、选择填充工具,点选填充颜色,如图
3、再次选择边缘高光器工具,再次涂抹人像的边缘,如图
4、预览图片后,点击确定,如图
5、再次选择抽出滤镜,再次选择边缘高光器工具,继续涂抹人像的边缘,如图
6、再次选择填充工具,对人像进行填充,如图
7、选择预览后图片,选择清除工具,清除人像的边缘内容,如图
8、继续调整人像图片,继续选择清除工具,清除人像的边缘,如图
9、再次预览,再次使用清除工具,清除部分内容,如图
10、打开图片,再次点击矩形选框工具,复制消除兔脒巛钒图片边缘的背景,选择仿制图章工具,按alt键对图片边缘取样,再次涂抹,如图
11、继续移动人像图片,如图
12、打开色阶对话框,调整色阶滑块,让图片变得更清晰,如图
13、再次调整人像边缘,如图
声明:本网站引用、摘录或转载内容仅供网站访问者交流或参考,不代表本站立场,如存在版权或非法内容,请联系站长删除,联系邮箱:site.kefu@qq.com。
阅读量:20
阅读量:33
阅读量:60
阅读量:39
阅读量:58