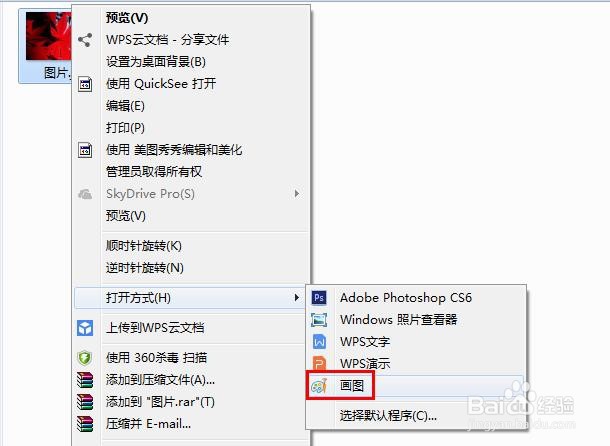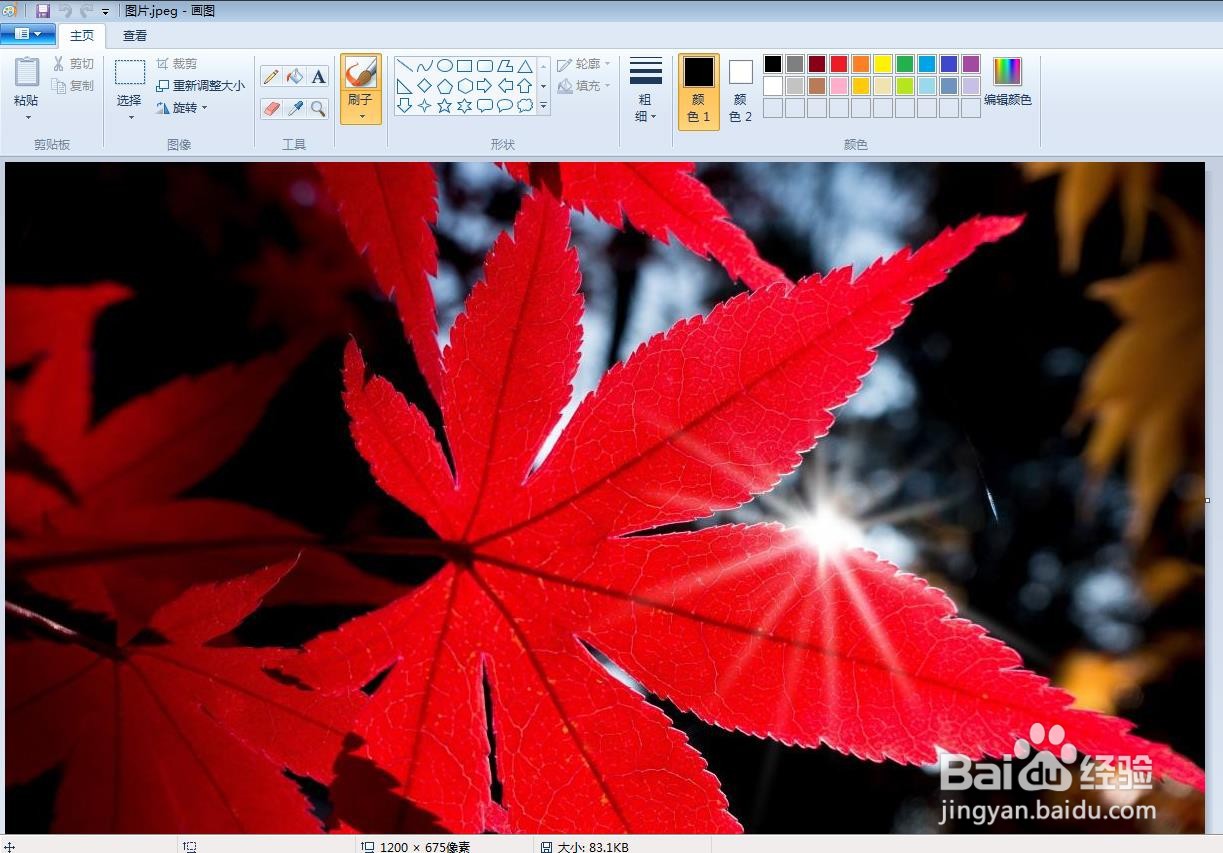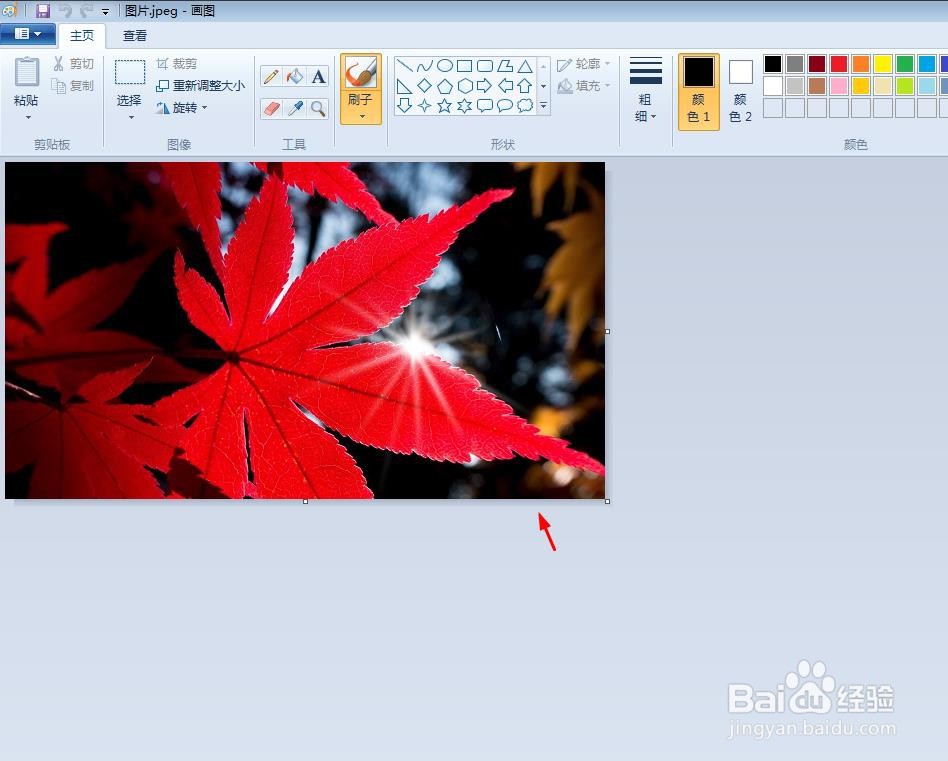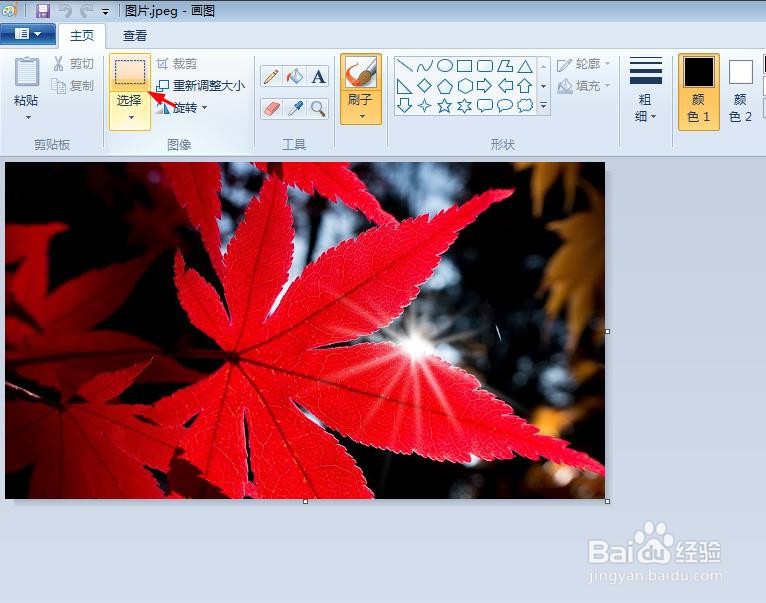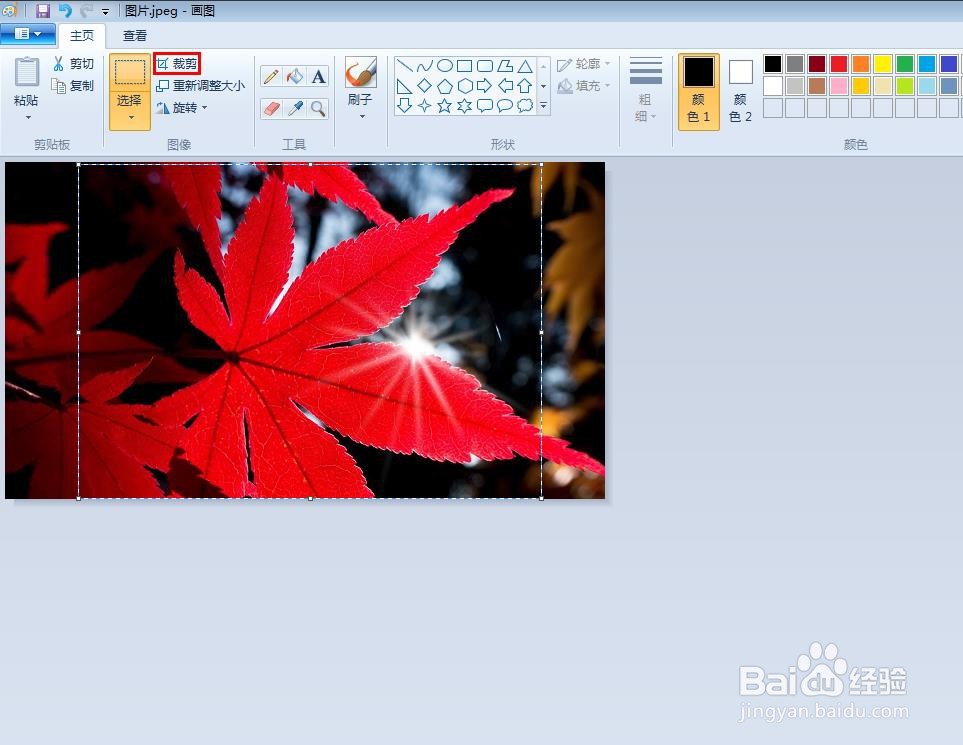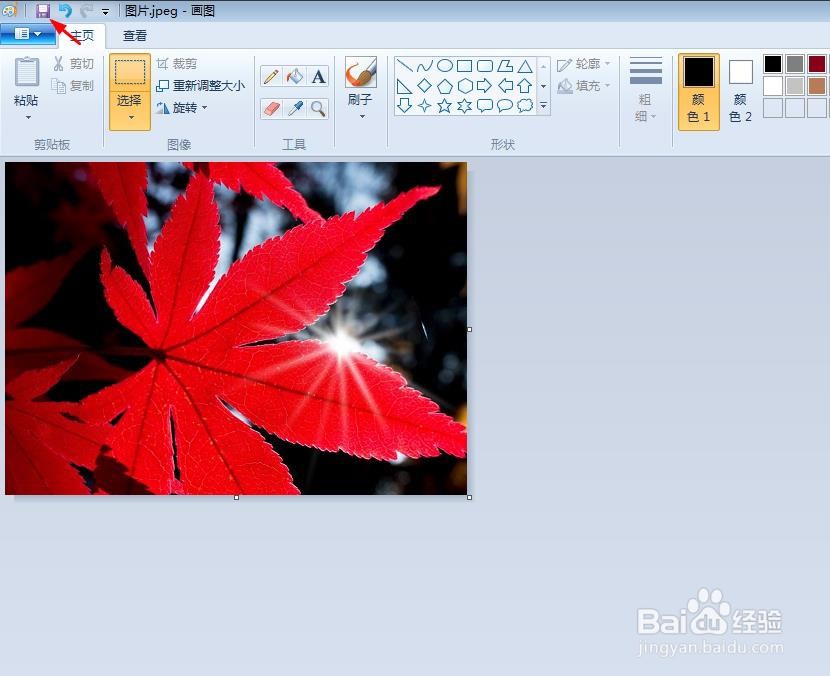怎么用画图工具裁剪照片大小
对于平时用到的照片,我们一般会需要裁剪照片大小,那么耦嘀扔硇怎么用画图工具裁剪照片大小呢?下面就来介绍一下用画图工具裁剪照片大小的方法,希望对你有所帮助。
工具/原料
联想YANGTIANS516
Windows7
画图6.1
怎么用画图工具裁剪照片大小
1、第一步:选中一张需要裁剪大小的照片,单击鼠标右键,“打开方式”中选择“画图”。
2、第二步:如下图所示,照片在画图工具中被打开。
3、第三步:按住Ctrl键,同时滑动鼠标滑轮可以调节照片的大小。
4、第四步:在画图工具栏中,单击“选择”。
5、第五步:按住鼠标左键,框选中照片中要保留的区域,单击工具栏中的“裁剪”。
6、第六步:如下图所示,照片被裁剪成想要的大小,单击左上角“保存”按钮,完成操作。
声明:本网站引用、摘录或转载内容仅供网站访问者交流或参考,不代表本站立场,如存在版权或非法内容,请联系站长删除,联系邮箱:site.kefu@qq.com。
阅读量:59
阅读量:43
阅读量:65
阅读量:76
阅读量:38