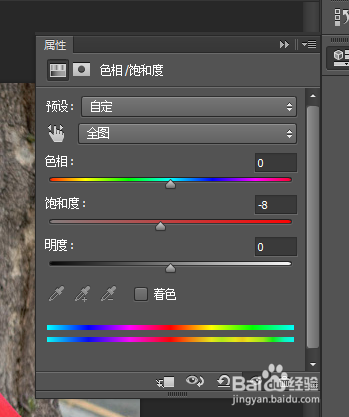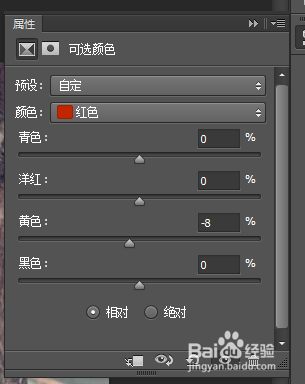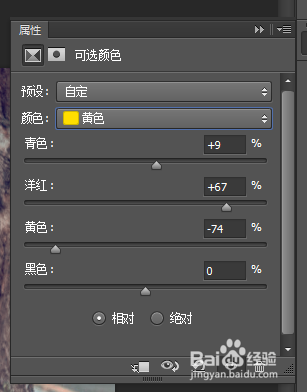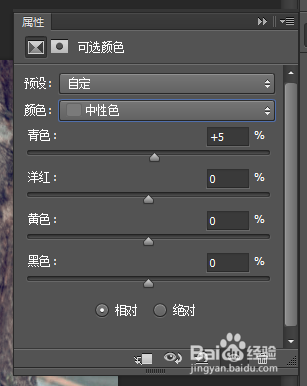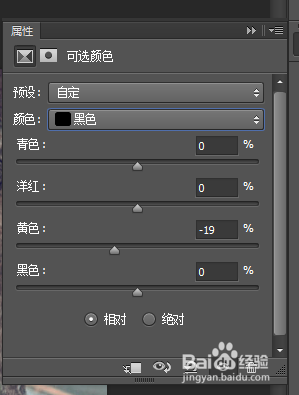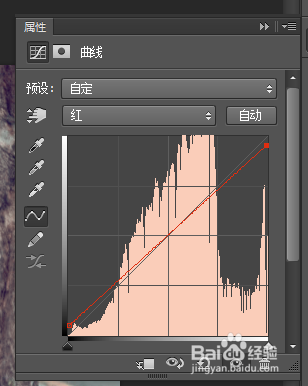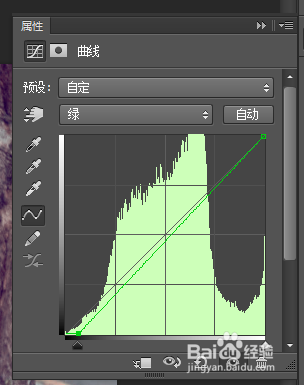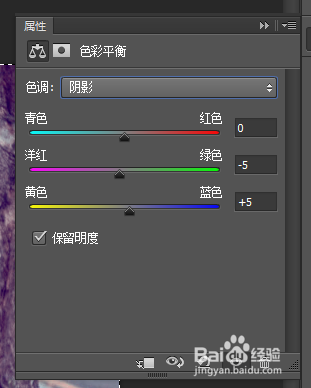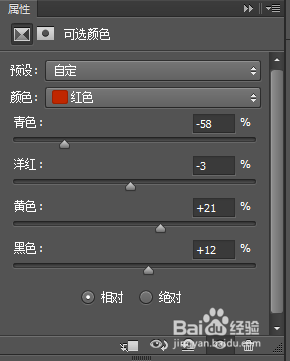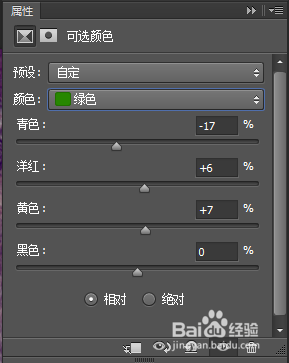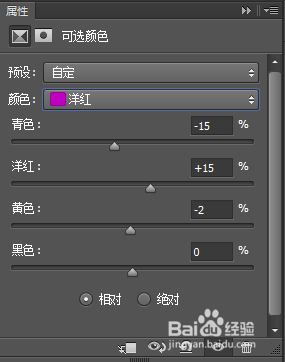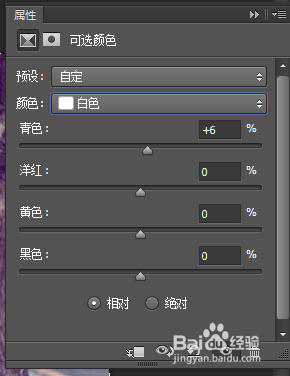PS教程-照片处理【打造唯美美女效果图】
1、我先先来看看原图:
2、效果图:
3、接下来说说制作过程: 1、打开素材图片,创建薄本窭煌色相/饱和度调整图层对全图、红、黄进行调整,参数设置如图1 -3注:这一步主要降低图片饱和度,并把绿色转为黄绿色。
4、创建可选颜色调整图层,对红、黄、白、黑进行调整,参数设置如图4 - 8,注:这一步把图片主色转为中性黄色。
5、创建曲线调整图层,对RGB、红、绿、蓝通道进行调整,参数设置如图9 - 11注:这一步给图片暗部增加蓝色。
6、创建色彩平衡调整图层,对阴影、中间调,高光进行调整,参数设置如图12 - 14注:这一步加强图片暗部及高光颜色。
7、创建色相/饱和度调整图层,对红色进行调整,参数及效果如下图15、16注:这一步把图片中的红色调暗一点。
8、创建可选颜薄本窭煌色调整图层,对红、黄、洋红、蓝、白、中性色进行调整,参数设置如图17 - 21,效果如图22。注:这一步主要把人物肤色调红润一点。
9、创建曲线调整图层,对绿色,蓝色通道进行调整,参数及效果如下图23、24、25注:这一步给图片高光部分增加淡黄色。
10、创建纯色调整图层,颜色设置为洋红色:#DD6487,确定后把蒙版填充黑色,用白色画笔把左上角部分擦出来,效果如下图26、27
11、再把混合模式改为“滤色”,效果如下图28、29
12、10、创建纯色调整图层,颜色设置为黄灰色:#E0E1DD,确定后把混合模式改为“柔光”,不透明度改为:77%,效果如下图30、31
13、最后加强一下图片暗部及高光区域,再把整体柔化处理,完成最终效果。
14、最终效果图:
声明:本网站引用、摘录或转载内容仅供网站访问者交流或参考,不代表本站立场,如存在版权或非法内容,请联系站长删除,联系邮箱:site.kefu@qq.com。
阅读量:38
阅读量:59
阅读量:93
阅读量:42
阅读量:62