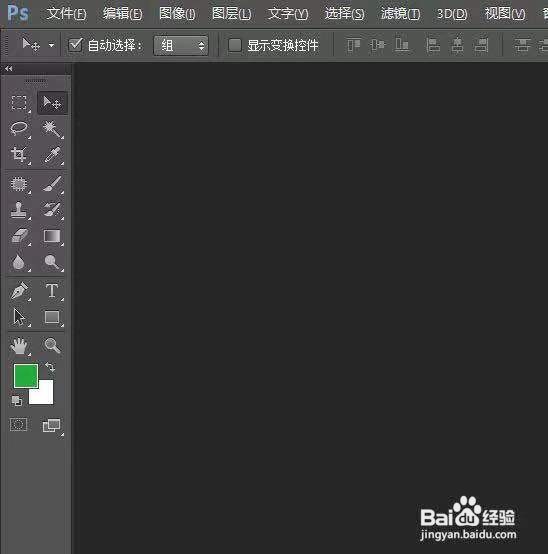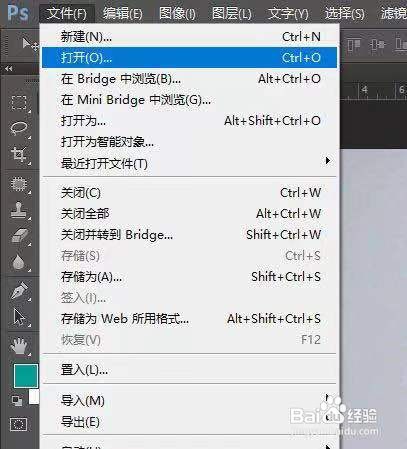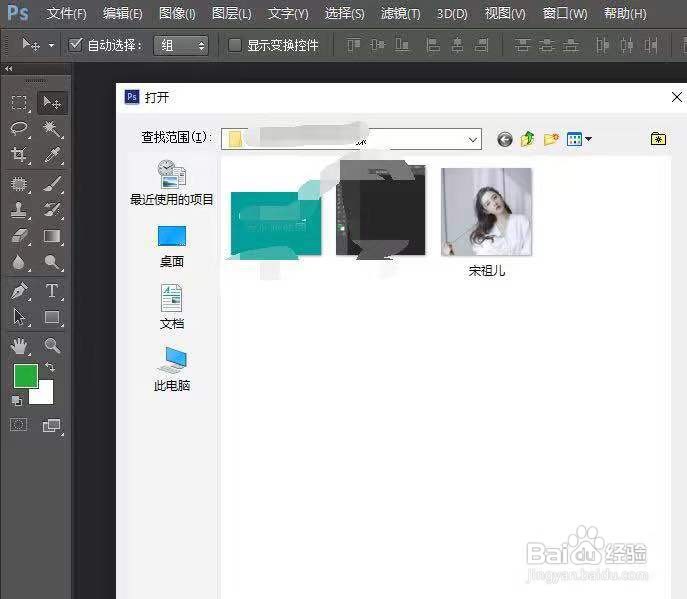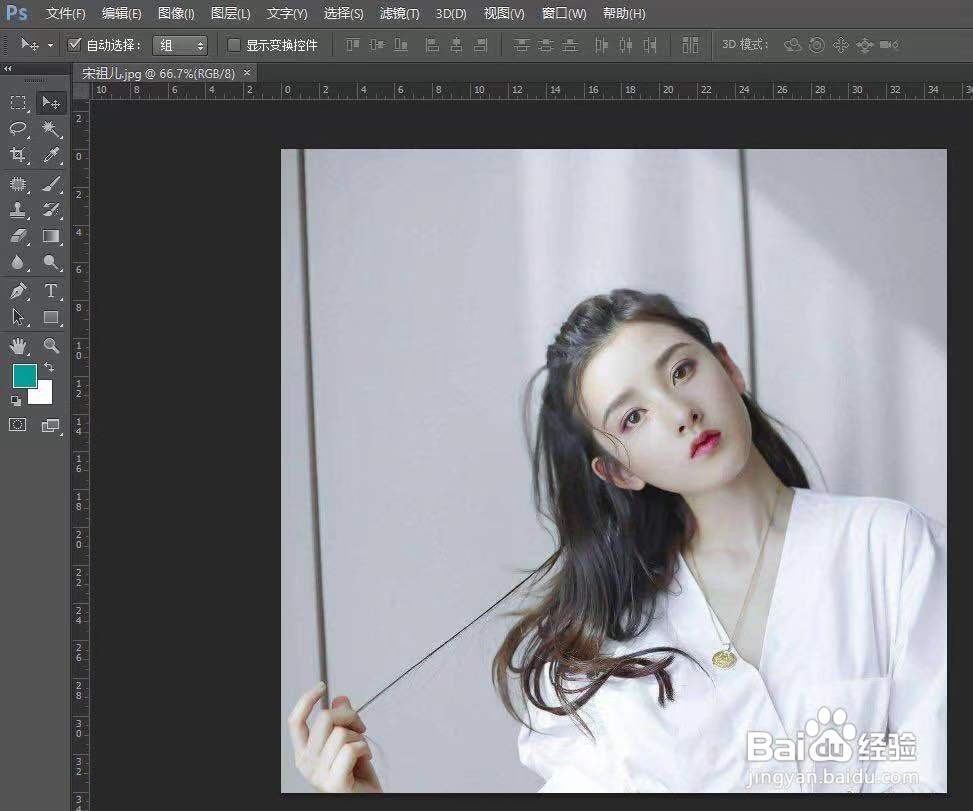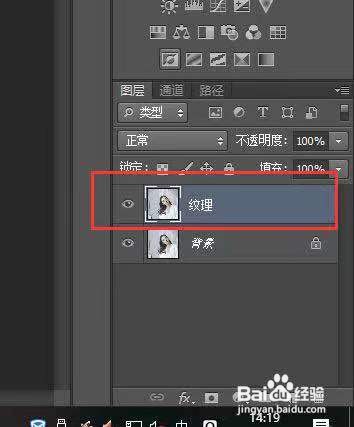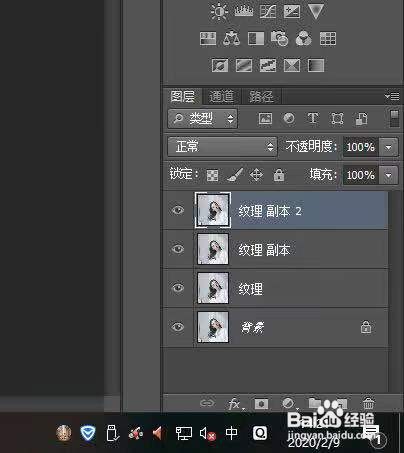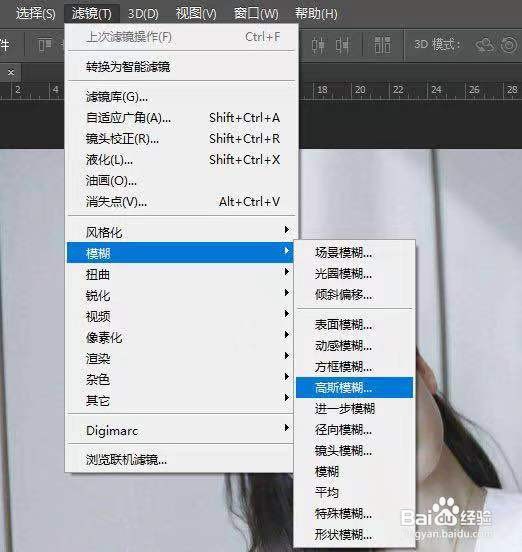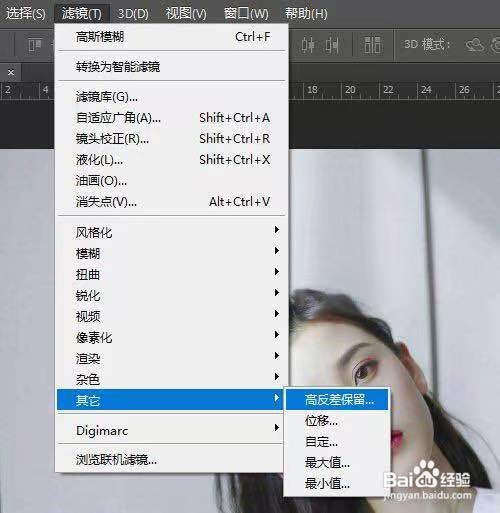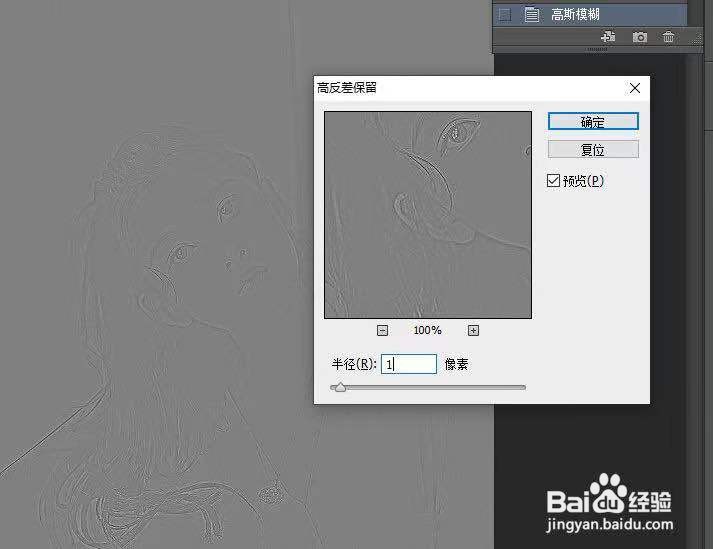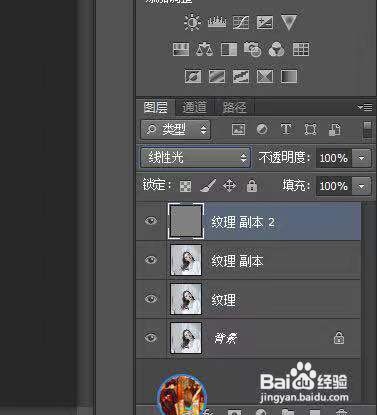ps高低频修图详细步骤
1、打开PS,点击【文件】-【打开】,快捷键为Ctrl+O,打开一张图片。
2、这里我选择的是百度上宋祖儿的图片。只要是人像图片,基本都能用高低频来修图。
4、将修改好的纹理图层,复制两边,一个用来模糊,一个用来制作纹理。我们将【纹理 副本】图层,进行模糊。【纹理 副本2】另作他用。
5、关闭【纹理 副本2】图层前的眼睛,选中【纹理 副本】,选择【滤镜】-【模糊】-【告诉模糊】,对图形进行模糊处理。参数为:2。这里的参数以图的大小为准。我这里图片比较小,选择模糊为2就可以。
6、打开【图层 副本2】前的眼睛,让图层显示。然后选中【图层 副本2】,选择【滤镜】-【其他】-【高反差保留】。里面像素值参数为1。这里的参数也要根据图片大小来设置。然后,将【图层 副本2】的混合模式,改为【线性光】。
7、下图是修改后对比。经过高低频处理之后,发丝等细节保留比较多。
声明:本网站引用、摘录或转载内容仅供网站访问者交流或参考,不代表本站立场,如存在版权或非法内容,请联系站长删除,联系邮箱:site.kefu@qq.com。