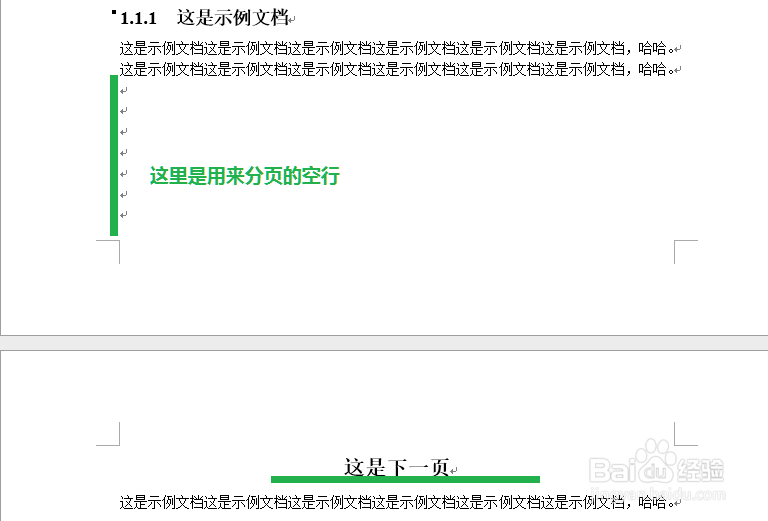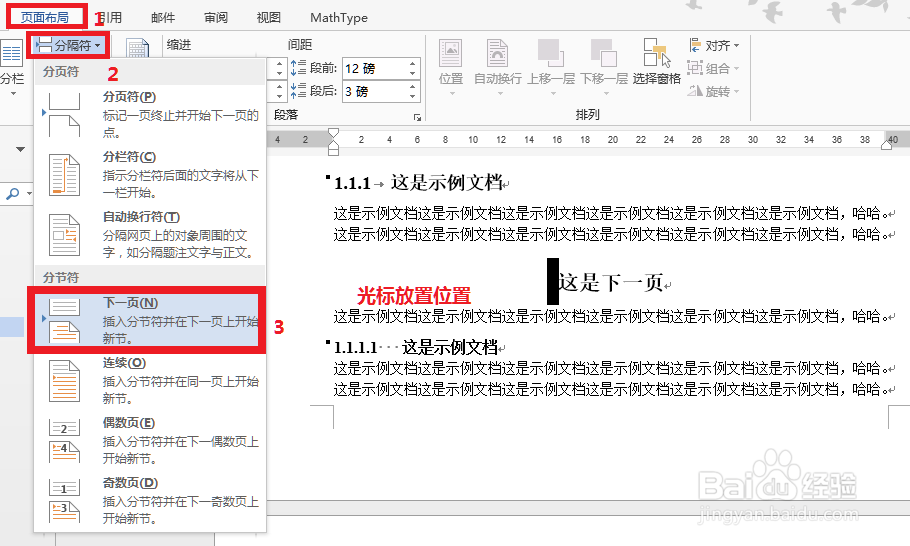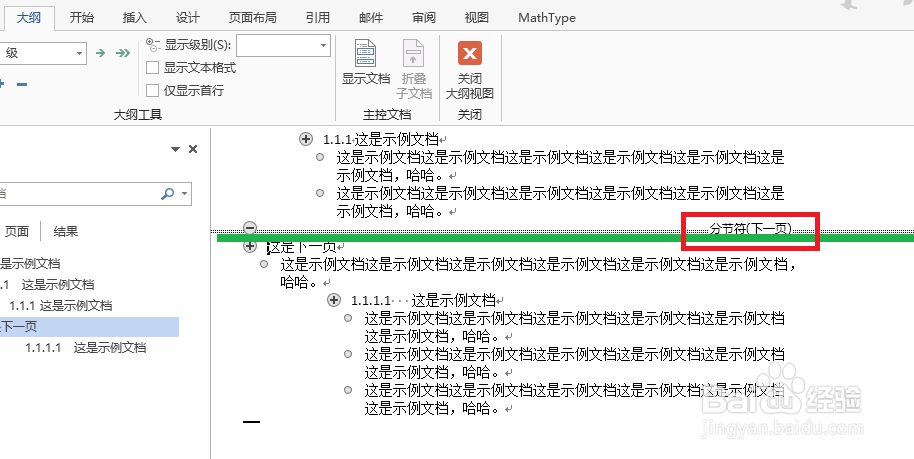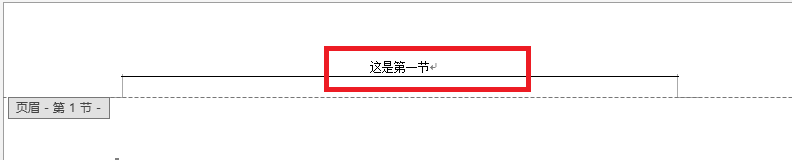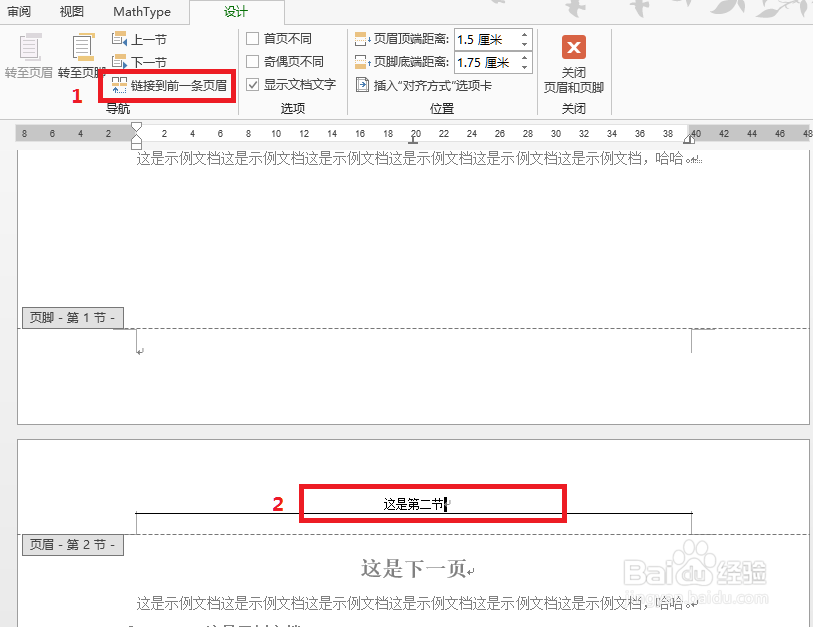WORD 2013 长篇文档如何正确分节并插入不同页眉
在撰写长篇论文时,不可避免的会出现这样一种情况,那就是对于文章的不同部分通常会需要另起一页开始写,这里就涉及如何对文章进行分节分页的问题。以下我就说说通常可用的分页的方法,以及相应的页眉插入操作。
材料:OFFICE WORD 2013
使用空行分页。很多人习惯用加入多个空行的方法使新的部分另起一页,当然这是一种简单的做法,但是这种做法不好。因为在我们需要对文章进行修改的时候凡是修改处后面的部分,都需要重新排版,使得工作效率很低。
使用分页符分页。插入分页符分页是另一种分页分节的方式,但是这种方式有局限性。如果不是长文,可以使用。但是如果是长文,且希望文章中采用不同的页眉和页脚,例如毕业论文,这种做法就无法实现了。示例如图插入分页符。
点击开始选项卡中的如下图所示符号,可以查看分页符,显示如步骤三(上图)中4位置处。
使用分节符分页。这是推荐的做法。将文章不同的部分分成不同的节,这样就能分别针对不同的节进行单独设置处理,那么如果想要对每个部分插入不同的页眉就没问题。具体做法如下:首先将光标移至下一页的标题文字之前。打卡页面布局选项卡,按照如图所示方法步骤操作即可。
效果展示。通过上述操作可以看出,文章已经实现分节,而且同时也实现了分页。这是因为我们选择分节符选项时,选择了【下一页】,如果选择连续就不会分页。
通过视图选项卡,大纲视图菜单也可以清楚地看到分节符的存在。
插入不同的页眉。示例中,将文档分为两节。首先在第一节页眉处插入:“这是第一节”。如图:
在第二节页眉处双击。注意在输入第二节页眉内容开始前,要将连接到前一条页眉选项删除,如图中标号1处所示。否则,第二节页眉会与第一节页眉重复。这样就完成了页眉的插入工作,而且页眉是不一样的。同样的方法,可以对其他分节进行操作。
声明:本网站引用、摘录或转载内容仅供网站访问者交流或参考,不代表本站立场,如存在版权或非法内容,请联系站长删除,联系邮箱:site.kefu@qq.com。
阅读量:31
阅读量:52
阅读量:90
阅读量:21
阅读量:29