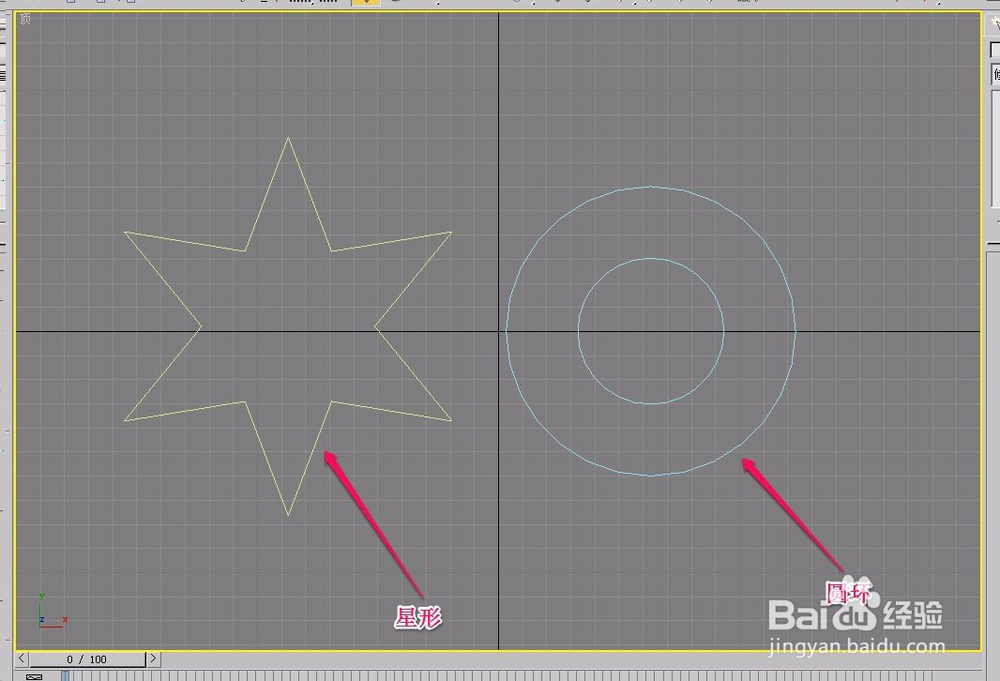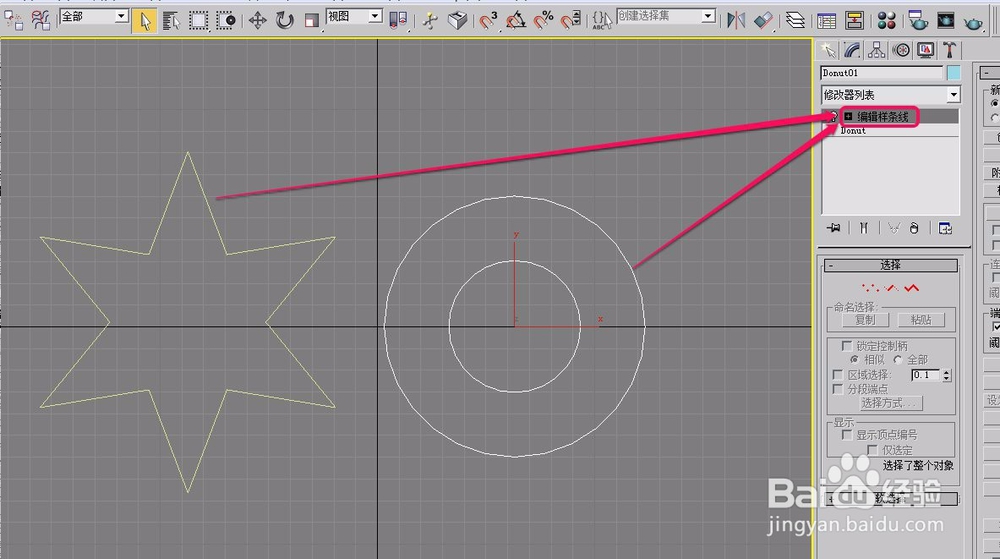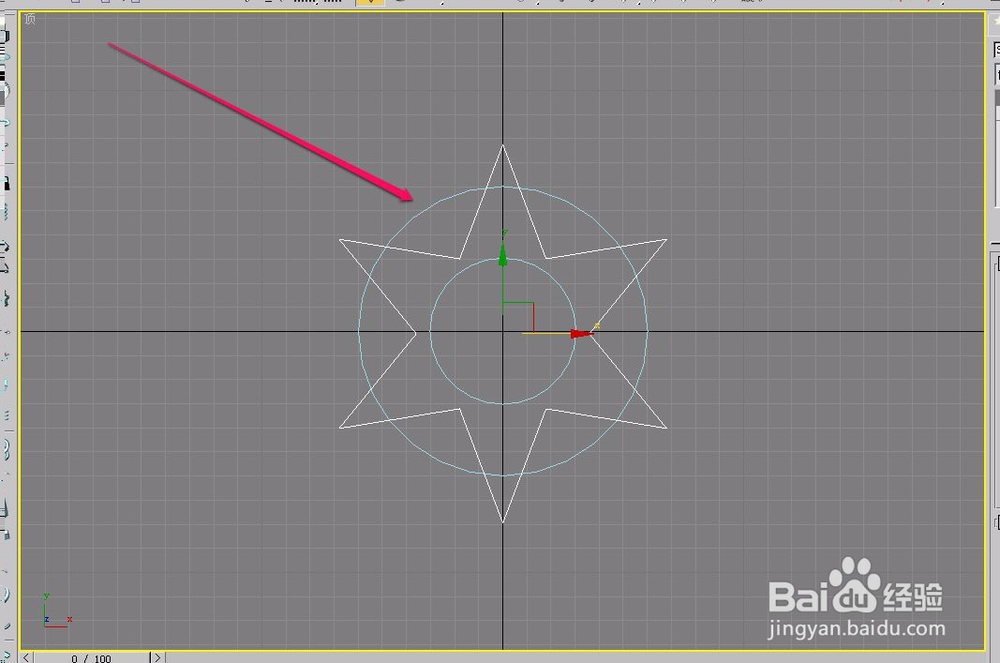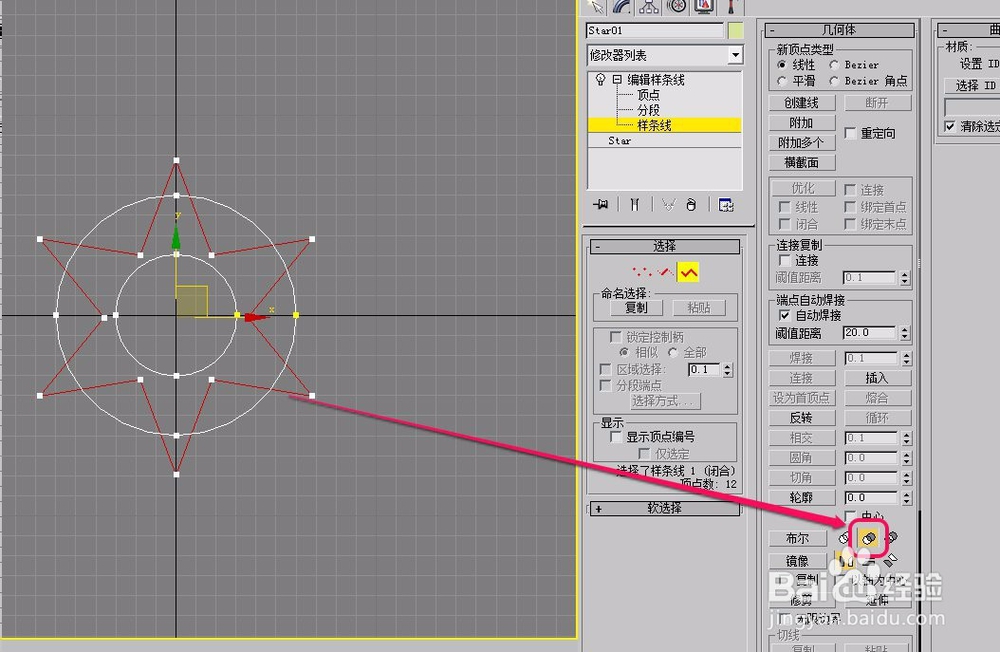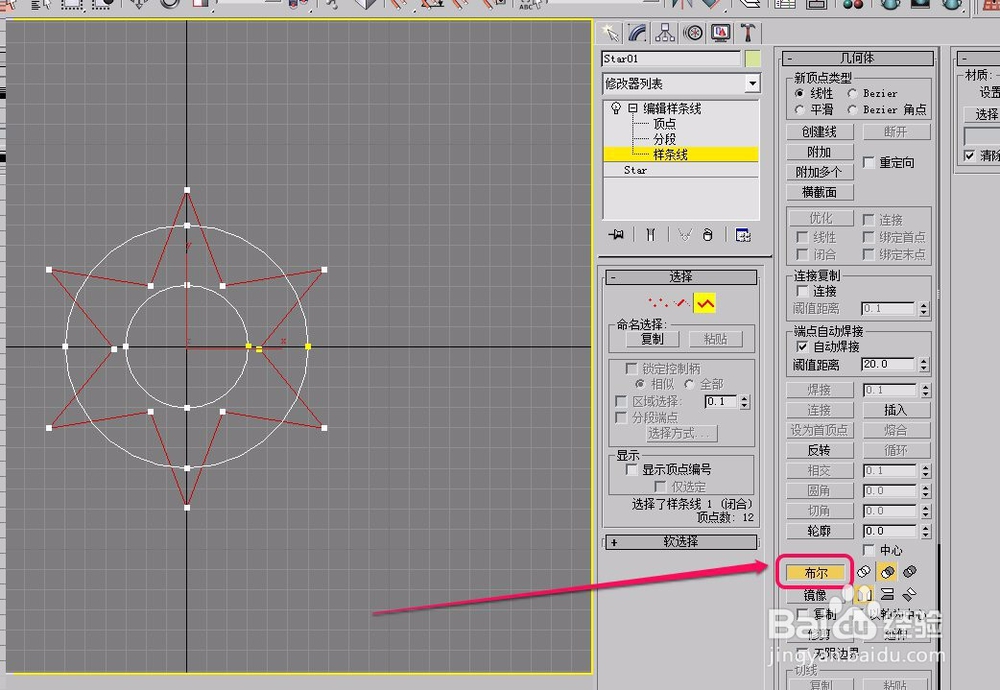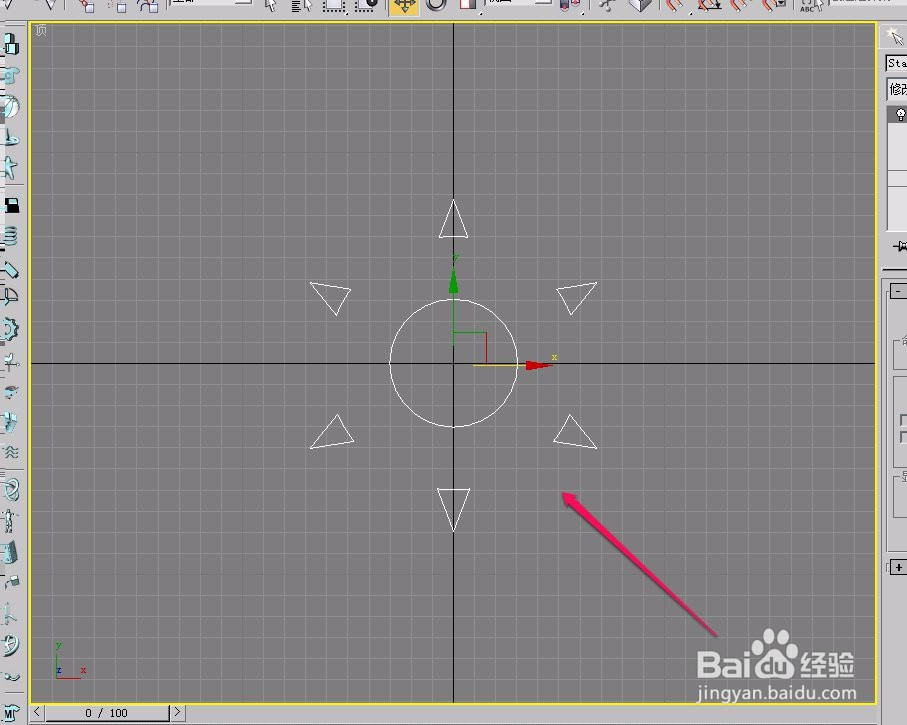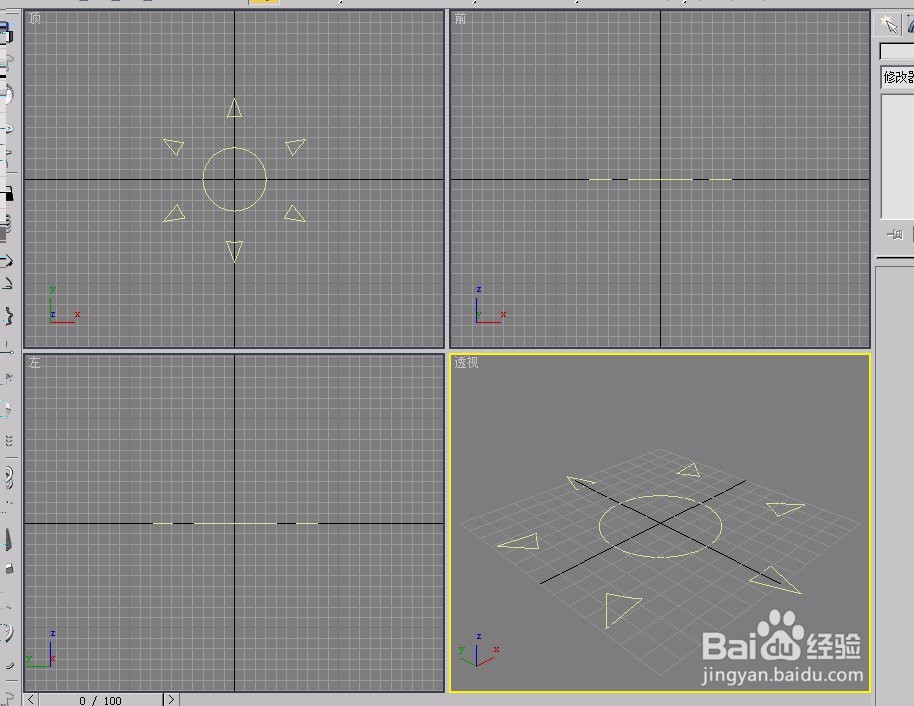3ds max使用样条线布尔差集运算制作图形
1、打开3ds max软件,在“顶”视图中新建一个圆环和一个星形。
2、把圆环和星形都添加上“编辑样条线”修改器。
3、将圆环和星形摆放成图示的样子。
4、把这2个图形通过附加方法变成一个对象。
5、选中样条线,打开“修改”选项卡,选择“编辑样条线”修改器中的“样条线”层级。
6、选中星形样条线,然后选择“差集”按钮。
7、单击选择“布尔”按钮。
8、移动鼠标指针到圆环上面,当指针变成图示的形状时,单击鼠标。
9、可以看到,最后制作出了太阳一样的图形。
声明:本网站引用、摘录或转载内容仅供网站访问者交流或参考,不代表本站立场,如存在版权或非法内容,请联系站长删除,联系邮箱:site.kefu@qq.com。
阅读量:63
阅读量:74
阅读量:26
阅读量:82
阅读量:83