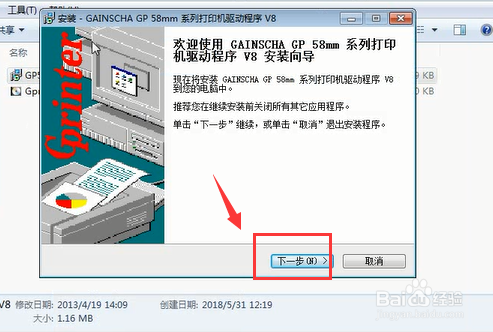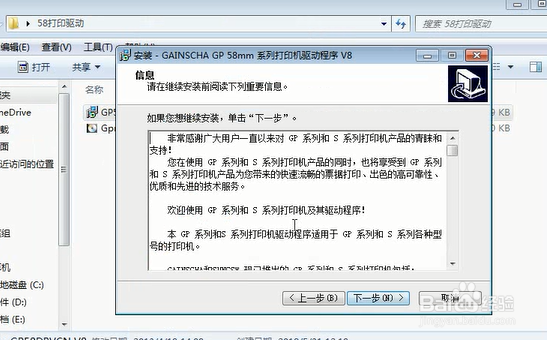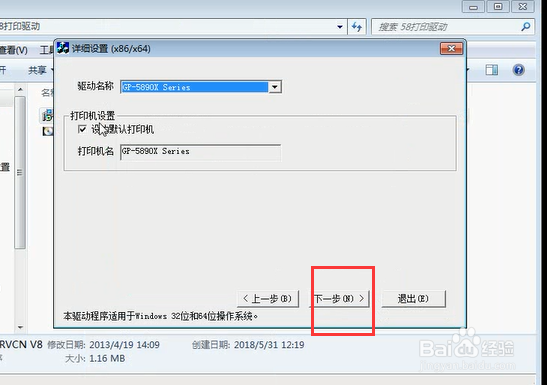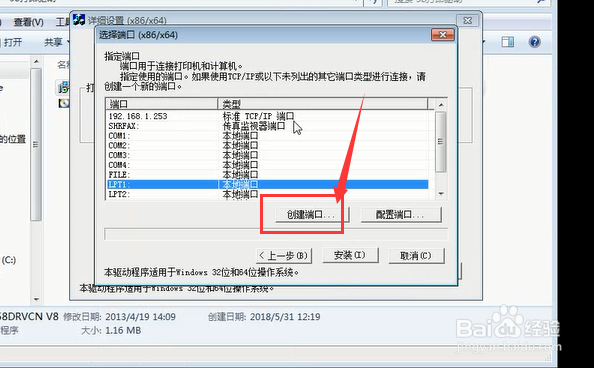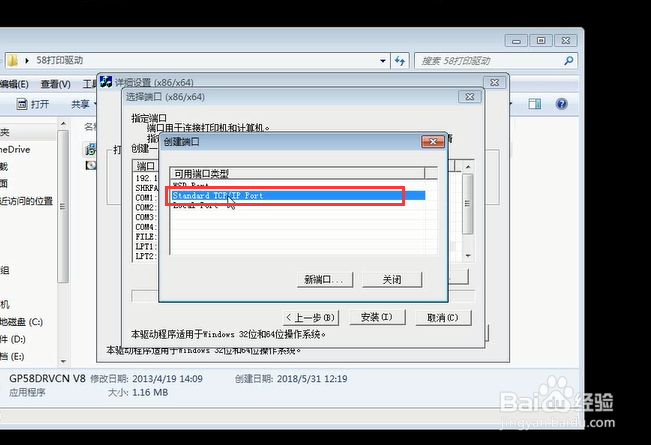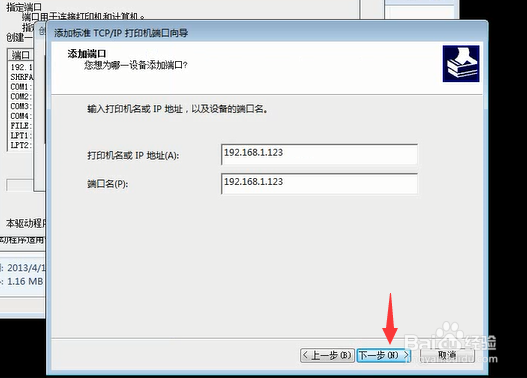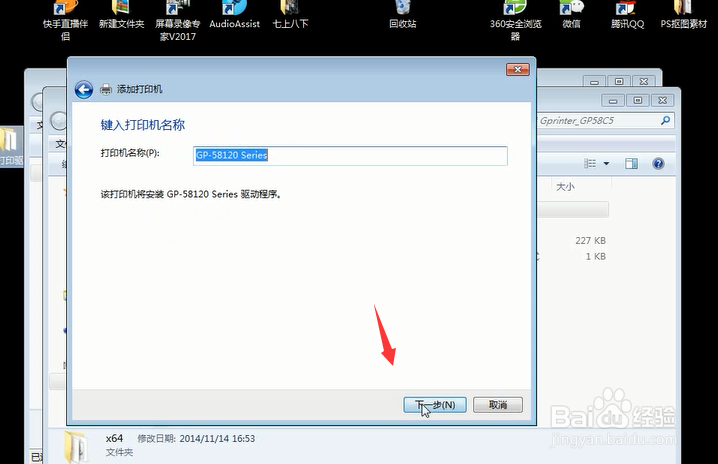58打印机驱动的安装方式网口
1、首先确保你的打印机正常接通电源、局域网 测试打印机IP为多少
2、打开计算机 利用ping的方式查看打印机是否接通
3、右击下载好的驱动(驱动图标为有小电脑的那一项)以管理员方式打开
4、如下进入安装界面 直接点击下一步 同意协议 下一步
5、同样点击下一步 名称可修改也可不修改 点击下一步
6、点击 下一步 点击创建端口
7、这里我们需要选择第二项 IP端口
8、在这里输入你打印机的IP 点击下一步
9、检测完毕 点击下一步即可 此界面可进行关闭
10、之后选择配置好的IP端口 点击安装
11、安装完毕 点击确定 查看计算机驱动管理中有没有该打印机驱动 如果没有选择添加打印机
12、如下 选择添加本地打印机
13、选择你的IP端口 点击下一步
14、这里选择从磁盘安装
15、返回桌面 将驱动文件中第二个 解压出来
16、解压完毕如下所示 根据电脑系统位数进行选择
17、返回安装界面 点击浏览
18、选择刚才解压出来的文件中的日志文件 点击打开
19、图下 点击确定即可
20、随后依次点击下一步 进行
21、打印机可共享 可不共享 点击下一步
22、安装完毕 点击完成
23、随后查看驱动程序
24、右击选择打印机属性 打印测试页 测试 安装完成
声明:本网站引用、摘录或转载内容仅供网站访问者交流或参考,不代表本站立场,如存在版权或非法内容,请联系站长删除,联系邮箱:site.kefu@qq.com。
阅读量:51
阅读量:79
阅读量:29
阅读量:96
阅读量:83