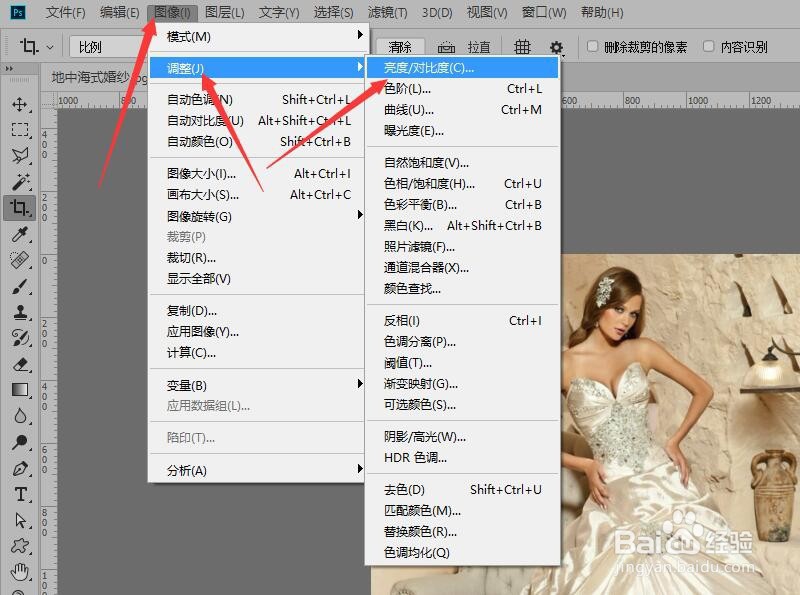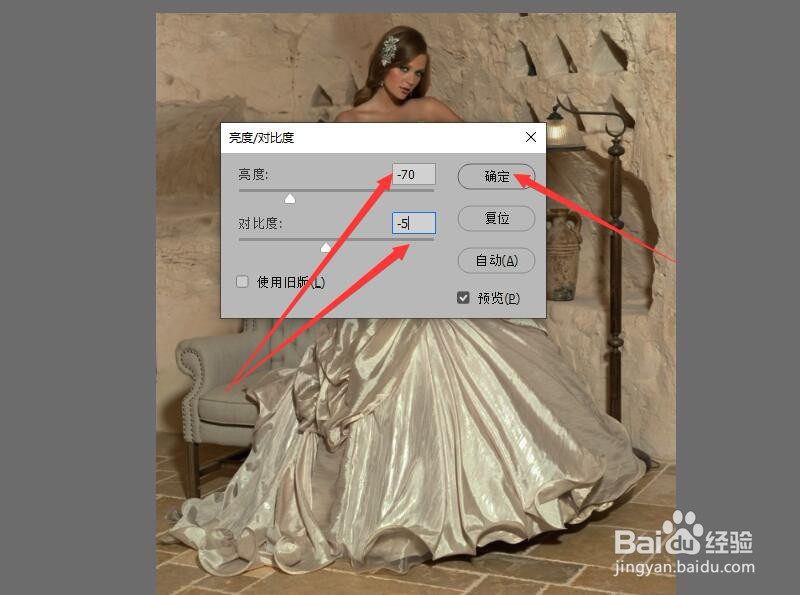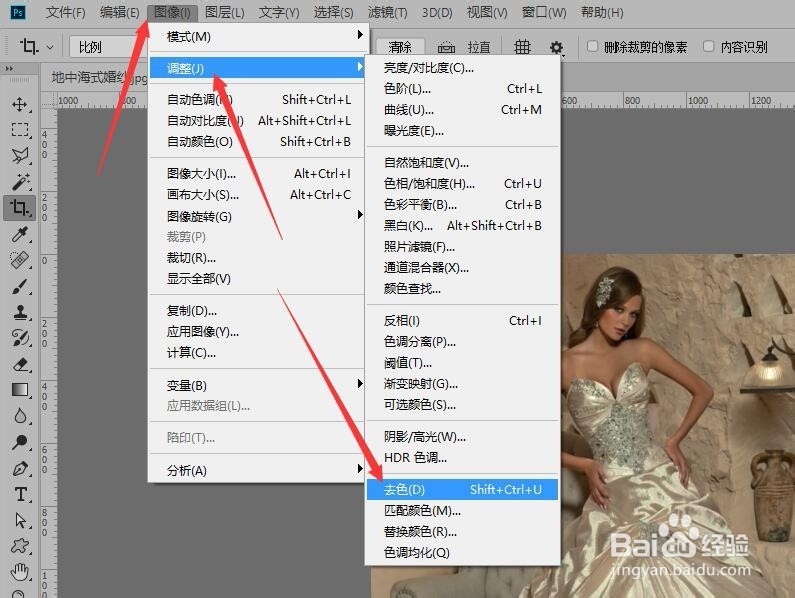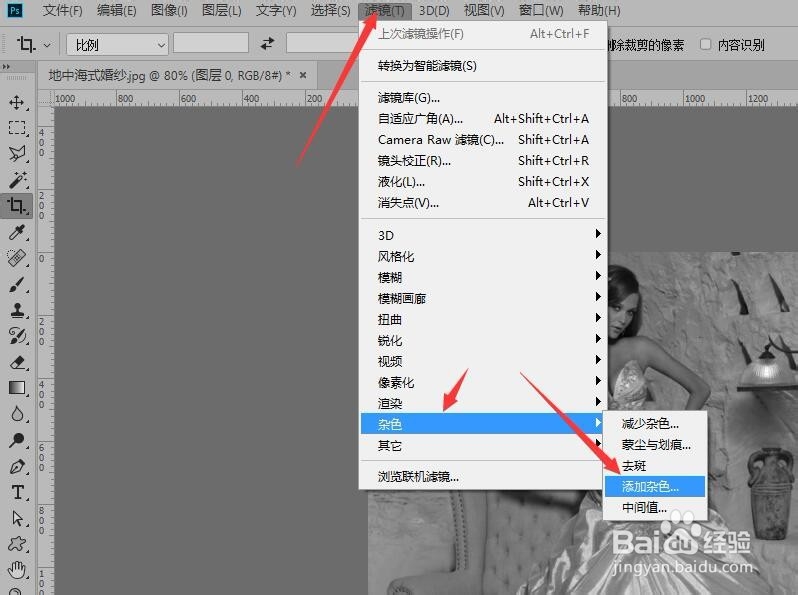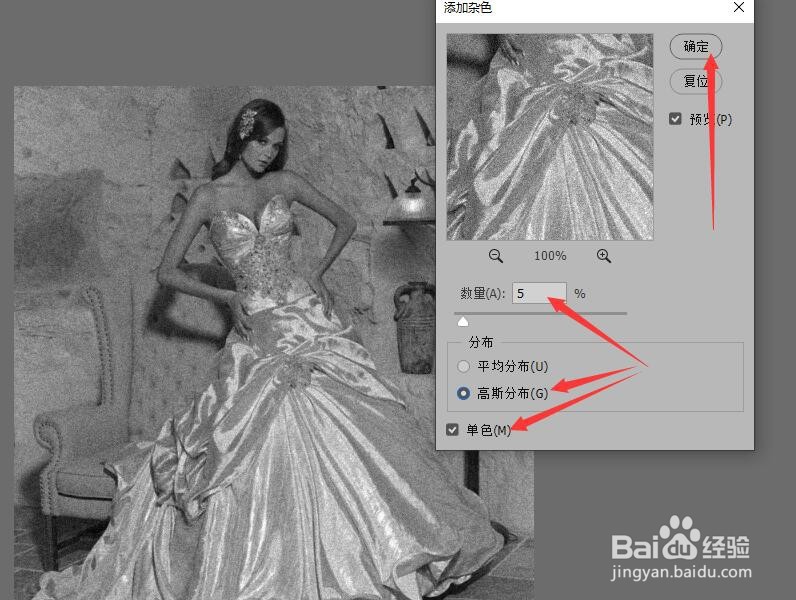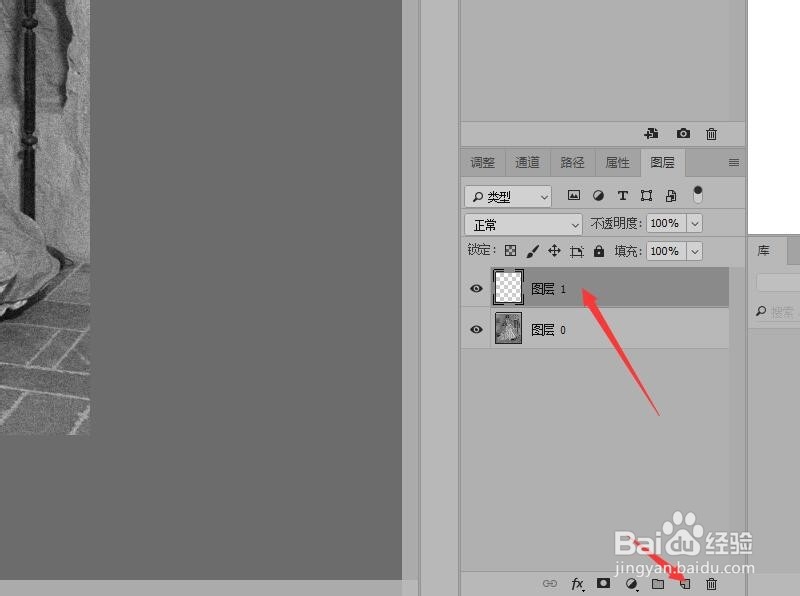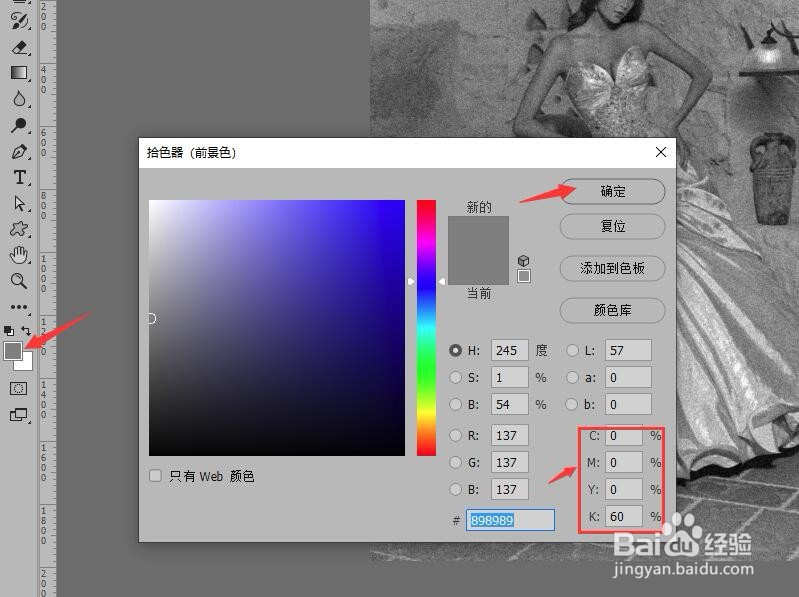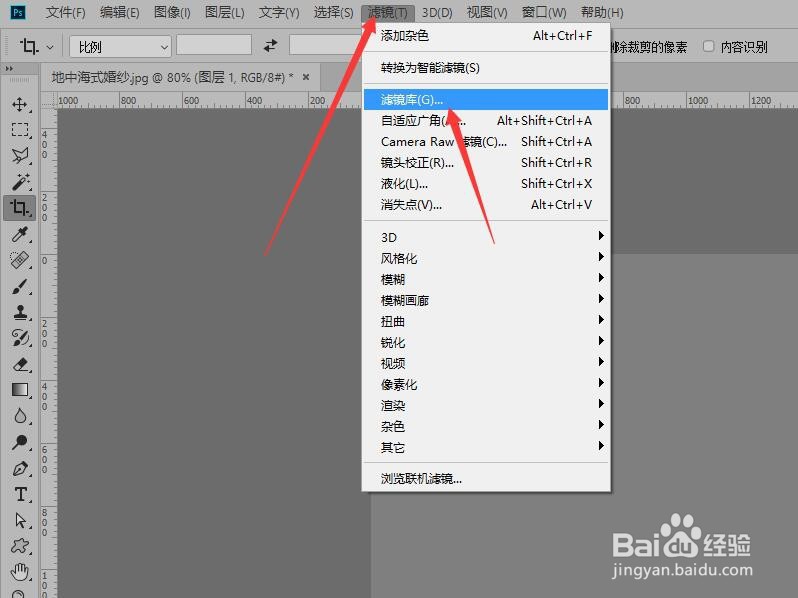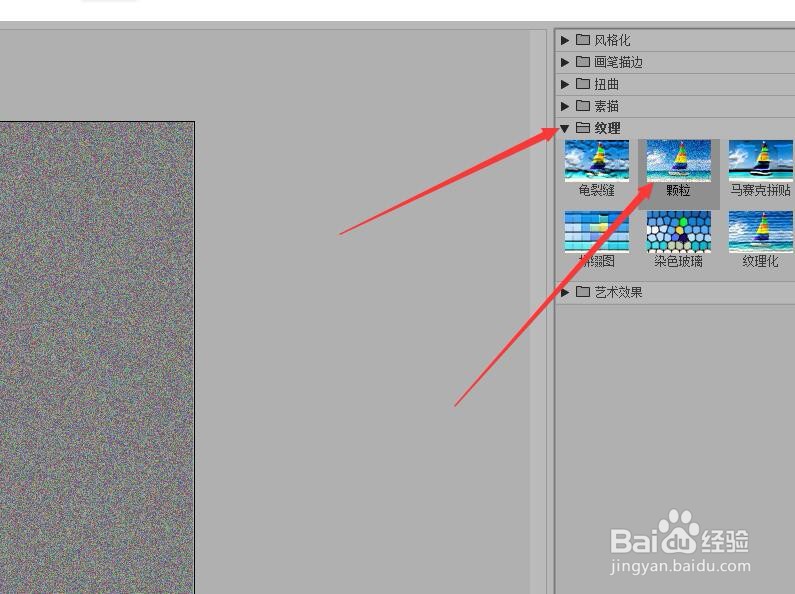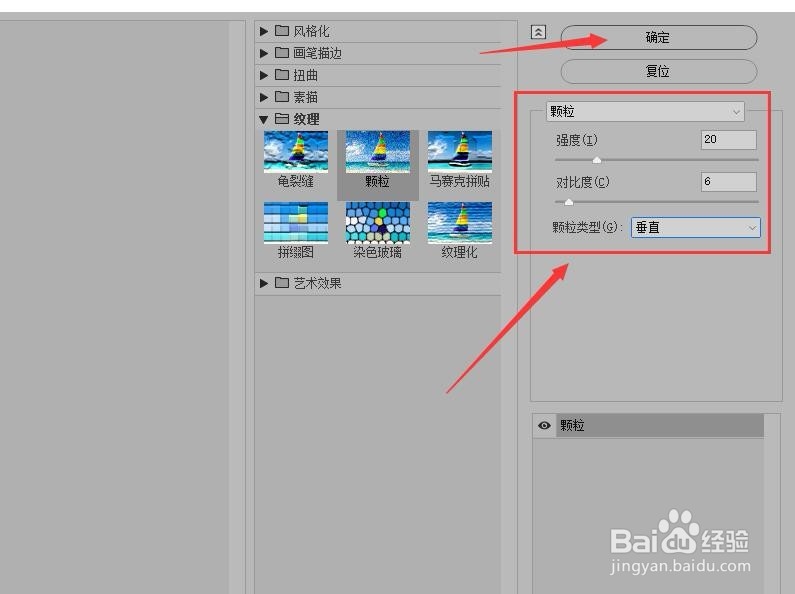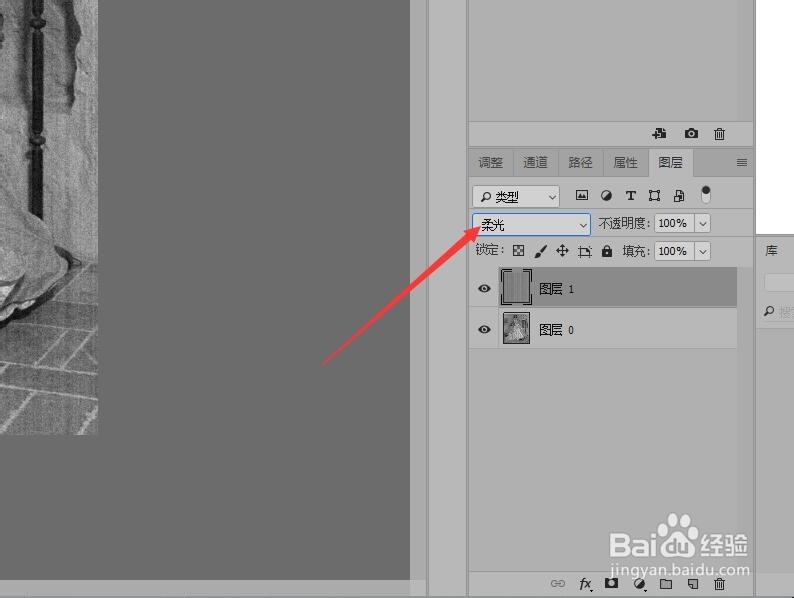Photoshop经典老照片的调色技法
1、按Ctrl+O打开图像文件——地中海式婚纱.JPG。
2、单击菜单栏中的【图像】按钮,在下拉菜单中选择【调整】,然后单击【亮度/对比度】命令。
3、在对话框中设置亮度值为-70,设置对比度值为-5,单击【确定】按钮。
4、单击菜单栏中的【图像】按钮,在下拉菜单中选择【调整】,然后单击【去色】命令。
5、单击菜单栏中的【滤镜】按钮,在下拉菜单中选择【杂色】,然后单击【添加杂色】命令,为图片添加杂色。
6、在添加杂色对话框中设置杂色的数量为‘5%’,选中【高斯分布】单选按钮,选中【单色】翱务校肢复选框,最后单击【确定】按钮。
7、在图层面板中单击底部的【创建新图层】按钮,新建‘图层1’。
8、将前景色设置为灰色(CMYK分别为:0, 0, 0, 60)。按Alt+delete组合键填充前景色。
9、单击菜单栏中的【滤镜】按钮,在下拉菜单中选择【滤镜库】命令。
10、在新弹出的窗口中选择右侧的【纹理】选项。在弹出的选项中,单击【颗粒】选项。
11、在最右侧的属性栏中设置强度值为‘20’。设置对比度值为‘6’,设置颗粒类型为‘垂直炀售沲记’。最后单击【确定】按钮。
12、在图层面板中,修改‘图层1’的混合模式为【柔光】,这样就完成了老照片的处理。
声明:本网站引用、摘录或转载内容仅供网站访问者交流或参考,不代表本站立场,如存在版权或非法内容,请联系站长删除,联系邮箱:site.kefu@qq.com。
阅读量:33
阅读量:89
阅读量:23
阅读量:32
阅读量:92