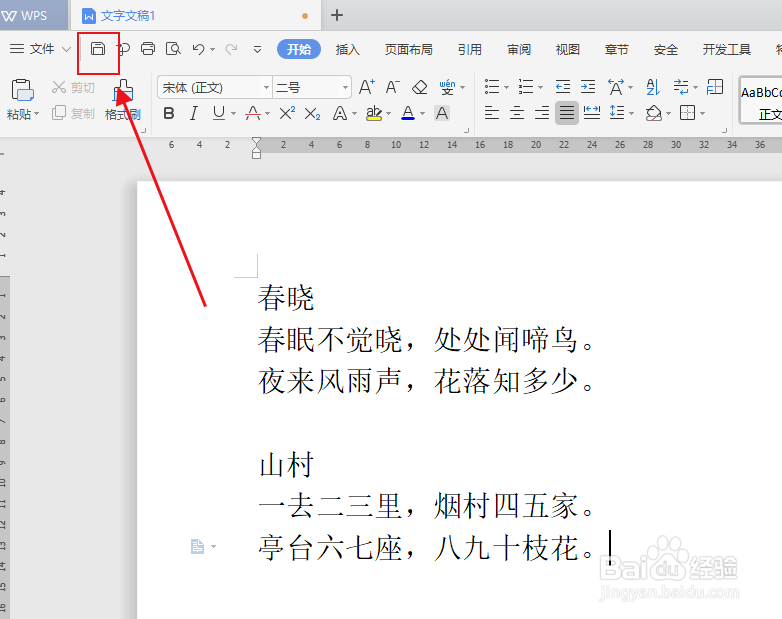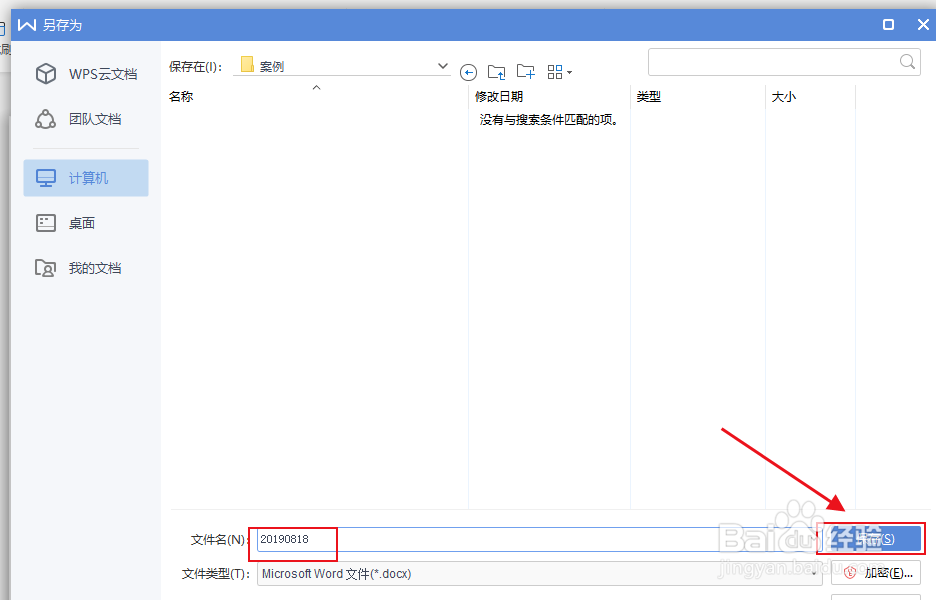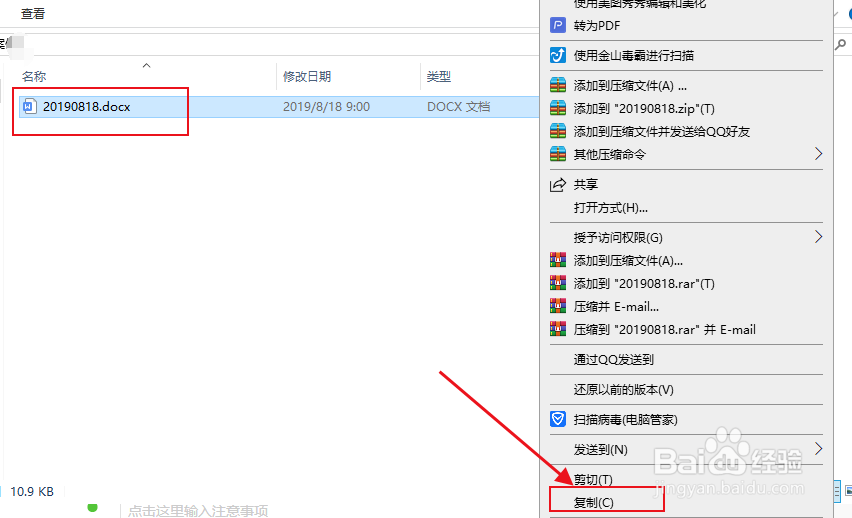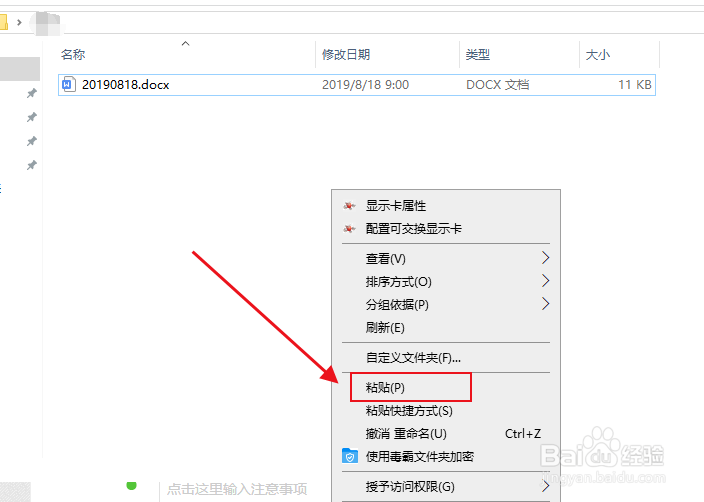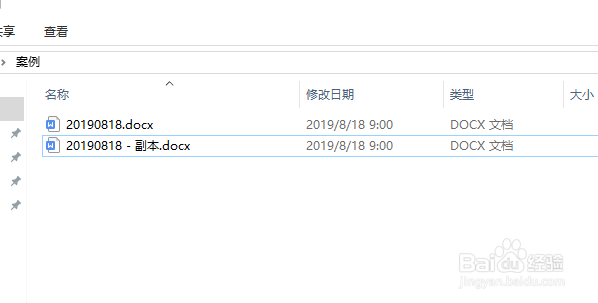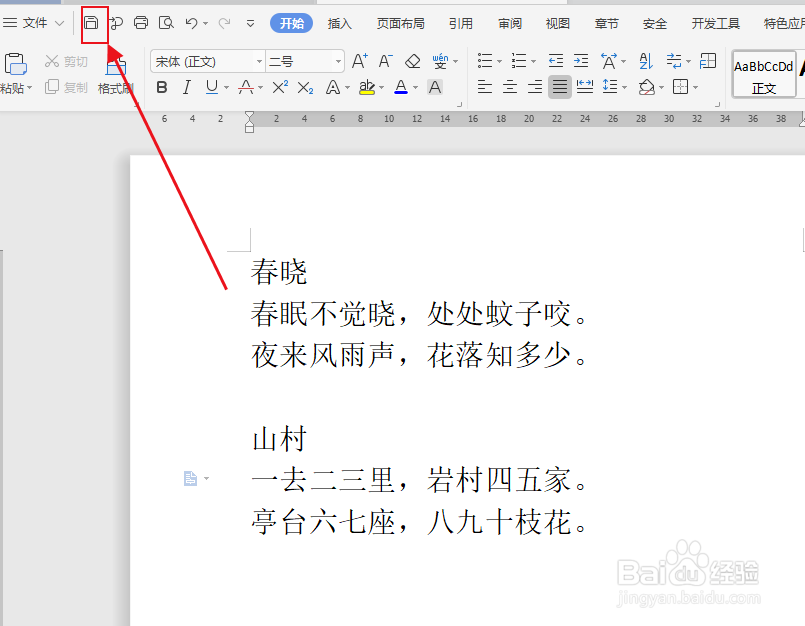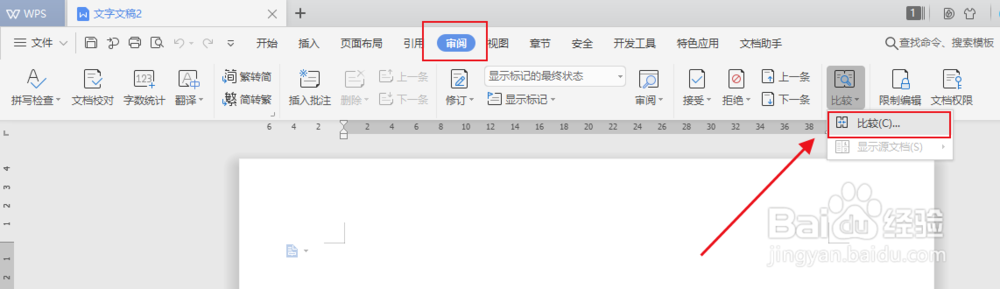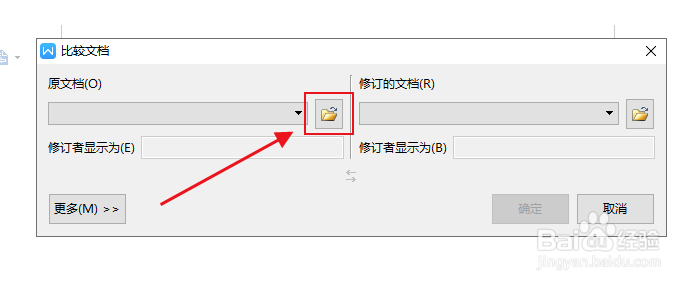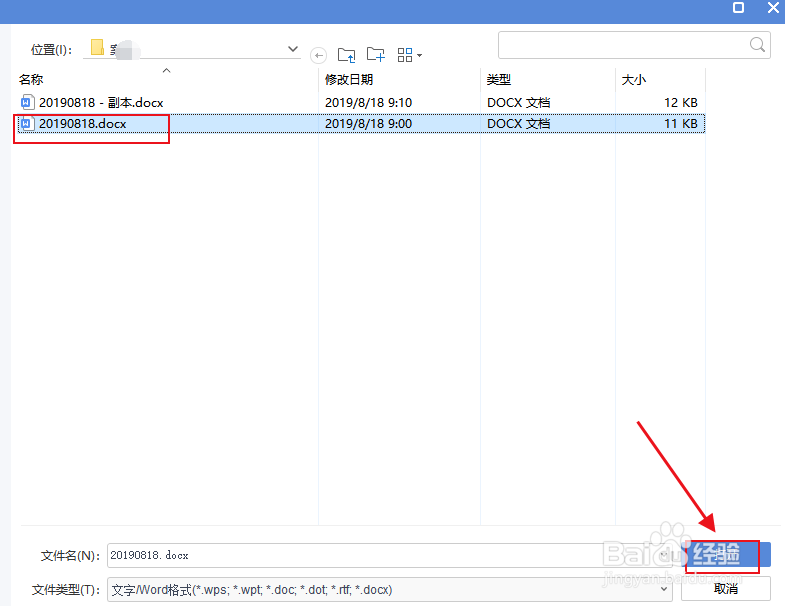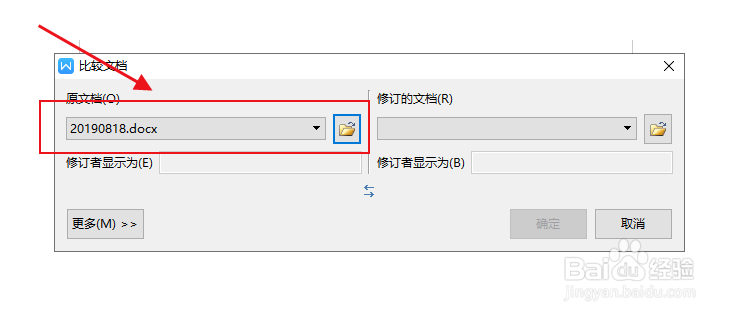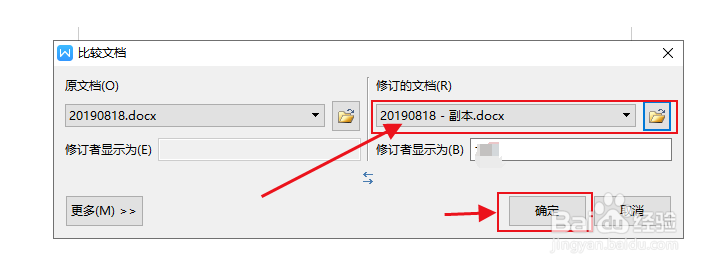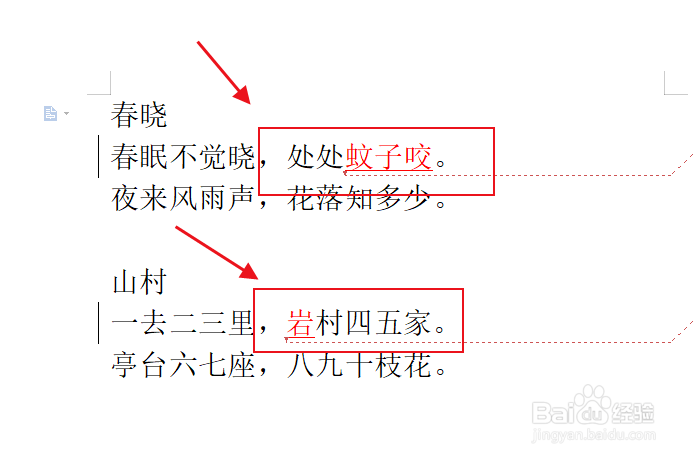WPS2019中如何查看已修改文档的具体位置
1、新建一个空杯文档,输入一些美容(如下图)
2、然后点击菜单栏“保存”按钮,在弹出的对话框中,选择保存的位置,点击“保存”(如下图)
3、找到此文件夹,选中文档,右击,在弹出的对话框中,选择“复制”,然后选择“粘贴”(如下图)
4、打开此文档“20190818 - 副本”,对文档中进行一些修改,然后进行保存(如下图)
5、然后打开一个空白文档文档,点击菜单栏中“审阅”,选择工具中的“比较”按钮(如下图)
6、在弹出的对话框中,先选择原文档的路径,点击“文件夹”按钮,在弹出的对话框中,选择文档(如下图)
7、然后修改后的文档也按照上述步骤操作,选好文档,然后点击“确定”(如下图)
8、两处文档中被修改的地方就会全部显示出来了(如下图)
声明:本网站引用、摘录或转载内容仅供网站访问者交流或参考,不代表本站立场,如存在版权或非法内容,请联系站长删除,联系邮箱:site.kefu@qq.com。
阅读量:28
阅读量:83
阅读量:64
阅读量:66
阅读量:68